Denne wikiHow lærer deg hvordan du bruker HandBrake til å konvertere en ". VOB" -fil, som er en type DVD -fil, til en ". MP4" -fil, som kan spilles av på de fleste mediespillere og enheter..
Steg
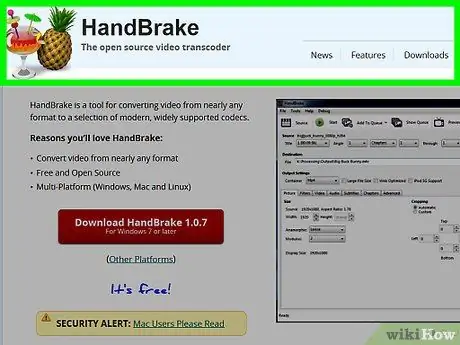
Trinn 1. Gå til siden der du kan laste ned HandBrake
Du kan laste den ned på https://handbrake.fr/. HandBrake er et gratis konverteringsprogram som fungerer på Mac og Windows.
HandBrake fungerer kanskje ikke på MacOS Sierra
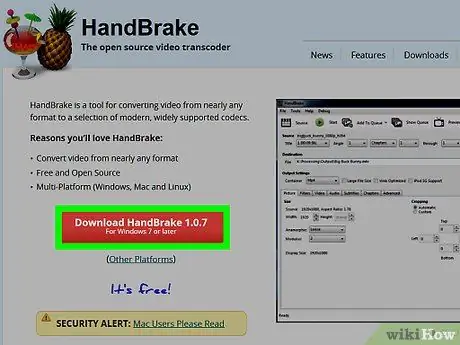
Trinn 2. Klikk på Last ned håndbremseknappen
Det er en rød knapp og er på venstre side av siden. Hvis du klikker på den, starter prosessen med å laste ned HandBrake til datamaskinen din.
- I noen tilfeller må du kanskje bekrefte eller velge mappen der installasjonsfilene er lagret.
- Du ser det siste versjonsnummeret for HandBrake, for eksempel "1.0.7", på knappen.
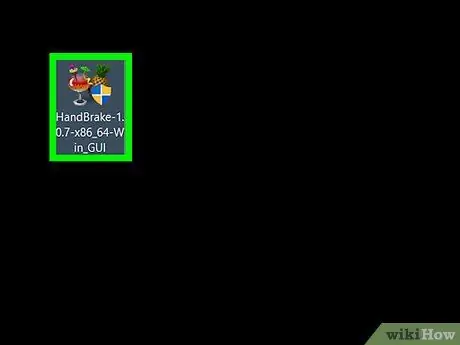
Trinn 3. Dobbeltklikk på HandBrake-installasjonsfilen
Du finner mappen i datamaskinens standardmappe der den nedlastede filen er lagret.
- Hvis du har problemer med å finne filen, skriver du inn "håndbrems" i søkefeltet Spotlight (for Mac) eller Start (for Windows) og klikker på HandBrake -programmet øverst i søkeresultatlisten.
- Det vil bare ta noen minutter å laste ned HandBrake -installasjonsprogrammet.
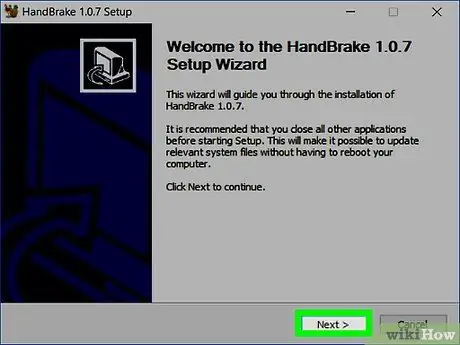
Trinn 4. Følg instruksjonene for installering av programmet som vises på skjermen
-
For Windows:
- Bekreft for å gi HandBrake tilgang til datamaskinen hvis du blir bedt om det.
- Klikk på knappen Neste som er nederst i installasjonsvinduet.
- Klikk på knappen Jeg er enig på neste side.
- Klikk på knappen Installere på neste side og klikk på knappen Bli ferdig når installasjonsprosessen er fullført.
-
For Mac:
Åpne installasjonsfilen og dra Håndbremsen til Programmer -mappen
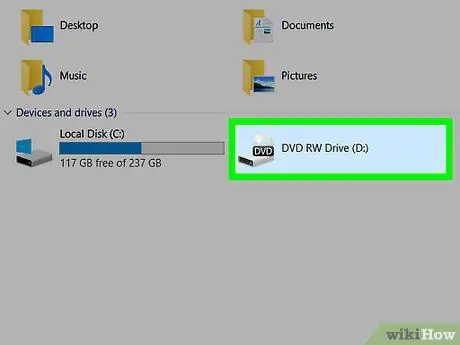
Trinn 5. Sett DVD -en inn i datamaskinen
Du kan sette inn en DVD i datamaskinen ved å sette den inn i DVD-ROM-en på høyre side av den bærbare datamaskinen eller foran på datamaskinboksen. Hvis du bruker Windows, må du kanskje trykke på Løs ut-knappen først for å kaste ut DVD-ROM-skuffen.
- Noen Mac-datamaskiner har ikke DVD-ROM. Du kan imidlertid kjøpe en ekstern DVD-ROM for Mac for Rp 800 000,00.
- Hvis datamaskinens mediespillerprogram åpnes automatisk når en DVD er satt inn, må du først lukke programmet før du fortsetter.
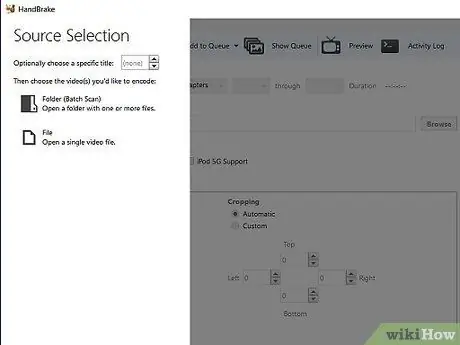
Trinn 6. Åpne håndbremsen
Det ananasformede håndbremsikonet er ved siden av glasset. Etter at du har installert programmet, bør du se ikonet på skrivebordet. Men hvis du ikke finner den, kan du se etter den i Spotlight (for Mac) eller Start -menyen (for Windows).
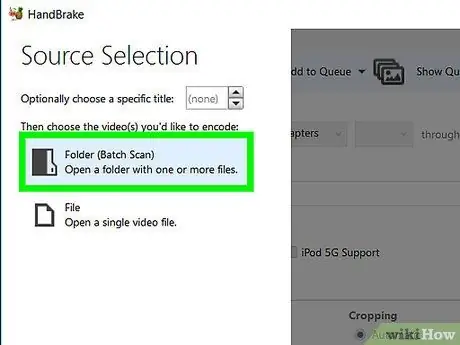
Trinn 7. Klikk på DVD -ikonet på venstre side av vinduet
Du vil se et rundt plateikon under alternativene Fil på venstre side av HandBrake -vinduet. Ikonet er DVD -ikonet.
- Du kan se navnet på filmen i et bestemt format til høyre for DVD -ikonet.
- Du kan også klikke alternativer Åpen kilde øverst til venstre i vinduet og søk etter ". VOB" -filen manuelt.
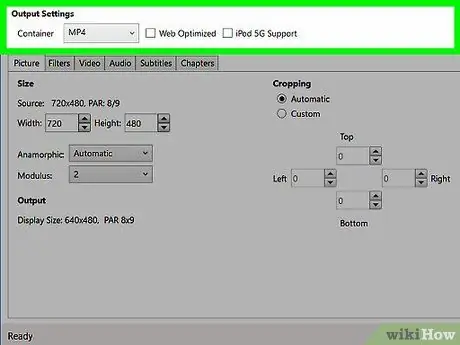
Trinn 8. Endre konverteringsinnstillingene om nødvendig
Vanligvis vil HandBrake optimalisere ". VOB" filer for å produsere filer i ". MP4" format jevnt. Sjekk imidlertid følgende innstillinger før du fortsetter:
- Filformat - Under delen "Output Settings" i midten av vinduet, må du kontrollere at boksen ved siden av "Container" inneholder ordet "MP4". Hvis ikke, klikk på boksen og velg MP4.
- Filoppløsning - Velg ønsket oppløsning på høyre side av vinduet.
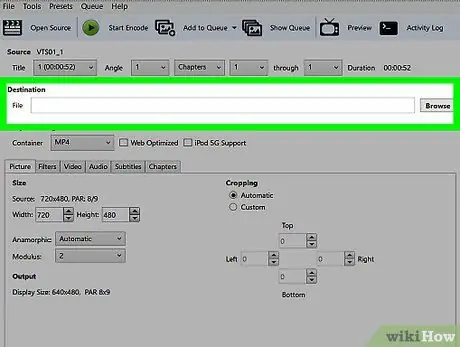
Trinn 9. Klikk på Bla gjennom -knappen til høyre for "Fildestinasjon" -boksen
Etter det blir du bedt om å velge mappen der den konverterte filen er lagret.
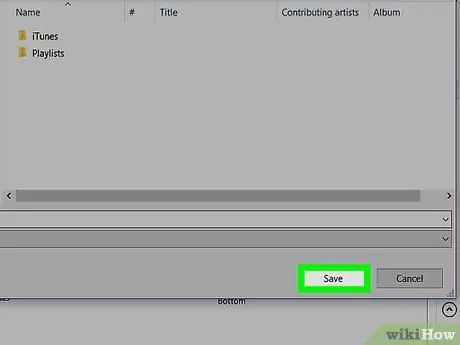
Trinn 10. Velg mappen der den konverterte filen er lagret, og skriv inn filnavnet
For å gjøre dette må du klikke på ønsket mappe og skrive inn filnavnet i tekstfeltet nederst i popup-vinduet.
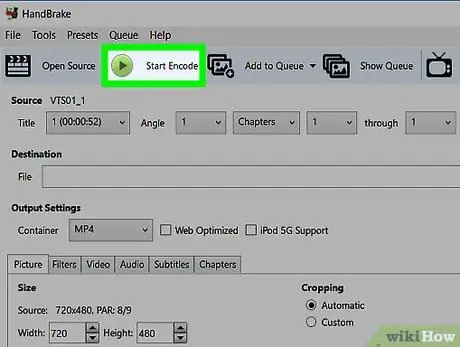
Trinn 11. Klikk på Start kode
Den er grønn og er øverst i håndbremsevinduet. Hvis du klikker på den, blir HandBrake instruert i å konvertere ". VOB" -filen til en ". MP4" -fil. Når konverteringsprosessen er fullført, finner du den konverterte filen i den angitte mappen.






