- Forfatter Jason Gerald [email protected].
- Public 2024-01-19 22:13.
- Sist endret 2025-01-23 12:42.
Denne wikiHow lærer deg hvordan du installerer Cydia -appen på iPhone, iPad eller iPod ved å jailbreake iOS -enheten din. Du kan ikke installere Cydia på enheter som ikke er jailbroken. Husk at andre nettsteder eller programmer som hevder å tilby Cydia, faktisk kan installere skadelig programvare på enheten din og bør unngås.
Steg
Del 1 av 3: Forberedelse til jailbreaking -prosessen

Trinn 1. Kontroller at enheten er kompatibel og støtter jailbreaking -prosessen
Frem til nå (siste observasjon i april 2017) kan jailbreaking -prosessen bare utføres på følgende iOS -enheter:
- iPhone - 5S, 6, 6 Plus, 6S, 6S Plus og SE
- iPad - Mini 2/3/4, Air 2, Pro
- iPod - 6. generasjon (6. generasjon).
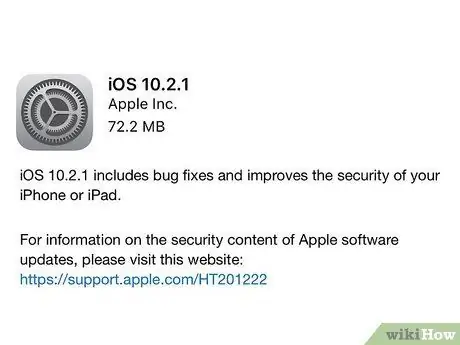
Trinn 2. Kontroller at enheten du bruker kjører iOS -versjon iOS 10.2.1 eller tidligere
Fra april 2017 kan ikke iOS versjon 10.3 jailbroken. For å kontrollere det kjørende iOS -operativsystemet, åpner du innstillingsmenyen ("Innstillinger"), trykker på " Generell ", velg" Om ", Og se etter nummeret ved siden av" Versjon "-oppføringen. Hvis tallet som vises er mellom 10.0 og 10.2.1, kan du fortsette til neste trinn.
Selv om prosessen beskrevet i denne artikkelen beskriver jailbreaking -prosessen for iOS 10 til og med 10.2.1, kan du fortsatt jailbreak iOS -enheten din og om nødvendig gå tilbake til iOS 7
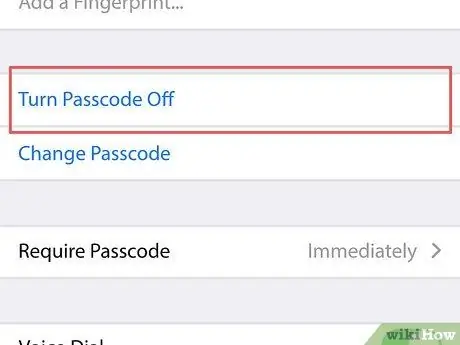
Trinn 3. Slå av enhetens passord
Du kan aktivere den igjen etter at jailbreaking -prosessen er fullført. Slik slår du av passordet:
- Åpen " Innstillinger ”.
- Rull ned og velg " Trykk på ID og passord "(eller rett og slett" Kode ”).
- Skriv inn passordet.
- Sveip på skjermen og trykk på alternativet " Slå av passordet ”.
- Angi passordet på nytt.
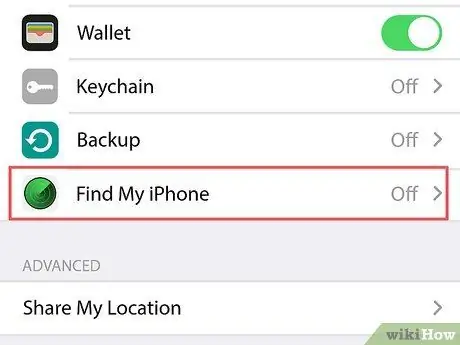
Trinn 4. Deaktiver Find My iPhone -funksjonen
Som med passordet til enheten din, kan du aktivere denne funksjonen på nytt etter at jailbreaking-prosessen er fullført. Slik deaktiverer du funksjonen:
- Trykk på "Tilbake" -knappen i øvre venstre hjørne av skjermen for å gå tilbake til "Innstillinger" -siden.
- Rull ned og velg " iCloud ”.
- Sveip på skjermen og trykk på alternativet " Finn min Iphone ”.
- Skyvebryter " Finn min Iphone ”Mot venstre (" Av "-posisjon). Du må kanskje skrive inn Apple ID -passordet ditt eller bruke Touch ID for å skyve bryteren.
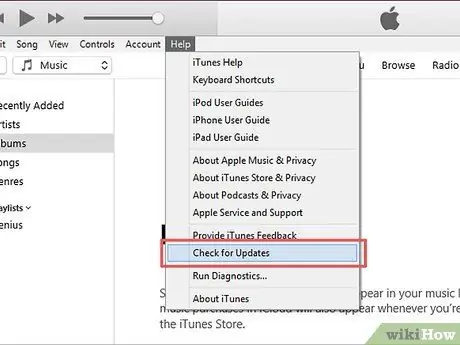
Trinn 5. Oppdater iTunes til den nyeste versjonen
Du kan oppdatere den ved å åpne iTunes, klikke på " Hjelp "I øvre venstre hjørne av skjermen, velg" Se etter oppdateringer, og klikket " Last ned iTunes ”Hvis alternativet er tilgjengelig.
Du må starte datamaskinen på nytt etter at du har oppdatert iTunes

Trinn 6. Koble iPhone, iPad eller iPod til datamaskinen
Du kan koble den til ved hjelp av enhetens lade -USB -kabel.
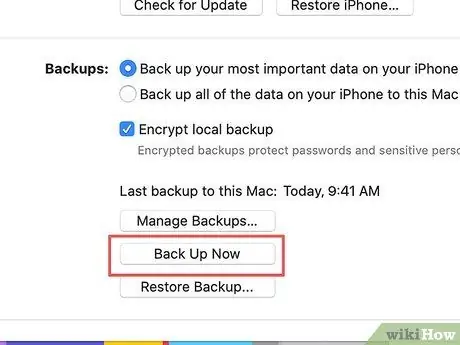
Trinn 7. Lag en sikkerhetskopifil for enheten
Selv om det ikke er nødvendig, kan du ved å sikkerhetskopiere enheten din til iTunes gjenopprette de eksisterende filene hvis jailbreaking -prosessen mislykkes.
- Prosessen for å lage en sikkerhetskopifil på en iPhone ligner prosessen på en iPad eller iPod.
- Selve jailbreaking -prosessen vil vanligvis ikke skade enheten, så å lage en sikkerhetskopifil er bare et forhåndsregel.
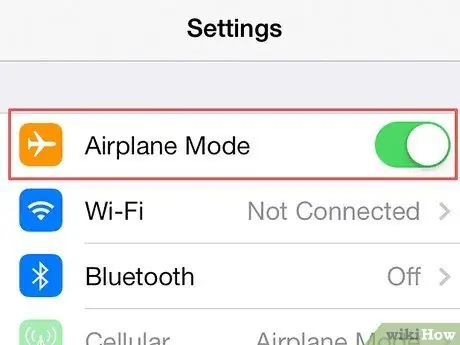
Trinn 8. Aktiver flymodus på enheten
Med denne modusen vil ikke internettoppdateringer eller begrensninger fra Apple påvirke jailbreaking -prosessen. Slik aktiverer du flymodus:
- Åpen " Innstillinger ”.
- Skyvebryter " Flymodus "Øverst på siden" Innstillinger "til høyre (" På "-posisjon).
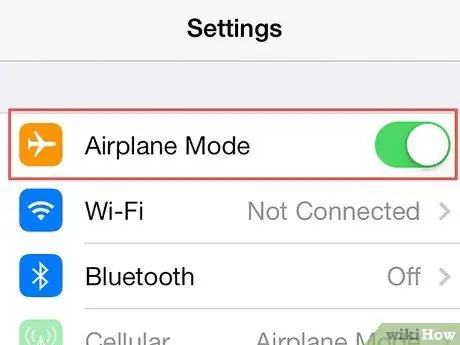
Trinn 9. Fortsett jailbreaking -prosessen på iPhone, iPad eller iPod
Når du har tatt de nødvendige trinnene for å sikre en vellykket jailbreaking -prosess, kan du starte jailbreaking -prosessen på enheten din.
Del 2 av 3: Jailbreak enheten
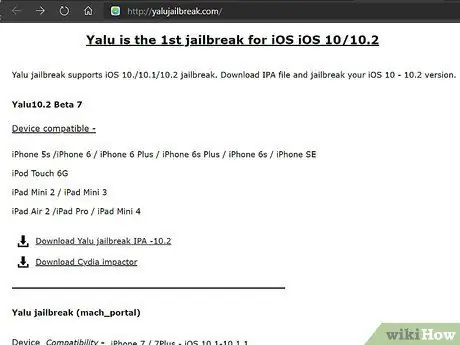
Trinn 1. Besøk Yalu jailbreak -nettsiden
Du kan besøke den ved å skrive inn adressen https://yalujailbreak.com/ i nettleserens nettadresselinje og trykke Enter (eller Retur på en Mac).
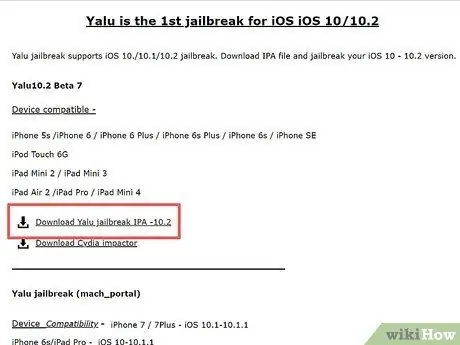
Trinn 2. Klikk på koblingen "Last ned Yalu jailbreak IPA -10.2"
Denne lenken er den første lenken under overskriften "Yalu10.2 Beta 7" på en webside.
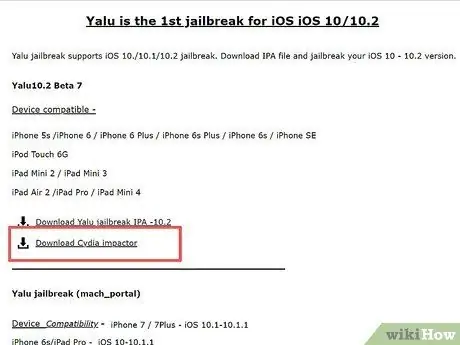
Trinn 3. Klikk på koblingen "Last ned Cydia Impactor"
Denne lenken er like under den første lenken. Etter det vil du bli tatt til en side med lenker øverst på siden for forskjellige datamaskinoperativsystemer:
- Mac OS X
- Windows
- Linux (32 bit)
- Linux (64 bit)
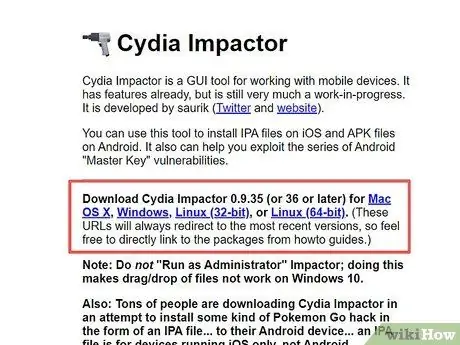
Trinn 4. Klikk på koblingen for operativsystemet du bruker
Etter det vil en ZIP -fil som inneholder installasjonsfilene for jailbreak bli lastet ned til datamaskinen din.
Du må kanskje velge et sted for å lagre filen (f.eks. Skrivebordet) før du laster ned filen, avhengig av nettleseren du bruker
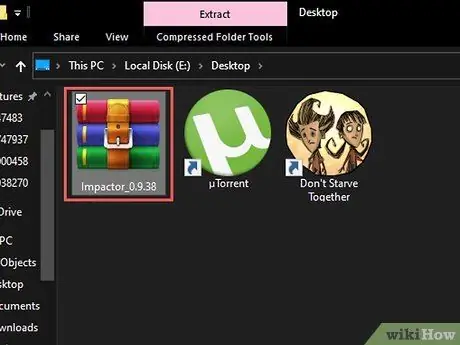
Trinn 5. Dobbeltklikk på ZIP-mappen
På de fleste datamaskiner vil ZIP -mappen vanligvis åpnes etter at du har dobbeltklikket på den.
På eldre datamaskiner må du kanskje installere et arkiveringsprogram (f.eks. WinRAR eller WinZIP) for å åpne mappen
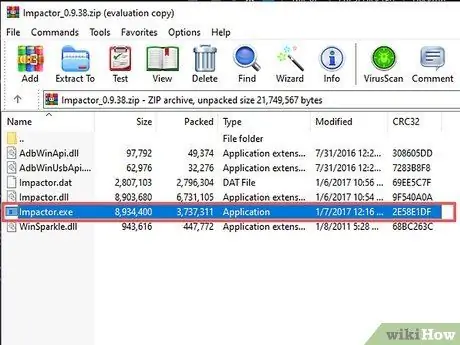
Trinn 6. Dobbeltklikk på "Impactor" -appen
Etter det blir applikasjonsfilene installert på datamaskinen.
Denne prosessen tar noen minutter
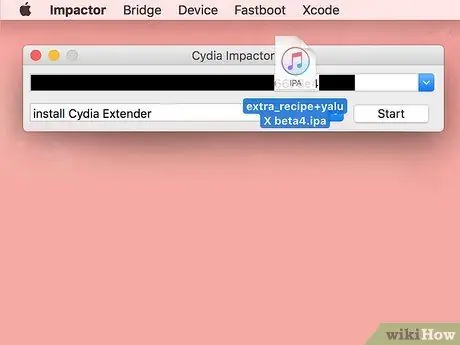
Trinn 7. Klikk og dra "Yalu" til installasjonsvinduet
Denne filen er merket med iTunes -logoen, og kan vises på skrivebordet.
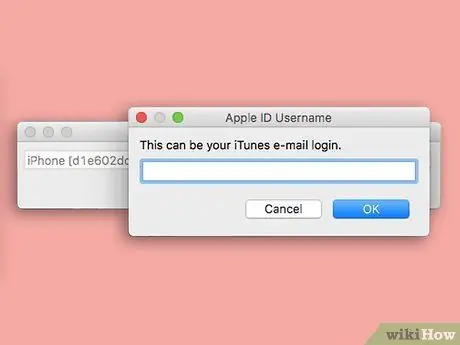
Trinn 8. Skriv inn e -postadressen din for Apple ID
Du må skrive den inn i popup-vinduet når du blir bedt om det.
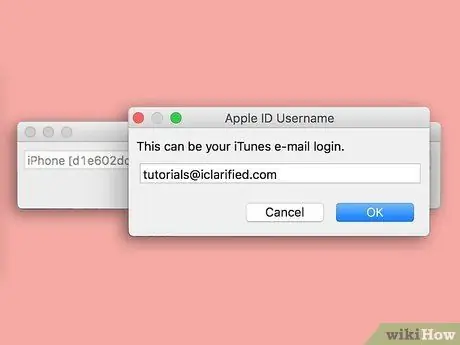
Trinn 9. Klikk OK -knappen
Det er nederst i vinduet.
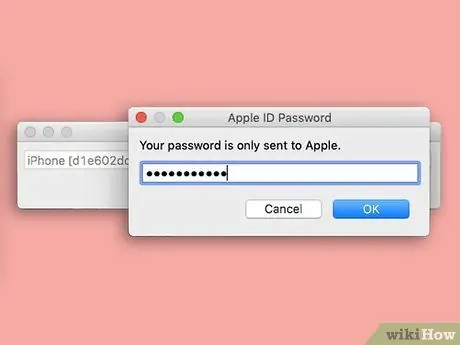
Trinn 10. Skriv inn Apple ID -passordet
Du må skrive det inn i samme vindu som før.
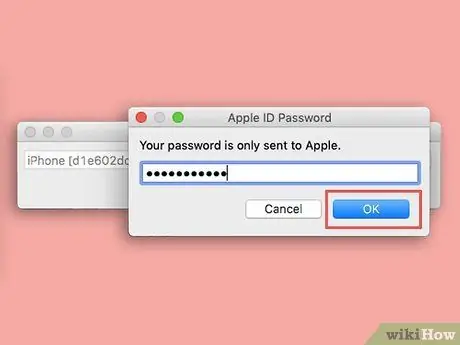
Trinn 11. Klikk OK -knappen
Så lenge Apple ID -informasjonen som er angitt er korrekt, blir Yalu festet til iOS -enheten.
Igjen, denne prosessen tar omtrent noen minutter
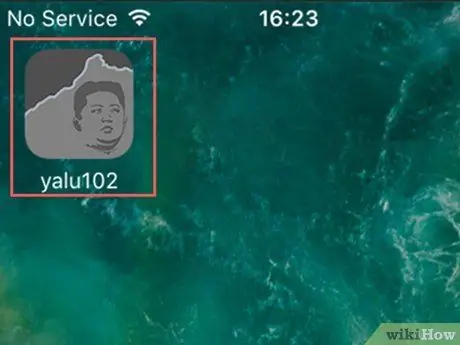
Trinn 12. Åpne Yalu via iOS -enhet
Appen er markert med et svart og grått ikon som inneholder et menneskelig ansikt.
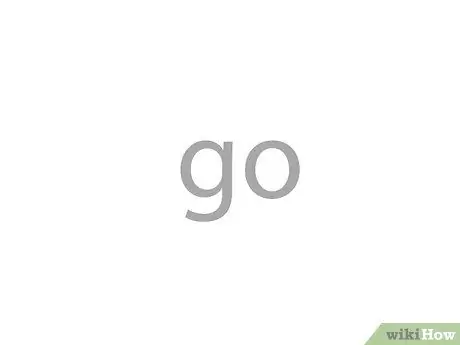
Trinn 13. Trykk på Go -lenken
Det er midt på skjermen. Etter det starter iOS -enheten på nytt.
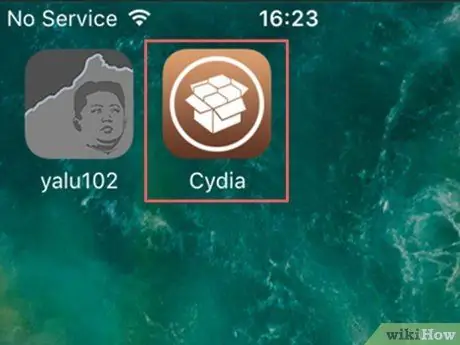
Trinn 14. Vent til enheten er ferdig med å starte på nytt
Når du er ferdig, kan du se et appikon merket "Cydia" i brunt med et bilde av en eske på enhetens startskjerm. Dette er en jailbroken versjon av App Store. Nå har du installert Cydia på iOS -enheten din.
Del 3 av 3: Bruke Cydia
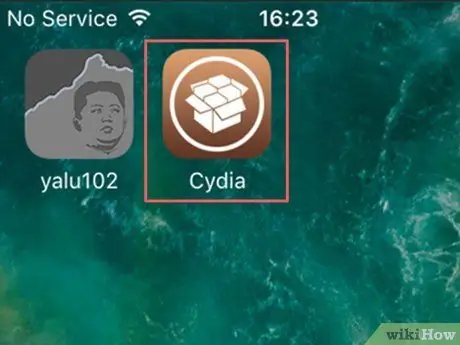
Trinn 1. Åpne Cydia
Denne applikasjonen er merket av et brunt ikon med et bilde av en eske. Du kan finne dette ikonet på startskjermen etter at jailbreaking -prosessen er fullført, selv om du kanskje må sveipe for å se det hvis hovedsiden på hovedskjermen er full av ikoner.
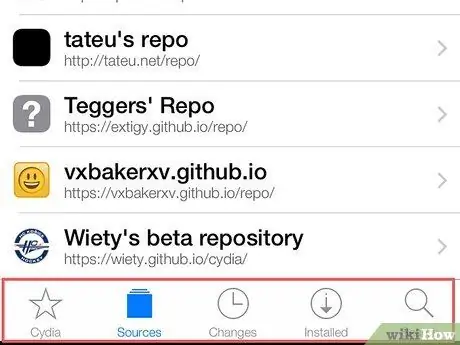
Trinn 2. Se gjennom alle fanene som vises nederst i Cydia -vinduet
Disse fanene inkluderer:
- ” Cydia ” - Denne kategorien er i nedre venstre hjørne av skjermen. Dette er den viktigste Cydia -siden.
- ” Kilder ” - Denne“fanen”er til høyre for“fanen” Cydia " Alle depotene (segmentet som viser de forskjellige justeringene du kan laste ned) vises på denne fanen. Du kan legge til et depot ved å trykke på " Redigere "Øverst til høyre på skjermen, velg" Legge til "I øvre venstre hjørne av skjermen, skriver du inn nettadressen til depotet og velger" Legg til kilde ”.
- “ Endringer " - Denne fanen er til høyre for fanen" Kilder " Denne siden ligner en fane " Oppdateringer ”På iOS sin opprinnelige App Store. For å oppdatere enhetsjusteringer og apper, trykk på " Oppgraderinger "I øvre høyre hjørne av skjermen.
- “ Installert " - Denne fanen er til høyre for fanen" Endringer " Du kan se en fullstendig liste over alle appene, tweaks og andre endringer her. For å fjerne endringer, trykk på eksisterende endringer/apper, velg " Endre "I øvre høyre hjørne av skjermen, og trykk på" Ta bort ”.
- “ Søk ” - Denne kategorien er i nedre høyre hjørne av skjermen. Denne kategorien lar deg søke etter Cydia -apper, tweaks eller annet innhold.
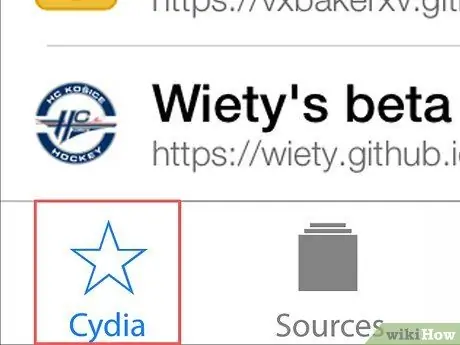
Trinn 3. Trykk på Cydia -knappen
Du vil bli tatt tilbake til hovedsiden.
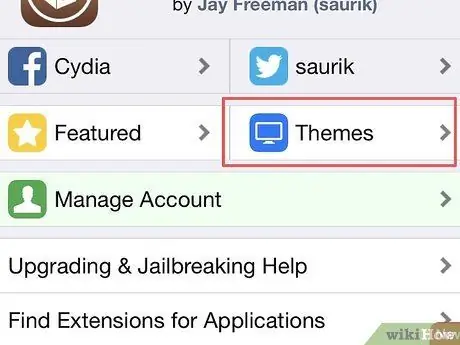
Trinn 4. Trykk på Temaer -knappen
Det er i øvre høyre hjørne av skjermen. På denne siden kan du bla gjennom et utvalg av Cydia -temaer som (i utgangspunktet) vil endre hvordan enheten ser ut og reagerer.
De fleste tweaks som tilbys på denne siden er betalt innhold
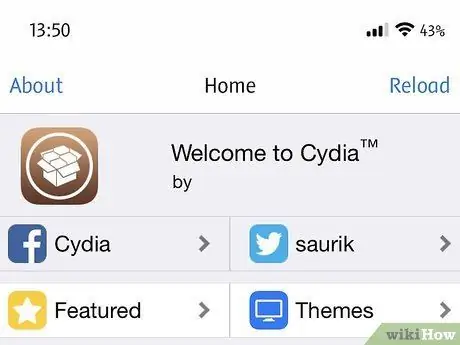
Trinn 5. Fortsett å bla gjennom Cydia
Når du surfer på Cydia, kan du prøve å finne ut de forskjellige temaene og tweaksene du vil like. I tillegg kan du laste den ned hvis du vil.






