Denne wikiHow lærer deg hvordan du konverterer en TS (MPEG Transport Stream) videofil til MP4 -format, og lagrer deretter MP4 -videoen som en egen fil på datamaskinen. Du kan bruke et online konverteringsverktøy eller VLC Player på en Windows- eller Mac -datamaskin.
Steg
Metode 1 av 4: Bruke Medlexo
Trinn 1. Åpne Medlexo på en Windows -datamaskin
Ikonet ser ut som en føniks.
- Medlexo er et gratis videoverktøy som har blitt bekreftet av antiviruseksperter som et rent verktøy/en funksjon. Du kan laste den ned fra det offisielle nettstedet og bekrefte utstyret selv. Medlexo tilbyr et grensesnitt for FFmpeg (kommandolinjeverktøy).
-

Et raskt skjermbilde
Trinn 2. Pakk ut ZIP -filen
Klikk kategorien TS til MP4. La standardalternativene være som de er, og klikk på Velg TS.
-

OptionsSelection - Du trenger ikke å gjøre noe for å konvertere en enkelt video. Hvis du planlegger å konvertere flere videoer i TS -format, merker du av i Batch -konvertering -boksen og klikker på Velg TS.
- Alternativt kan du dra og slippe TS -filen til verktøyvinduet.
Trinn 3. Bestem lagringsstedet for den konverterte filen
Hvis du vil lagre konverteringsresultatet i samme mappe som den opprinnelige filen (TS -video), merker du av for Output to preprocess video folder next time.
Metode 2 av 4: Bruke CloudConvert
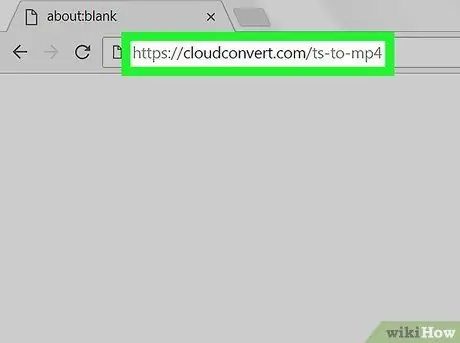
Trinn 1. Åpne nettstedet Ts to Mp4 converter fra CloudConvert.com via en nettleser
Skriv inn cloudconvert.com/ts-to-mp4 i adressefeltet, og trykk Enter eller Return på tastaturet.
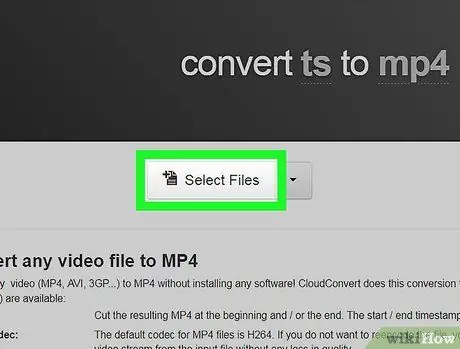
Trinn 2. Klikk på Velg filer -knappen
Et nytt popup-vindu vil vises, der du blir bedt om å velge og laste opp en fil som skal konverteres.
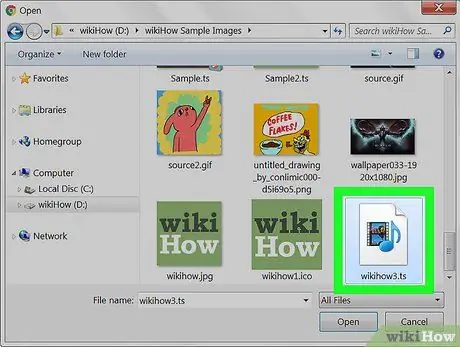
Trinn 3. Velg TS -filen du vil konvertere
Finn TS -filen i opplastingsvinduet, og klikk på navnet eller ikonet for å velge den.
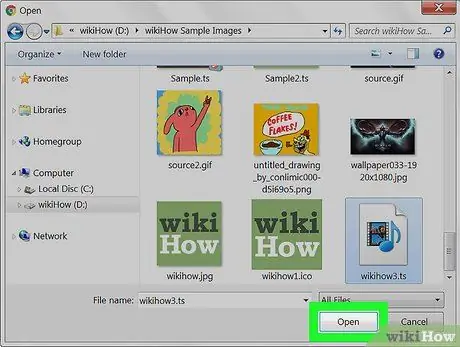
Trinn 4. Klikk på Åpne -knappen i opplastingsvinduet
Filvalg vil bli bekreftet etterpå.
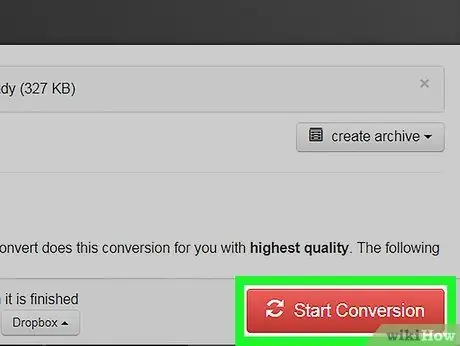
Trinn 5. Klikk på den røde knappen Start konvertering
Det er i nedre høyre hjørne av skjermen. TS -filen blir lastet opp og konvertert til MP4 -format.
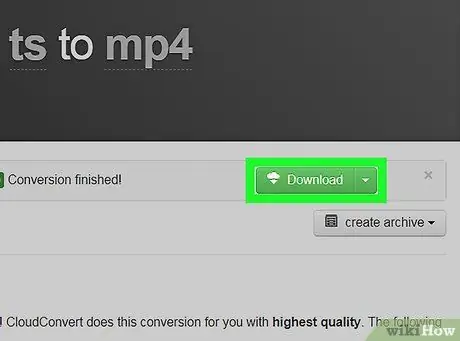
Trinn 6. Klikk på den grønne Last ned -knappen
Du vil se denne knappen ved siden av filnavnet når konverteringen er fullført. Den konverterte MP4 -filen lastes ned til datamaskinens hovednedlastingsmappe.
Hvis du bruker en Windows -datamaskin, kan du bli bedt om å velge en nedlastingskatalog for nedlasting
Metode 3 av 4: På Windows -datamaskin
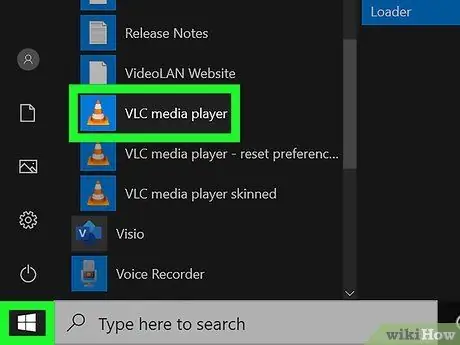
Trinn 1. Åpne VLC Media Player på datamaskinen
VLC -ikonet ser ut som en oransje trafikk trakt. Du finner den på "Start" -menyen.
VLC er en gratis, åpen kildekode multimediaspiller. Du kan laste den ned fra den offisielle nedlastningssiden for VLC
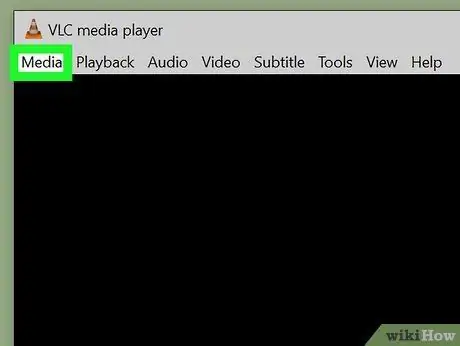
Trinn 2. Klikk på kategorien Media
Det er i øvre venstre hjørne av VLC-vinduet. Alternativene vises i rullegardinmenyen.
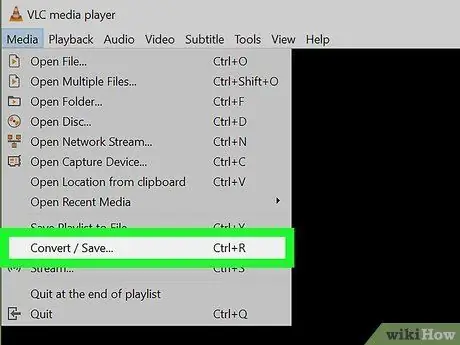
Trinn 3. Velg Konverter/lagre på menyen
Et nytt popup-vindu åpnes, hvor du kan åpne og konvertere forskjellige typer mediefiler.
Du kan også bruke en hurtigtast til å åpne vinduet. Bare trykk Ctrl+R
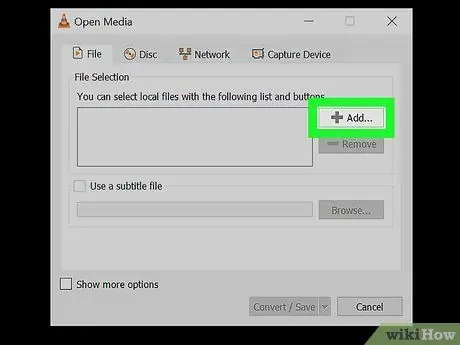
Trinn 4. Klikk på Legg til -knappen
Det er ved siden av "Filvalg" -boksen i øvre høyre hjørne av vinduet.
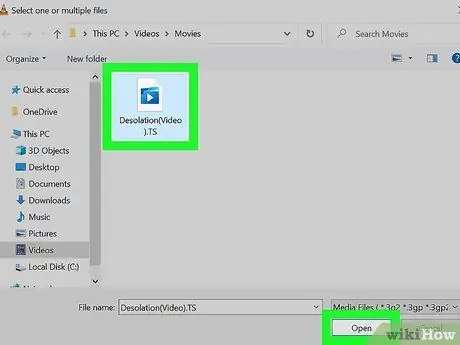
Trinn 5. Velg TS -filen du vil konvertere
Klikk på filen i filvinduet, og velg deretter Åpen ”.
Den valgte filkatalogen vises i "Filvalg" -kolonnen
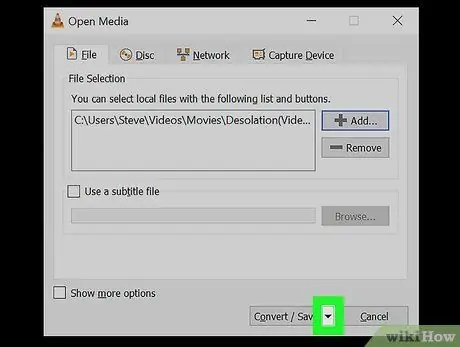
Trinn 6. Klikk
ved siden av Konverter / lagre.
Det er i nedre høyre hjørne av vinduet. Segmentet vil utvide seg og vise flere alternativer.
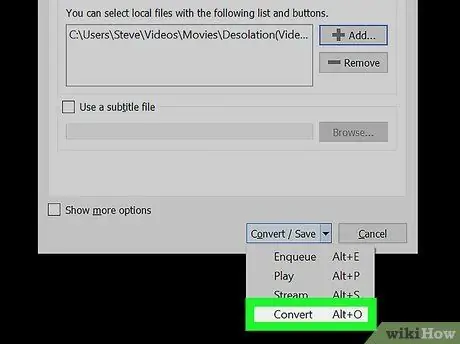
Trinn 7. Velg Konverter under delen "Innstillinger"
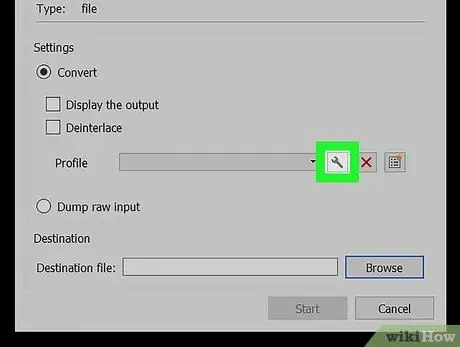
Trinn 8. Klikk på skiftenøkkelikonet ved siden av "Profil" -rullegardinmenyen
Du kan se denne menyen under alternativet "Konverter". En liste over filformater for konverteringsmål vises.
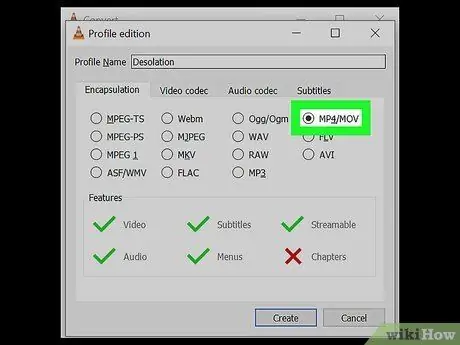
Trinn 9. Velg MP4/MOV på kategorien "Innkapsling"
Klikk " MP4/MOV, og velg deretter " Lagre "I nedre høyre hjørne av vinduet. Valget blir lagret, og du vil bli ført til forrige vindu.
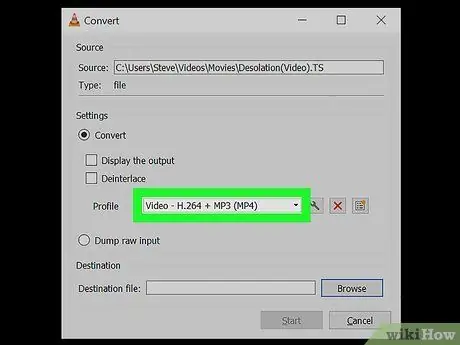
Trinn 10. Velg MP4 -profilen på "Profil" -menyen
Klikk på rullegardinmenyen ved siden av "Profil" og velg ett av de flere MP4-alternativene som vises.
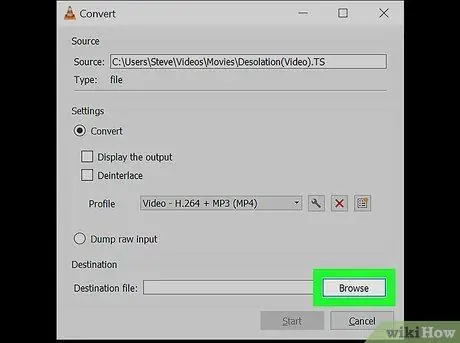
Trinn 11. Klikk Bla gjennom nederst i vinduet
En ny dialogboks vises, og du kan velge hvor du vil lagre den konverterte MP4 -filen.
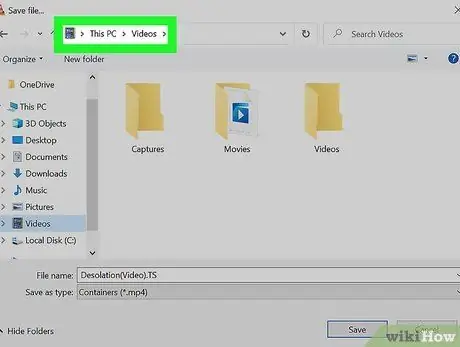
Trinn 12. Velg lagringskatalogen
Klikk på mappen du vil angi som MP4 -lagringsmappe, og velg Lagre ”.
Du kan også skrive inn et annet filnavn nederst i dette vinduet
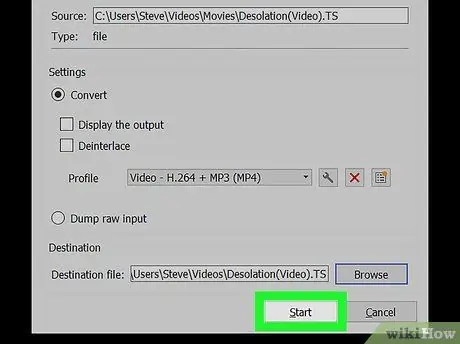
Trinn 13. Klikk Start i nedre høyre hjørne av vinduet
TS -filen konverteres til en MP4 -video og lagres på det valgte lagringsstedet.
Metode 4 av 4: På Mac -datamaskin
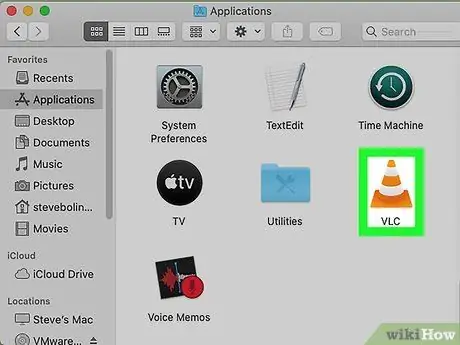
Trinn 1. Åpne VLC Media Player på datamaskinen
VLC -ikonet ser ut som en oransje trafikk trakt. Du finner den i mappen "Programmer" eller Launchpad.
VLC er en gratis, åpen kildekode multimediaspiller applikasjon. Du kan laste den ned fra den offisielle nedlastningssiden for VLC
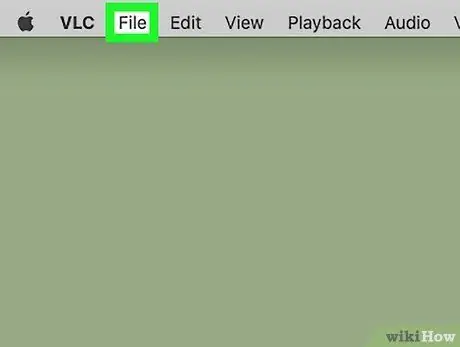
Trinn 2. Klikk på kategorien Fil
Det er i menylinjen øverst til venstre på skjermen. Alternativene vises i rullegardinmenyen.
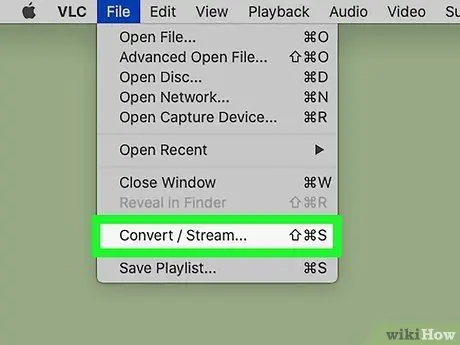
Trinn 3. Velg Konverter/Stream på menyen
Et nytt popup-vindu med tittelen "Convert & Stream" åpnes.
Hvis du vil bruke en hurtigtast til å åpne vinduet, trykker du på Shift+⌘ Cmd+S
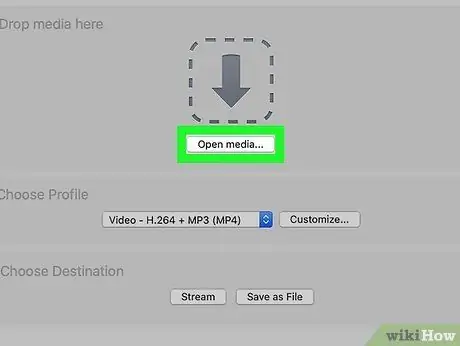
Trinn 4. Klikk på Åpne medier i vinduet "Konverter og strøm"
I dette vinduet kan du velge filen du vil konvertere.
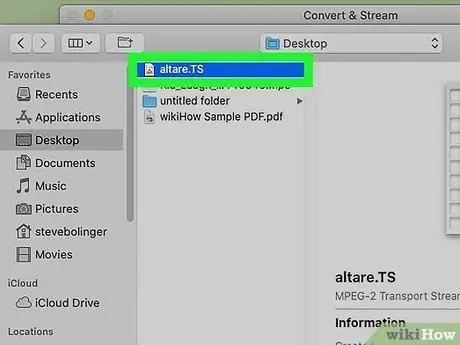
Trinn 5. Velg TS -filen du vil konvertere
Klikk på Fil i dialogboksen og velg Åpen ”.
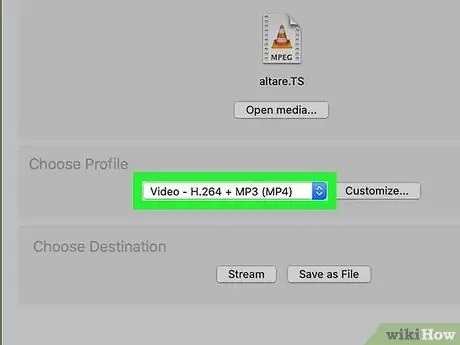
Trinn 6. Velg MP4 -profilen på "Velg profil" -menyen
Klikk på rullegardinmenyen under "Velg profil" -delen, og velg deretter en av de viste MP4-videoprofilene.
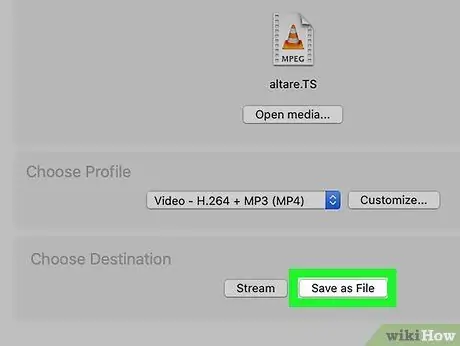
Trinn 7. Klikk på Lagre som fil nederst i vinduet
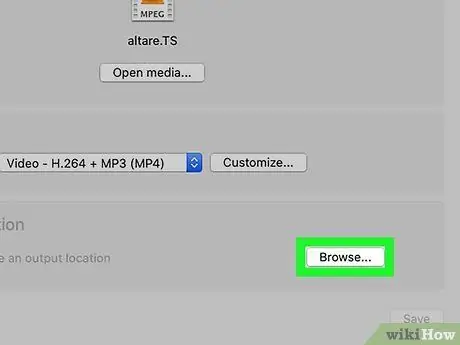
Trinn 8. Klikk på Bla gjennom -knappen
Denne knappen er under "Velg destinasjon" -delen etter at du har valgt " Lagre som fil ”.
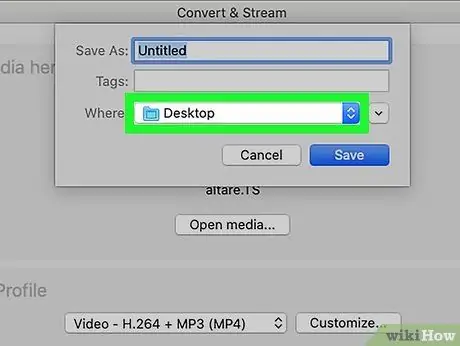
Trinn 9. Velg lagringskatalogen for den konverterte MP4 -filen
Klikk på MP4 -lagringsmappen og velg Lagre ”.
Som et valgfritt trinn kan du også skrive inn et annet filnavn for den konverterte MP4 -filen øverst i "Bla gjennom" -vinduet
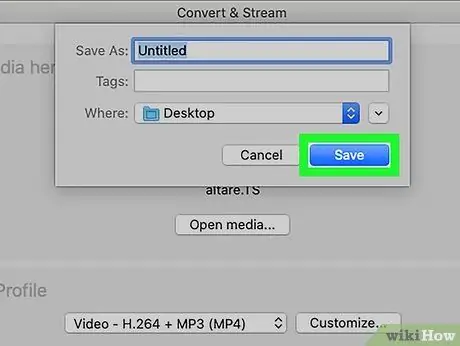
Trinn 10. Klikk på Lagre
Det er i nedre høyre hjørne av vinduet "Konverter og strøm". TS -filen konverteres til MP4 -format, og den konverterte videoen lagres i den angitte lagringskatalogen.






