Cyclic redundancy check (CRC) er en datakontrollmetode som brukes av datamaskiner for å kontrollere data på disker, for eksempel harddisker (harddisker) og optiske disker (for eksempel DVDer og CDer). CRC -feil kan være forårsaket av en rekke forskjellige problemer: et ødelagt register, en ødelagt harddisk, feil i installeringen av programmer eller filer som ikke er riktig konfigurert. Uansett årsak er CRC -feil et alvorlig problem og må løses for å unngå tap av data eller til og med total systemfeil. Heldigvis er det flere enkle måter å håndtere dette problemet på ved hjelp av en (gratis) plateverktøy.
Steg
Metode 1 av 2: Kjøre CHKDSK -verktøyet
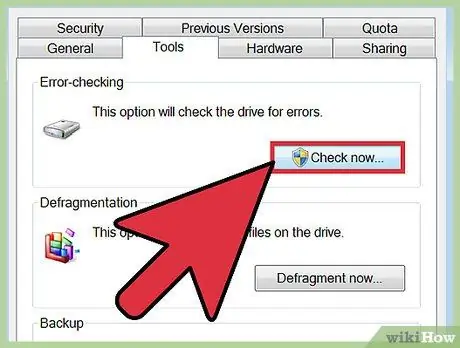
Trinn 1. Kjør CHKDSK -verktøyet
CHKDSK (eller "sjekk disk") er et innebygd Windows-verktøy som du kan bruke til å skanne og reparere feil på en stasjon. Dette programmet er i stand til å finne og reparere noen mindre feil eller ødelagte filer som kan forårsake CRC -feilen. Høyreklikk på stasjonen du vil inspisere, og klikk deretter Egenskaper -> Verktøy. Under "Feilkontroll" -delen klikker du på "Sjekk nå".
- Hvis DVD- eller CD -platen viser en feilmelding, kan den skyldes riper eller støv. Prøv å rengjøre platen med en myk klut før du prøver noe annet.
- Feil som oppstår på optiske plater er ofte uopprettelige.
- Hvis denne feilen vises på en Mac-datamaskin (sjelden), kan du prøve å bruke det innebygde programmet Diskverktøy først og reparere platen (med alternativet "Reparer").
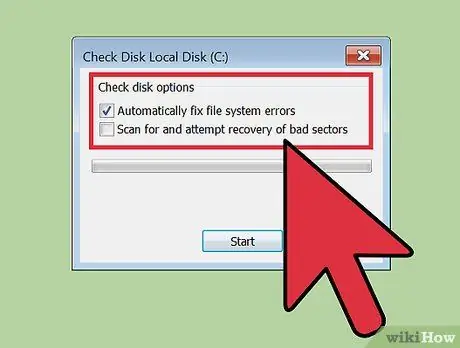
Trinn 2. Velg grunnleggende eller avansert skanning
Merk av i de relevante boksene for å bekrefte at du vil utføre en grunnleggende kontroll og foreta reparasjoner eller velge avanserte alternativer. Grunnleggende skanning er standardalternativet.
En grunnleggende skanning tar omtrent 15 til 20 minutter, mens en avansert skanning kan ta flere timer. Sørg for at du gjør det på fritiden, og ikke bruk datamaskinen mens prosessen starter
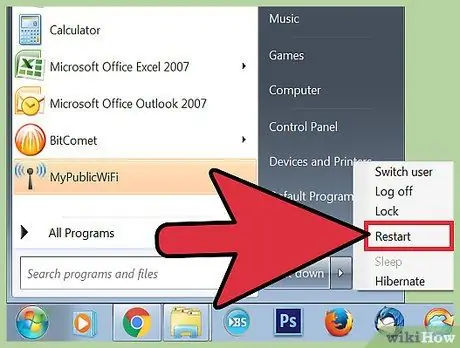
Trinn 3. Start datamaskinen på nytt for å kjøre skanningen
Hvis du vil skanne hovedstasjonen på datamaskinen (stasjonen du starter fra), starter ikke CHKDSK direkte og utfører en skanning etter at du har startet datamaskinen på nytt.
- På dette tidspunktet kan du fortsette å bruke datamaskinen som vanlig. Start datamaskinen på nytt når du virkelig har tid til å gjøre en fullstendig skanning.
- Ta sikkerhetskopi av dataene dine før du skanner hvis du mistenker at det er på tide at harddisken blir ødelagt. Selv om ikke alle data er tilgjengelige, må du sikkerhetskopiere alt du har tilgang til i tilfelle.
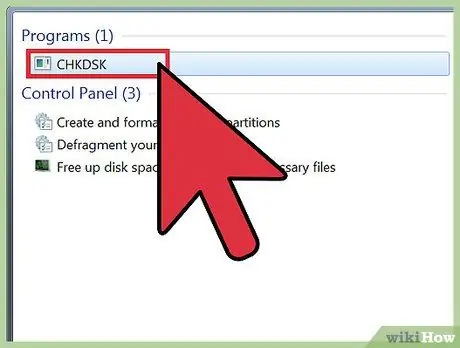
Trinn 4. Bruk en annen metode for å kjøre CHKDSK -verktøyet
Noen ganger kan en CHKDSK -kjøring med et høyreklikk ikke brukes til å utføre skanninger og reparasjoner på riktig måte. Hvis den første skanningen ikke løser problemet, kan du prøve en alternativ måte å kjøre CHKDSK på.
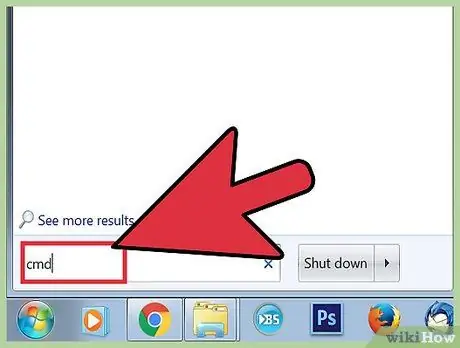
Trinn 5. Kjør ledeteksten
Se etter "ledetekst" under Tilbehør.
Vær oppmerksom på at du må være logget inn som administrator for å kjøre CHKDSK -kommandoen for å kunne utføre skanningen
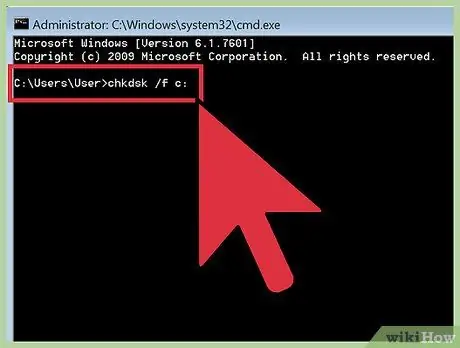
Trinn 6. Skriv "chkdsk /f x:
" inn i ledeteksten.
Erstatt bokstaven "x" med bokstavnavnet for stasjonen du vil skanne. Trykk deretter enter.
Trinnene ovenfor brukes til å kjøre en grunnleggende skanning. For å utføre en avansert skanning, skriver du "chkdsk /r x:". Bokstaven "x" er bokstavnavnet for stasjonen du vil skanne
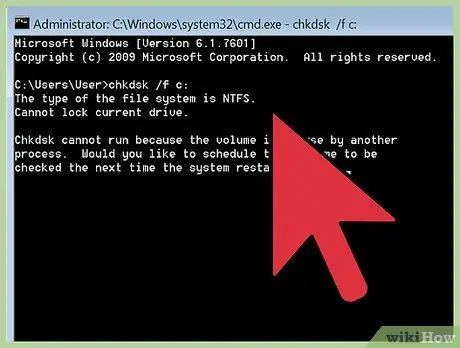
Trinn 7. Vent til skanningen er fullført
Når du er ferdig, rapporterer CHKDSK og starter datamaskinen på nytt. Hvis CHKDSK kan fikse feilen, er oppgaven din fullført.
- Hvis denne " /r" -reparasjonen faktisk krasjer datamaskinen og prosessen aldri fullføres (selv om den ble igjen over natten), kan det være mange ødelagte filer og CHKDSK kan ikke fikse dem. Hvis dette skjer, kan du prøve den neste metoden.
- Over tid vil harddisker oppleve mindre filkorrupsjon og andre mindre feil av forskjellige årsaker. CHKDSK kan fikse mange mindre problemer, men kan ikke løse alvorlige problemer.
Metode 2 av 2: Bruke et tredjeparts plateverktøy
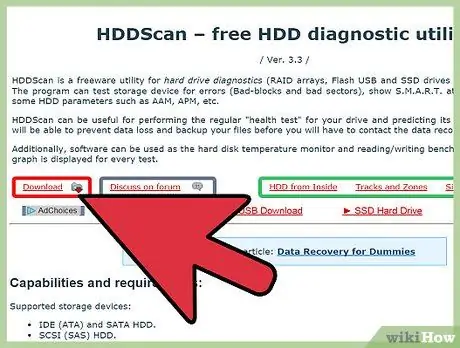
Trinn 1. Installer platen som er tilgjengelig gratis
Hvis CHKDSK ikke kan fikse problemet med harddisken din, kan du bare bruke et tredjeparts skanneverktøy. Populære programmer som HDDScan og SeaTools kan brukes som alternativer til CHKDSK og kan bidra til å løse problemer som CHKDSK ikke kan håndtere.
- Mange verktøy tilbyr spesifikke versjoner av programvare for spesifikke operativsystemer (f.eks. Spesifikke verktøy for Mac eller spesifikke for PC/Windows).
- Vær forsiktig med "systemrensere" som kommer fra kilder med et dårlig rykte. Se etter et anerkjent verktøy som tilbyr "diskverktøy".
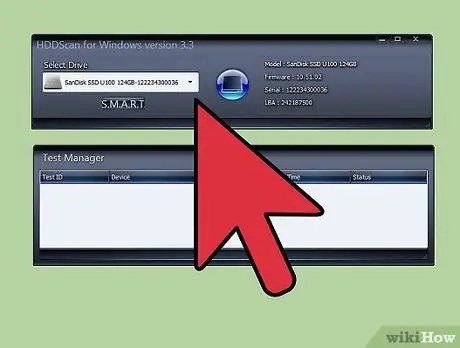
Trinn 2. Kjør verktøyet og utfør en skanning
Følg instruksjonene for å utføre en skanning på stasjonen med CRC -feilen. Verktøyet vil vise en liste over alle feil som finnes i form av en kort rapport.
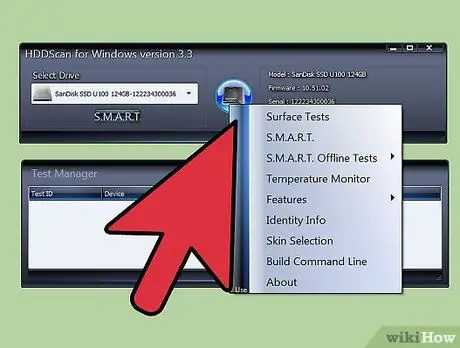
Trinn 3. Løs alle problemer
Denne prosessen kan kjøre seg selv over natten uten å være under tilsyn. La reparasjonsprosessen fullføres, og avhengig av harddiskens tilstand kan denne reparasjonen ta mer enn 2 timer.
Hvis reparasjonsprosessen fortsatt ikke fullføres etter at skanningen har kjørt i mer enn 4 timer, er dette et tegn på at harddisken er skadet. Avbryt skanningen og ta sikkerhetskopi av data du kan redde
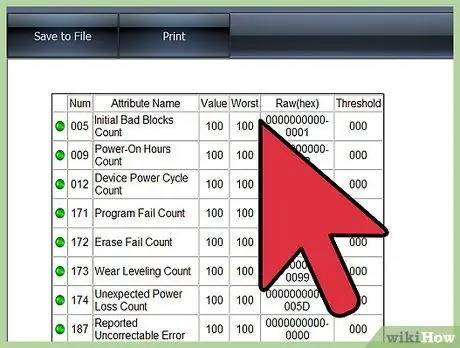
Trinn 4. Skann datamaskinen på nytt
Dette bør bare ta noen minutter og vil sikre at det ikke er noen feil på harddisken din nå.






