Denne wikiHow lærer deg hvordan du får tilgang til nettsteder som er blokkert av OpenDNS -sikkerhetssystemet. Det enkleste er å bruke en online proxy -tjeneste. Men hvis datamaskinen din blokkerer alle proxy -nettsteder, kan du bruke den bærbare versjonen av Tor -nettleseren til å omgå OpenDNS -sikkerhetssystemet.
Steg
Metode 1 av 3: Bruke vanlige rettelser
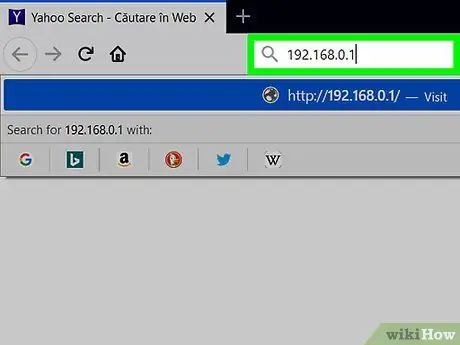
Trinn 1. Vet hva du ikke kan gjøre
Mange internettsikkerhet -blockchain -systemer kan lures ved å bruke nettstedets mobiladresse, eller nettstedets IP -adresse i stedet for en generisk adresse. Imidlertid kan OpenDNS -sikkerhetssystemet deaktivere denne taktikken, så du må prøve noen andre måter å komme deg rundt.
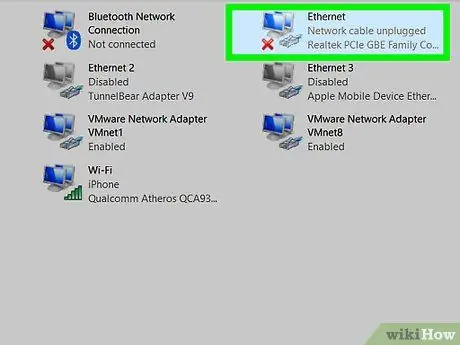
Trinn 2. Koble enheten direkte til modemet
Hvis du kan koble datamaskinen til internettmodemet ditt via ethernet, kan du omgå nettverksrestriksjonene som OpenDNS pålegger. Vær oppmerksom på at forsøk på dette trinnet på en arbeids- eller skolemaskin er en form for uautorisert internettilgang og kan betraktes som et alvorlig lovbrudd.
- Modemet er vanligvis atskilt fra ruteren. Hvis internettforbindelsen din bruker en kombinert ruter/modem -enhet, er det ikke sikkert at denne metoden fungerer for deg.
- Denne metoden er mer effektiv å følge for internettforbindelser hjemme som er utstyrt med foreldrekontrollfunksjoner fra OpenDNS.
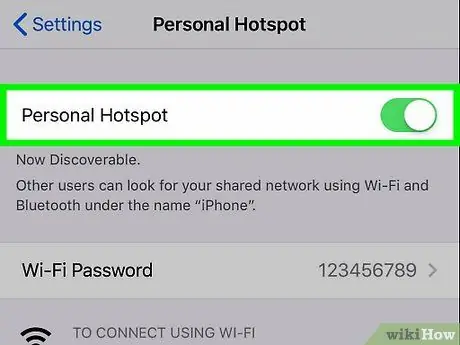
Trinn 3. Bruk en mobildatatilkobling
Hvis du har en iPhone- eller Android -smarttelefon som støttes, kan du bruke telefonens mobildatatilkobling som et WiFi -nettverk. Denne prosessen er kjent som "tethering", men ikke alle mobilleverandører støtter denne prosessen.
- Den koblede artikkelen diskuterer bruk av internettdeling på bærbare datamaskiner. Imidlertid kan de samme instruksjonene også følges for stasjonære datamaskiner.
- Hvis datamaskinen du vil bruke til å omgå OpenDNS -sikkerhetssystemet, ikke lar deg velge ditt eget nettverk, kan du ikke bruke den til tethering.
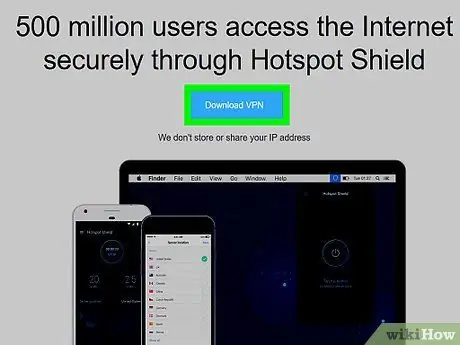
Trinn 4. Bruk en VPN
Virtuelt privat nettverk eller virtuelt privat nettverk (VPN) tjener til å dirigere internettrafikk til forskjellige servere rundt om i verden. Denne prosessen kan skjule nettverksaktivitet fra sikkerhetssystemer som OpenDNS og lignende. De fleste VPN-tjenester er imidlertid betalte abonnementer, og hvis de har begrensninger, kan det hende du ikke kan gjøre endringer på administratornivå på datamaskinen din.
-
Et av de gratis VPN -alternativene er Hotspot Shield. Hvis du kan installere Hotspot på en datamaskin som har begrensninger, kan du få tilgang til blokkerte nettsteder.
Du kan lagre Hotspot Shield -installasjonsfilen på en USB -flash -disk og koble den til datamaskinen din via den disken
Metode 2 av 3: Bruke en online proxy
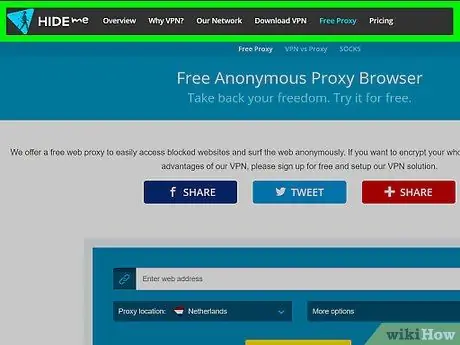
Trinn 1. Åpne ønsket proxy -tjeneste
Besøk et av følgende proxy -sider:
- Hide. Me -
- ProxySite -
- ProxFree -
- Whoer -
- Hidester -
- Du må kanskje prøve flere proxy -sider før du finner en proxy som ikke er blokkert av OpenDNS.
- Hvis du ikke har tilgjengelige nettstedalternativer, kan du prøve å søke etter en proxy ved å skrive søkeordet beste online proxy 2018 (eller noe lignende) i en søkemotor.
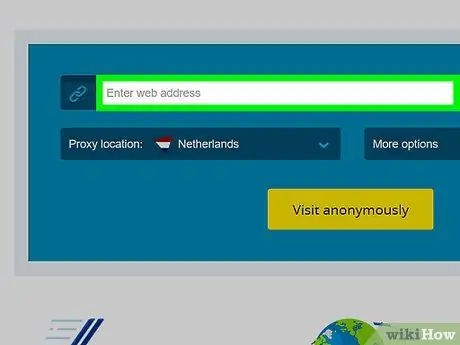
Trinn 2. Klikk på proxy -nettstedets søkefelt
Dette tekstfeltet vises vanligvis midt på siden. Du kan finne den nederst på siden hvis du bruker ProxFree.
Denne søkefeltet fungerer som nettleserens innebygde adresselinje
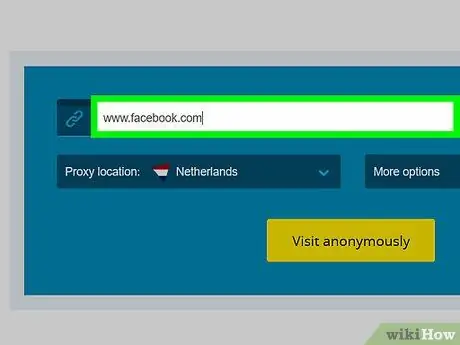
Trinn 3. Skriv inn adressen til det blokkerte nettstedet
Skriv inn adressen til det blokkerte nettstedet (f.eks. Www.facebook.com) du vil ha tilgang til.
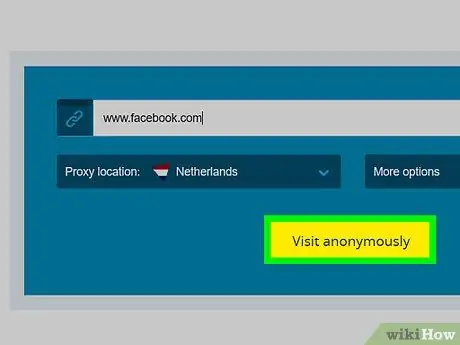
Trinn 4. Klikk på Go -knappen
Utseendet til denne knappen vil variere avhengig av valgt proxy -tjeneste (for eksempel må du klikke " Bla anonymt "). Vanligvis vises imidlertid knappen nedenfor eller til høyre for tekstfeltet.
- Hvis du bruker ProxFree proxy -tjenesten, klikker du på " GRATIS "Som er blå.
- Du kan også trykke Enter -tasten.
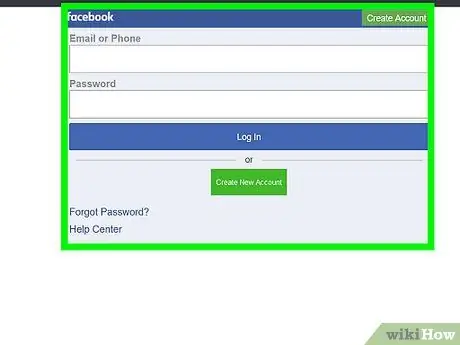
Trinn 5. Bla gjennom nettstedet som vanlig
Nettstedet lastes normalt, akkurat som når du blar gjennom en ubegrenset datamaskin. Imidlertid kan innlasting ta lengre tid på grunn av endringer i proxy -serverens plassering.
Metode 3 av 3: Bruke en bærbar nettleser
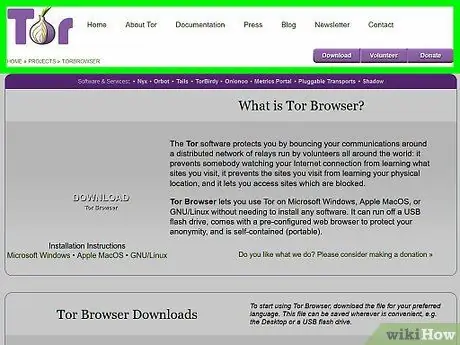
Trinn 1. Kontroller at du har oppfylt de nødvendige forutsetningene
For å bruke Tor -nettleseren på en datamaskin som har begrensninger, må du installere nettleseren på en USB -flash -disk som kan kobles til datamaskinen. I tillegg er det flere andre betingelser som må oppfylles:
- Begrensede datamaskiner må ha minst én USB -port.
- Datamaskinen din skal la deg åpne filer fra en USB -flash -stasjon.
- Bærbare nettlesere bør installeres på en flash -stasjon, ikke bare lagres på en disk.
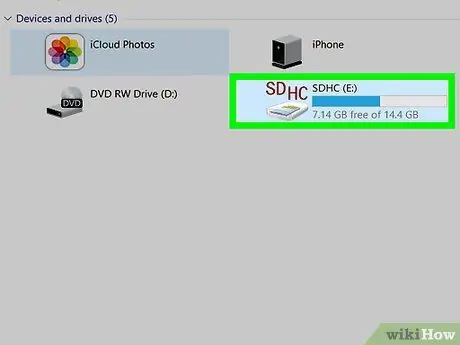
Trinn 2. Koble flash -stasjonen til datamaskinen
Platen må kobles til en av datamaskinens USB -porter.
Du må kanskje bruke en hjemmemaskin til denne prosessen
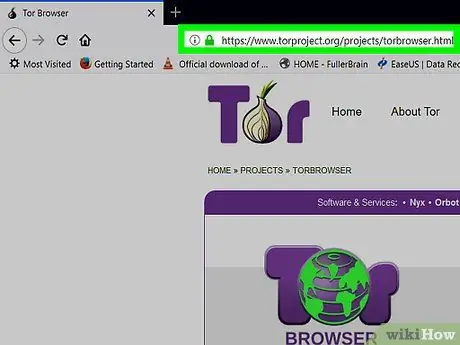
Trinn 3. Gå til Tor -nedlastingssiden
Besøk https://www.torproject.org/download/download-easy.html.no i en nettleser. Fra dette nettstedet kan du laste ned Tor, en nettleser som har en innebygd proxy.
I motsetning til hva mange tror, er Tor ufarlig å laste ned og bruke så lenge du ikke gjør noe ulovlig (som en vanlig nettleser)
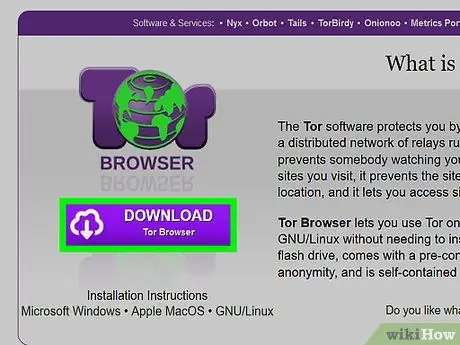
Trinn 4. Klikk på DOWNLOAD
Det er en lilla knapp på midten av siden. Etter det vil Tor -installasjonsfilen lastes ned til datamaskinen din.
Hvis du blir bedt om å velge et nedlastingssted, klikker du navnet på USB -flash -stasjonen og hopper over neste trinn
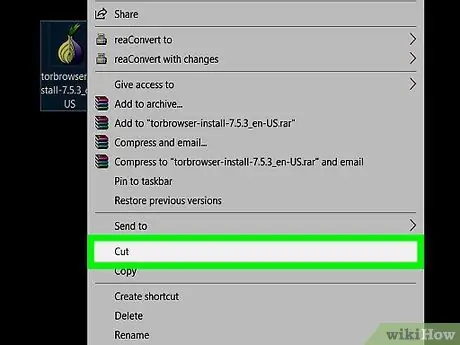
Trinn 5. Flytt Tor -installasjonsfilen til en USB -flash -stasjon
Besøk mappen der Tor -installasjonsfilen er lagret, og følg deretter disse trinnene:
- Klikk på filen for å velge den.
- Trykk på Ctrl+X (Windows) eller Kommando+X (Mac) for å kopiere filen og slette den fra kildestedet.
- Klikk på navnet på USB -flash -stasjonen på venstre side av filsøkingsvinduet.
- Klikk på en tom kolonne i diskvinduet.
- Trykk på Ctrl+V (Windows) eller Command+V (Mac) -tastekombinasjonen for å lime inn filen på platen.
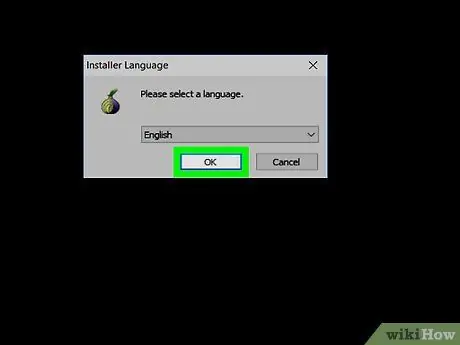
Trinn 6. Installer Tor på flash -stasjonen
Velg USB -flash -disken som Tor -installasjonssted. Slik installerer du en nettleser:
- Windows - Dobbeltklikk på Tor EXE -filen, velg språk og klikk " OK ", klikk" Bla gjennom… ", Velg navnet på USB -flash -stasjonen og klikk" OK " Klikk " Installere ", Fjern merket for begge boksene, og klikk" Bli ferdig 'når du blir bedt om det.
- Mac-Dobbeltklikk på Tor DMG-filen, bekreft nedlastingen om nødvendig, og følg eventuelle andre instruksjoner på skjermen.
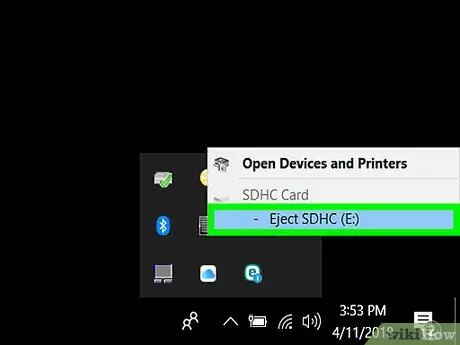
Trinn 7. Fjern flash -stasjonen
Når Tor er installert, kan du fjerne flash -stasjonen fra datamaskinen. Nå er Tor installert på disken, og du kan kjøre den på hvilken som helst datamaskin med begrensninger, uten problemer.
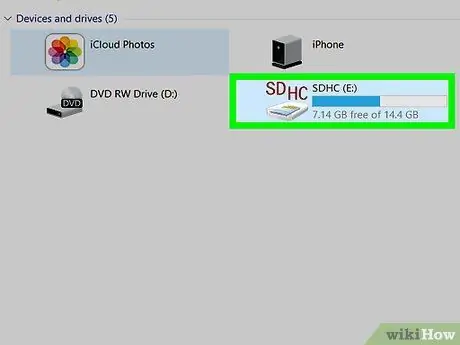
Trinn 8. Koble flash -stasjonen til den begrensede datamaskinen
Denne datamaskinen er en datamaskin med OpenDNS -sikkerhetssystemet som begrenser deg fra å få tilgang til bestemte nettsteder.
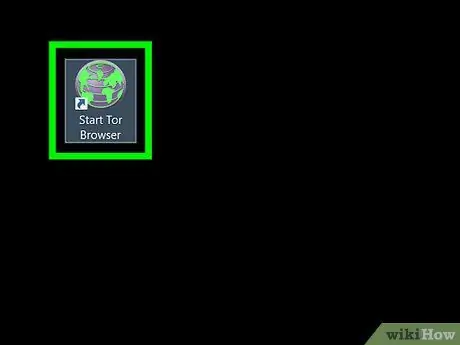
Trinn 9. Åpne Tor
Gå til flash-stasjonsmappen, dobbeltklikk på "Tor Browser" -mappen, og dobbeltklikk på det grønne og lilla "Start Tor Browser" -ikonet. Nå bør du se Tor -lanseringsvinduet.
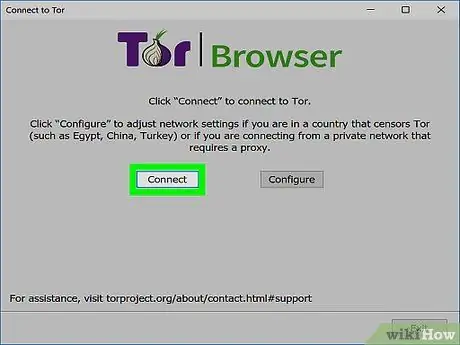
Trinn 10. Klikk på Koble til -knappen
Det er nederst i lanseringsvinduet. Etter det åpnes Tor -vinduet.
Tor ligner en eldre versjon av Firefox
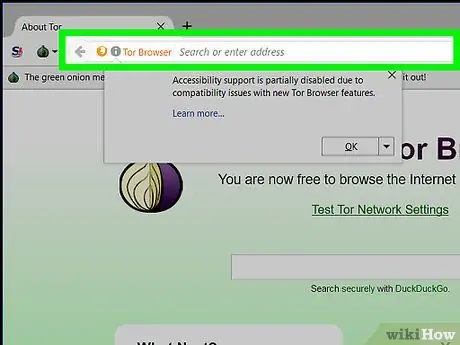
Trinn 11. Besøk det blokkerte nettstedet
Bruk tekstfeltet midt på Tor -oppstartsiden for å besøke nettstedet. Siden Tor kjører med en innebygd proxy, kan du besøke et hvilket som helst nettsted.
Husk at lasting av nettsteder tar lengre tid fordi nettlesertrafikk blir dirigert til en annen server
Tips
Det er tusenvis av pålitelige gratis proxy -tjenester, så sjansene for at OpenDNS blokkerer dem er ganske små. Fortsett å lete etter den riktige proxy -tjenesten hvis de første alternativene ikke fungerer
Advarsel
- OpenDNS -tjenesten er mye mer omfattende i blokkeringsprosessen sammenlignet med den generelle internettblokkeringstjenesten. Ofte brukte metoder som å bruke en mobilversjon av et nettsted eller bytte til en annen DNS -adresse er ofte ikke nok til å få tilgang til blokkerte nettsteder.
- Vær forsiktig når du skriver inn personlig eller sensitiv informasjon hvis du bruker en proxy. Siden proxy -verten kan se informasjonen som er lagt inn, kan det være lurt å avstå fra å legge inn informasjon som for eksempel personnummer og e -post påloggingsinformasjon.






