Denne wikiHow lærer deg hvordan du bruker forskjellige tastaturoppsett på Ubuntu. Når et nytt tastaturoppsett legges til, vises en hurtig rullegardinmeny øverst til høyre på skrivebordet, slik at du enkelt kan endre tastaturoppsett mens du jobber.
Steg
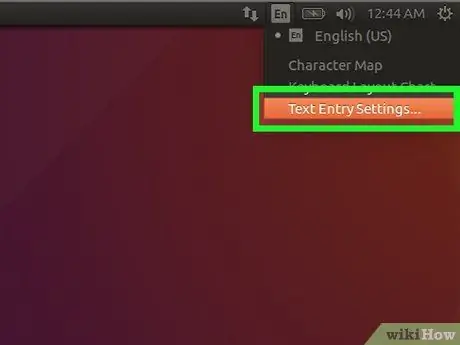
Trinn 1. Åpne Ubuntu -innstillingsmenyen ("Innstillinger")
Klikk på den lille pil ned i øvre høyre hjørne av skrivebordet, og klikk deretter på skiftenøkkel- og skrutrekkerikonet. Du kan også få tilgang til denne menyen ved å åpne vinduet "Aktiviteter" og klikke " Innstillinger ”.
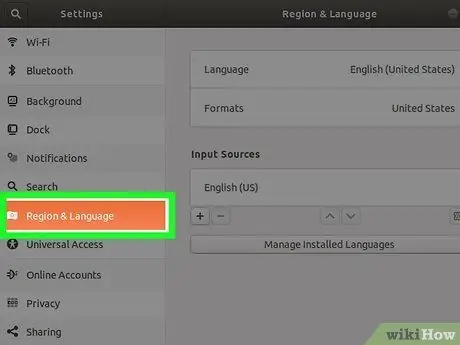
Trinn 2. Klikk kategorien Region og språk
Denne fanen er i venstre rute. Språket og inndatainnstillingene vises i høyre rute.
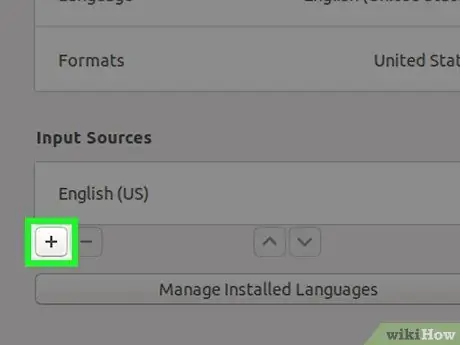
Trinn 3. Klikk på + under "Inndatakilder"
Etter det åpnes en liste med språk.
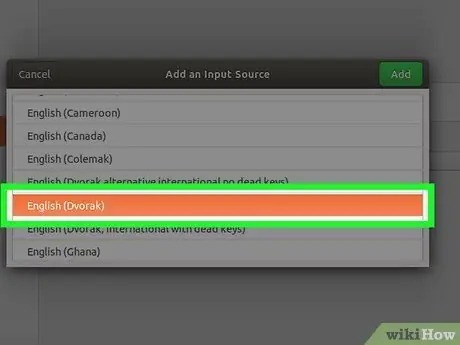
Trinn 4. Klikk et tastaturoppsett én gang for å velge det
Hvis du ikke ser språket du vil ha, klikker du på ikonet med de tre vertikale prikkene nederst på listen for flere alternativer. Hvis du fortsatt ikke finner den, klikker du på Annen ”For å vise flere språk.
- Hvis du fremdeles ikke finner tastaturoppsettet du ønsker, lukker du innstillingsvinduet og trykker på " Ctrl ” + “ T"For å åpne et Terminal -vindu. Kjør kommandoen " innstillinger angi org.gnome.desktop.input-sources viser-alle-kilder sanne ”Og gå tilbake til kategorien“Region og språk”for å søke etter språket og oppsettet du vil ha igjen.
- Du kan ha mer enn ett tastaturoppsettalternativ, avhengig av det valgte språket. For eksempel, for engelsk, kan du se alternativene "Engelsk (USA)", "Engelsk (Australia)", "Engelsk (Canada)", "Engelsk (Storbritannia)" og andre. Et annet eksempel er det kamerunske språket. Du kan se alternativene "Kamerun flerspråklig (Dvorak)" og "Kamerun flerspråklig (QWERTY)".
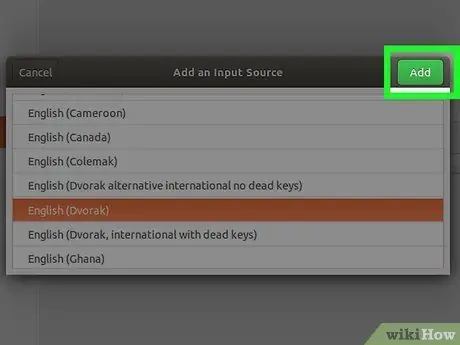
Trinn 5. Klikk på Legg til -knappen
Det er i øvre høyre hjørne av vinduet når et oppsett er valgt. Oppsettet vil bli lagt til i "Input Sources" -listen.
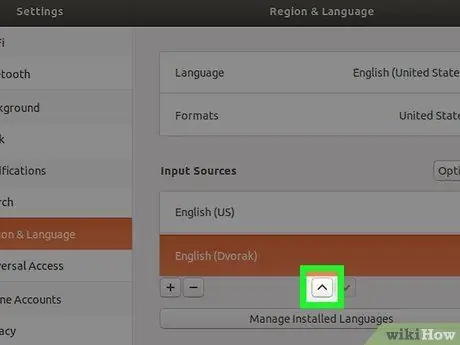
Trinn 6. Flytt tastaturoppsettet du vil være hovedoppsettet til den øverste raden i listen
Det første oppsettet i delen "Inngangskilder" er Ubuntu -oppsettet som er koblet til tastaturet som standard. Hvis du vil bruke et annet oppsett, velger du oppsettet, klikker deretter på pil opp ("^") nederst på listen til alternativet er øverst på listen.
Hvis du vil tilordne et annet vindu et annet oppsett (f.eks. Skriver du på spansk for en oppgave og engelsk for en annen), klikker du på " Alternativer ”Over inngangslisten for å se innstillingene for to inndata.
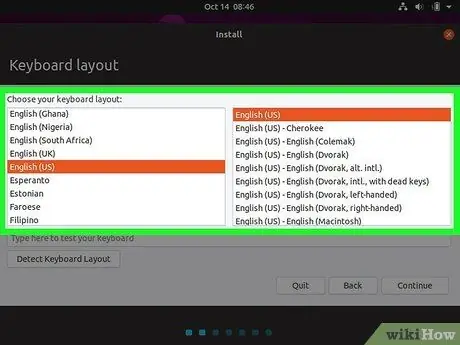
Trinn 7. Endre tastaturoppsettet
Når du har mer enn ett tastaturoppsettalternativ i "Inngangskilder" -listen, vises tastaturmenyen øverst til høyre på skjermen. Denne menyen er angitt med et lite pil ned -ikon med de første bokstavene i det aktive språket ved siden av. For å bytte fra ett alternativ til et annet, klikk på menyen og velg deretter et annet oppsett.
Tips
- Du kan også bytte fra ett oppsett til et annet ved å trykke mellomromstasten + Windows samtidig.
- Hvis du vil slette et oppsett du ikke lenger bruker, klikker du på et alternativ en gang for å velge det, og deretter velger du papirkurven.
- For å endre tastaturoppsettet ved hjelp av kommandolinjen via Ubuntu -serveren, bruk kommandoen: “ sudo dpkg-omkonfigurer tastaturkonfigurasjon ”.
- Ikke alle oppsett er kompatible med standardtastaturer. Sørg for at det fysiske tastaturet er konfigurert for ønsket layout før du velger et oppsett.






