Betalinger via PayPayl kan bare kanselleres automatisk hvis betalingen ikke har blitt gjort krav på av mottakeren. For å kansellere en betaling via PayPal, må du være logget på PayPal -kontoen din, og du kan gjøre dette ved å administrere betalingsaktiviteten din eller søke om refusjon fra parten som mottok betalingen din.
Steg
Metode 1 av 3: Avbryte betalinger uten krav
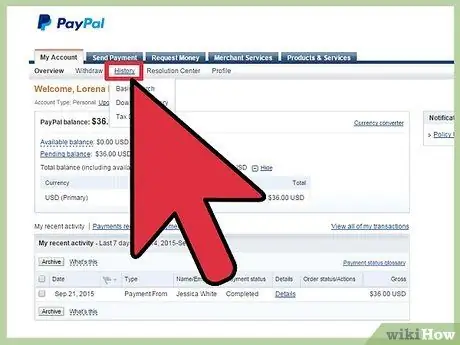
Trinn 1. Logg deg på PayPal -kontoen din og klikk "Aktivitet" nær toppen
Alternativt kan du klikke på "Historikk" for å se en liste over den siste betalingsloggen din
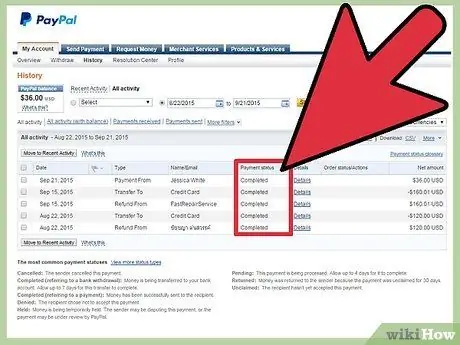
Trinn 2. Finn betalingen du vil kansellere, og kontroller at betalingsstatusen er "Ikke krav
”
Hvis betalingen allerede er gjort krav på eller har blitt klarert, følger du trinnene i metode tre for å be om tilbakebetaling fra betalingsmottaker
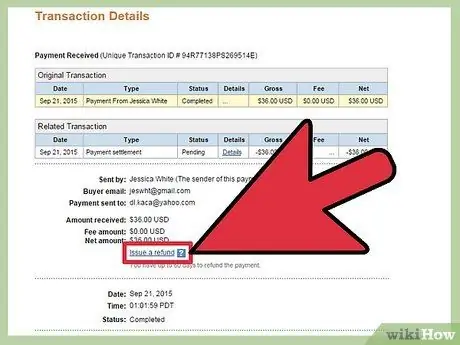
Trinn 3. Klikk på "Avbryt" under Handling -kolonnen, og klikk deretter på "Avbryt betaling" for å bekrefte at du vil at betalingen skal kanselleres
Betalingen blir også kansellert, og ingen midler vil bli trukket fra PayPal -kontoen din.
Metode 2 av 3: Avbryte automatisk fakturering og abonnementsbetalinger
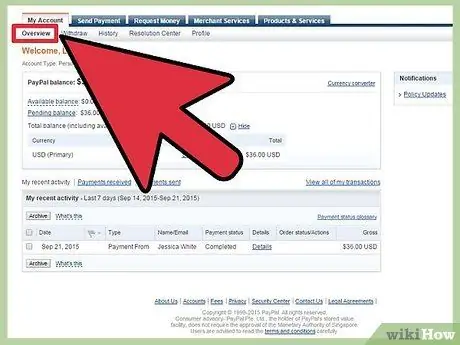
Trinn 1. Logg deg på PayPal -kontoen din og klikk "Profil" ovenfor
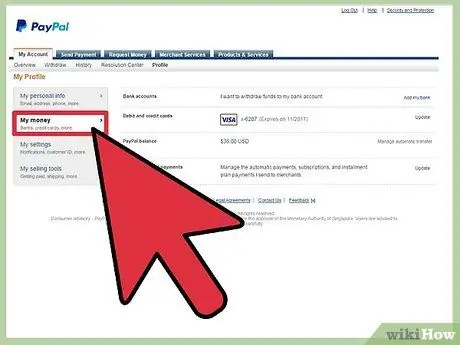
Trinn 2. Klikk på "Mine penger", klikk deretter på "Oppdater" under "Mine forhåndsgodkjente betalinger
”

Trinn 3. Velg alternativet for å kansellere betaling, og følg deretter instruksjonene for å kansellere fremtidige betalinger
Du ser alternativer for å kansellere avdrag, automatiske faktureringsbetalinger og abonnementer.
Metode 3 av 3: Send inn en refusjonsforespørsel fra betalende part
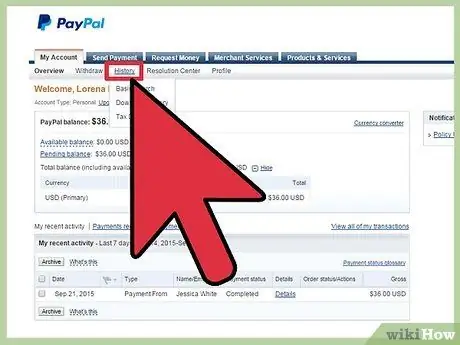
Trinn 1. Logg deg på PayPal -kontoen din og klikk "Historikk"
Du kan se en liste over nylige transaksjoner.
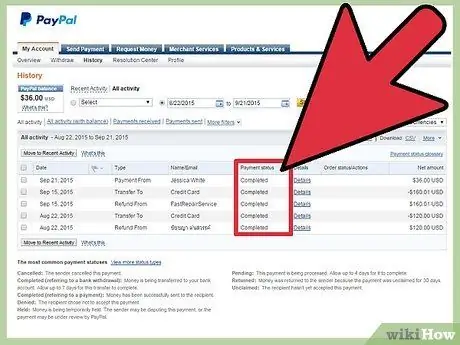
Trinn 2. Klikk på den hevdet betalingen du vil kansellere eller søke om refusjon
Kontaktinformasjonen til selgeren eller betalingsmottaker vil vises på dataskjermen.
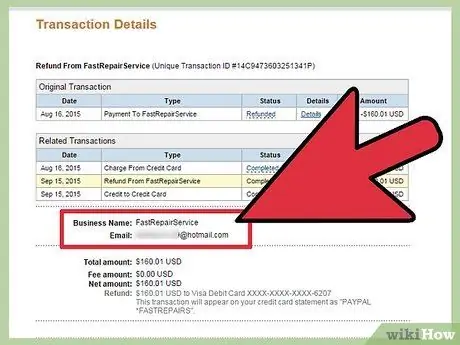
Trinn 3. Bruk kontaktinformasjonen som er oppgitt for å kontakte betalingsmottaker og søke om refusjon
Betalinger som har blitt gjort krav på kan bare kanselleres eller refunderes av betalingsmottaker, og kan ikke automatisk kanselleres ved bruk av PayPal -kontoen din.






