Denne wikiHow lærer deg hvordan du lagrer et bilde eller en video tatt med Snapchat, slik at du har en kopi etter at bildet eller videoen forsvinner fra profilen din.
Steg
Del 1 av 4: Velge en primær lagringsplass
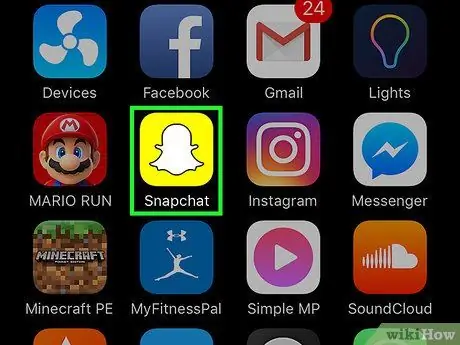
Trinn 1. Åpne Snapchat
Denne appen er markert med et gult ikon med et hvitt spøkelseskontur.
Skriv inn brukernavnet og passordet ditt hvis du ikke er logget på kontoen din automatisk
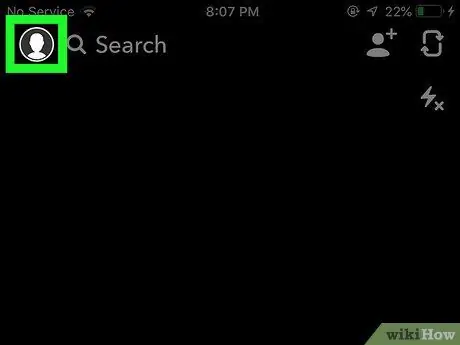
Trinn 2. Sveip nedover skjermen
Etter det vil du bli ført til brukerprofilsiden.
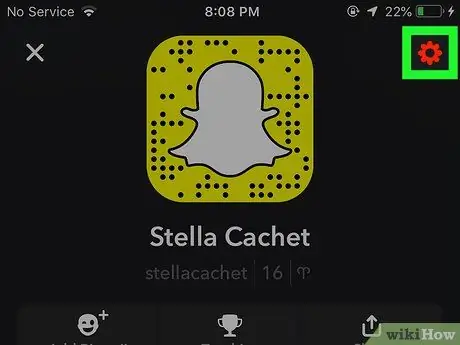
Trinn 3. Trykk på ️
Det er i øvre høyre hjørne av skjermen. Etter det vil du bli tatt til kontoinnstillingsmenyen ( Innstillinger ”).
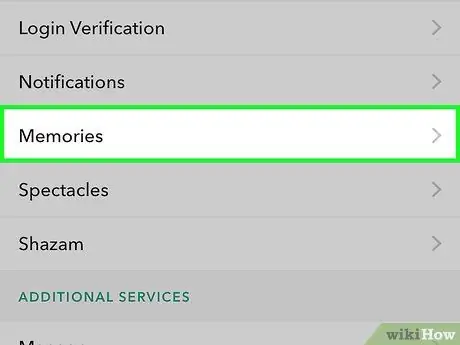
Trinn 4. Trykk på Minner
Dette alternativet er under "Min konto" -delen på menysiden.
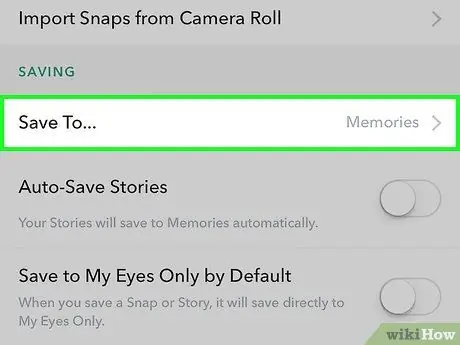
Trinn 5. Trykk på Lagre på
Dette alternativet er i "Lagring" -delen på menysiden.
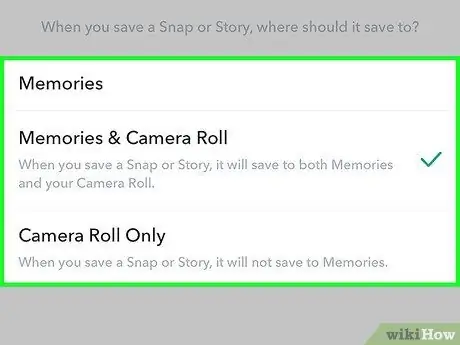
Trinn 6. Velg et lagringssted
Du har tre alternativer:
- ” Minner ”Er et galleri i appen som er kopiert til Snapchats servere. Du får tilgang til "Minner" -funksjonen ved å skyve skjerm-/kameragrensesnittet oppover. Bilder som er lagret i denne funksjonen, kan når som helst lastes ned eller deles.
- ” Minner og kamerarulle " Med dette alternativet vil bildet bli lagret i “Minner” -funksjonen og fotolagringsappen på enheten.
- “ Kun kamerarulle " Med dette alternativet blir bilder bare lagret i enhetens fotolagringsapp.
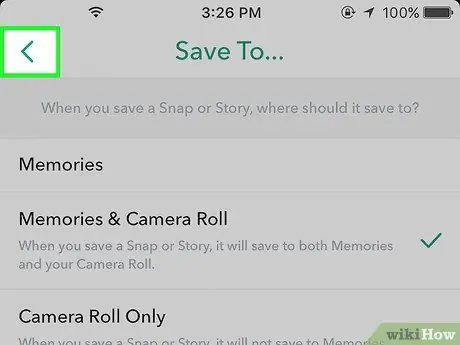
Trinn 7. Trykk på Tilbake
Det er en pilknapp i øvre venstre hjørne av skjermen. Når du nå laster ned bilder og videoer fra Snapchat, blir innholdet lagret på stedet du har angitt.
Ta på " Lagre historier automatisk ”Hvis du vil lagre en automatisk generert kopi av Snapchat Story-innhold.
Del 2 av 4: Lagre bilder eller videoer
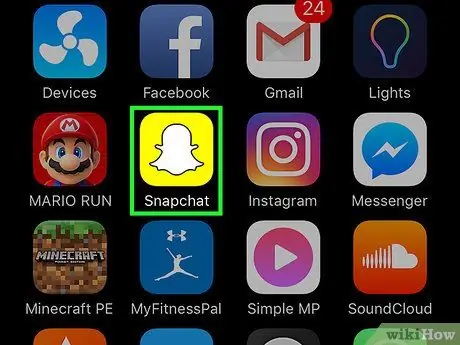
Trinn 1. Åpne Snapchat
Denne appen er markert med et gult ikon med et hvitt spøkelseskontur.
Skriv inn brukernavnet og passordet ditt hvis du ikke er logget på kontoen din automatisk
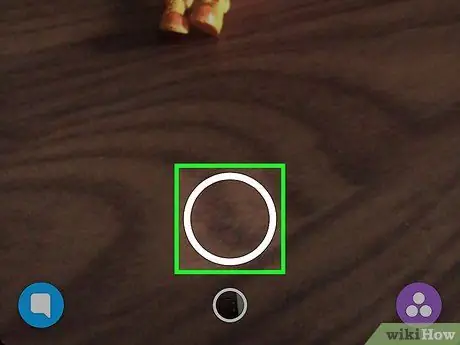
Trinn 2. Ta et bilde eller ta opp en video
Rett enhetens kamera mot et objekt og berør (foto) eller hold inne (ta opp) den store sirkelknappen nederst i midten av skjermen.
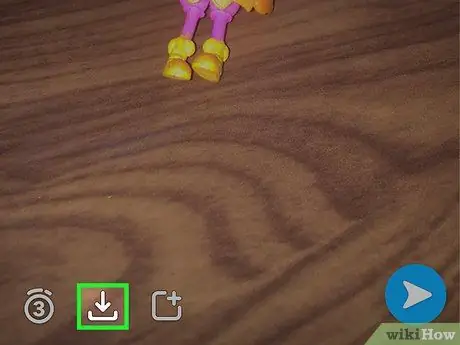
Trinn 3. Trykk på Lagre
Det er et firkantet ikon med en pil som peker nedover i nedre venstre hjørne av skjermen. Bildet eller videoen blir lagret på hovedlagringsstedet.
Del 3 av 4: Lagre historieinnhold
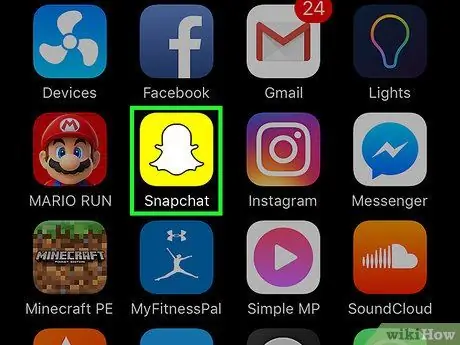
Trinn 1. Åpne Snapchat
Denne appen er markert med et gult ikon med et hvitt spøkelsesoversikt.
Skriv inn brukernavnet og passordet ditt hvis du ikke er logget på kontoen din automatisk
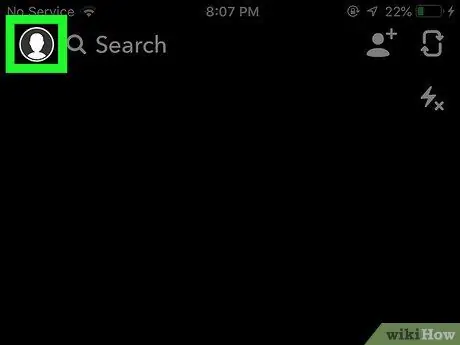
Trinn 2. Sveip skjermen til venstre
Etter det vil du bli ført til Snapchats “Historier” -side.
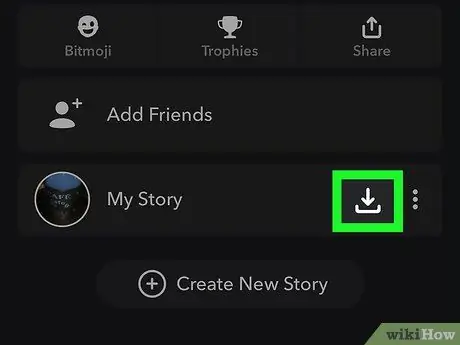
Trinn 3. Trykk på "Lagre" -ikonet ved siden av "Min historie" -alternativet
Det er øverst til høyre med en pil som peker nedover. Nå blir innholdet i historien din lagret i hovedlagringskatalogen.
Del 4 av 4: Ta et skjermbilde av et innlegg (Snap)

Trinn 1. Bli kjent med knappene for skjermbildeopptak
På iPhone og iPad, trykk på "Hjem" -knappen og lås den samtidig. Skjermdump -knappen på Android er forskjellig for hver enhet, men vanligvis må du holde inne strøm- og volumknappene samtidig.
På Samsung Galaxy -serien må du trykke på strøm- og "Hjem" -knappene samtidig
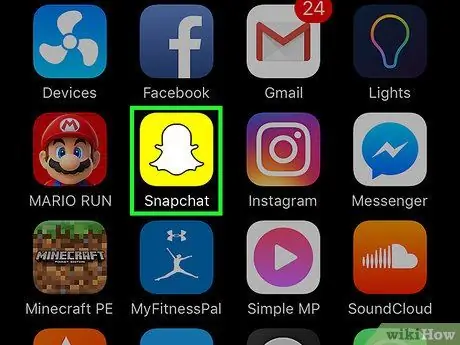
Trinn 2. Åpne Snapchat
Denne appen er markert med et gult ikon med et hvitt spøkelseskontur.
Skriv inn brukernavnet og passordet ditt hvis du ikke er logget på kontoen din automatisk
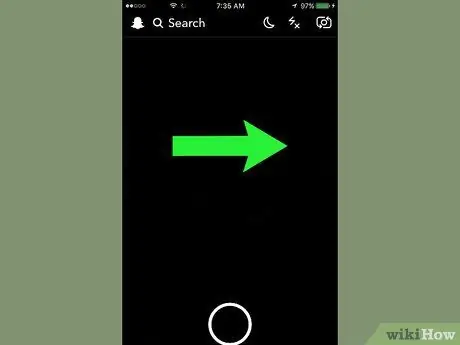
Trinn 3. Sveip skjermen til høyre
Etter det vil en liste over chatter med venner på Snapchat vises.
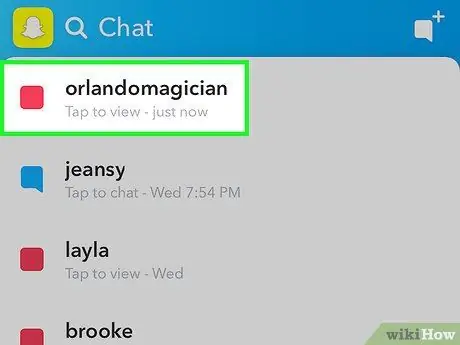
Trinn 4. Trykk på det uåpnede innlegget
Innlegget åpnes etterpå. Du har bare maksimalt 10 sekunder på å ta et skjermbilde, så vær forberedt.
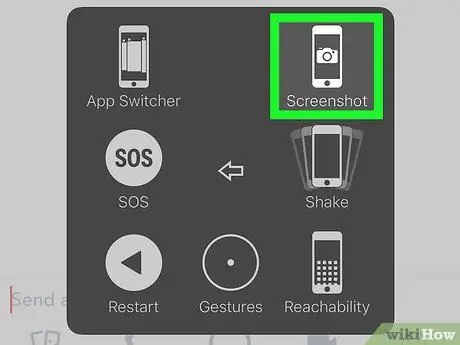
Trinn 5. Ta et skjermbilde med enheten
Ta et skjermbilde så snart ønsket innlegg vises på skjermen.
- Du får tilgang til skjermbilder i galleri -appen eller enhetens kamerarulle.
- Avsenderen av innholdet du tok skjermdumpen vil få en melding om at du har tatt skjermdumpen.
- Hvis du ikke har tid til å ta et skjermbilde på det første spillet ditt, kan du trykke og holde et utløpt innlegg for å spille det av. Husk at avspilling bare kan gjøres én gang per innlegg.






