Denne wikiHow lærer deg hvordan du finner en dato som kommer før eller etter en testdato i Microsoft Excel.
Steg
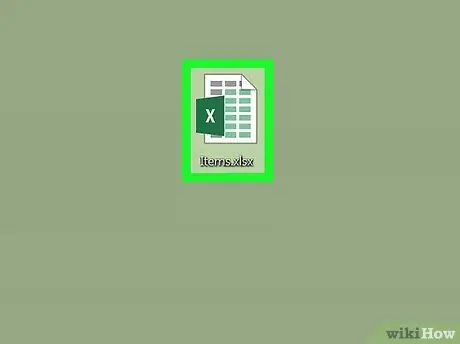
Trinn 1. Åpne regnearket som inneholder datooppføringene
Du kan åpne den ved å dobbeltklikke på filen på datamaskinen eller kjøre Microsoft Excel (i mappen " applikasjoner "På en Mac -datamaskin, eller segment" Alle apper "I" Start "-menyen på PCen) og velg ønsket regneark.
Bruk denne metoden for å finne ut hvilke datooppføringer som vises før eller etter forfallsdatoen du angir i kolonnen
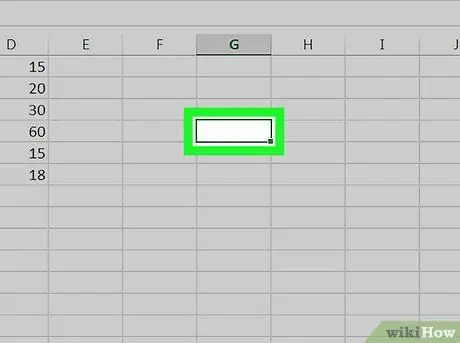
Trinn 2. Klikk på en tom boks
Bruk boksen i en ikke -påtrengende posisjon, da denne boksen er valgt for å angi testdatoen.
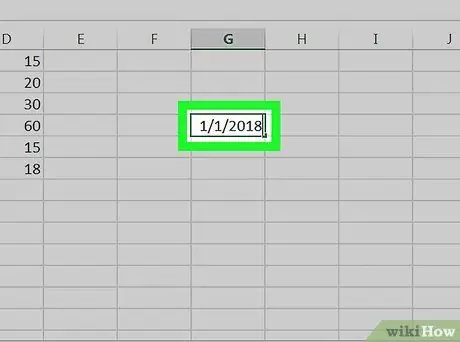
Trinn 3. Skriv inn datoen du vil sammenligne med andre datoer
For eksempel, hvis du vil søke etter oppføringsdatoer før 1. januar 2018 i kolonne B, skriver du inn formelen 01-01-2018 i boksen
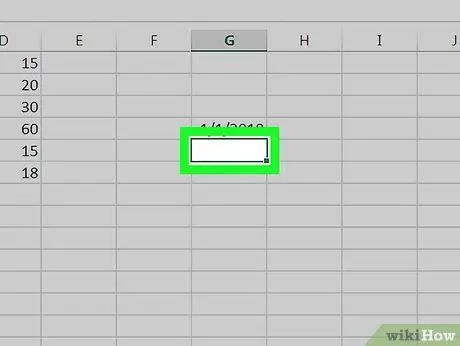
Trinn 4. Klikk den tomme boksen ved siden av den første datoposten i kolonnen
For eksempel, hvis oppføringene du vil kontrollere er i boksene B2 til og med B10, klikker du på den tomme boksen i neste rad (etter den siste kolonnen)
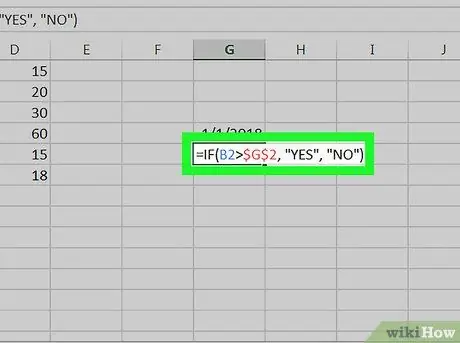
Trinn 5. Lim inn "IF" -formelen i boksen og trykk Enter -tasten
Anta i dette eksemplet at den første datoposten i listen er i boks B2, og testdatoen legges til i boks G2:
- = HVIS (B2> $ G $ 2, "JA", "NEI").
- Hvis datoen i boks B2 kommer etter testdatoen i boks G2, vil ordet “YES” vises i boksen.
- Hvis datoen i boks B2 kommer før testdatoen i boks G2, vil ordet "NEI" vises i boksen.
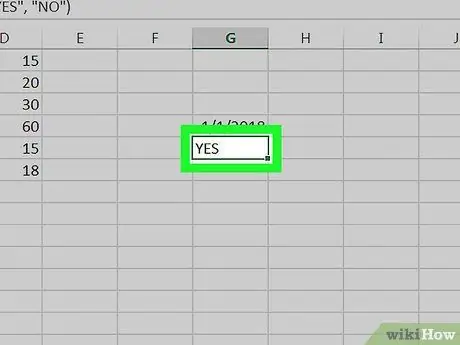
Trinn 6. Klikk på boksen som inneholder formelen
Boksen vil bli valgt etterpå.
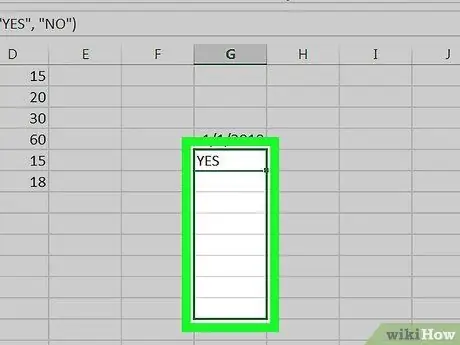
Trinn 7. Dra nedre høyre hjørne av boksen til den siste raden på arket
Hver boks i kolonnen (i dette eksemplet G) vil bli fylt med en formel som sammenligner hver datopost i datakolonnen (i dette eksemplet B) med testdatoen.






