Digital kunst får nå stadig større plass blant mange kunstnere. Gitt mediets unike egenskaper, er det ikke overraskende at digital kunst nylig har blitt populært. For å lage digital kunst trenger du en datamaskin, et program som gjør det lettere å lage digitale bilder og et nettbrett. Etter å ha lært det grunnleggende om digital kunst og mye øvelse, vil du bli mer og mer dyktig på å lage digitale bilder.
Steg
Metode 1 av 3: Forberede illustrasjonen

Trinn 1. Tegn ideen på et stykke papir
Hvis du har en skanner, er den beste måten å starte på å tegne en skisse på et stykke papir. Tegn fagets anatomi og fysiologi så tett som mulig, men ikke bekymre deg for mye om detaljene, siden du kan gjøre justeringer senere. Ikke bare legg til for mange detaljer som pels eller klestekstur. Bruk en blyant, slik at du kan slette den hvis du gjør en feil.
Å tegne den generelle ideen og "følelsen" av illustrasjonen på skissen er mye viktigere enn å tegne detaljene i motivet. Mest sannsynlig vil bildet endre seg mye mellom dette stadiet og det endelige resultatet
Trinn 2. Skann skissen
Legg skissen med forsiden ned på skanneren. Lukk skanneren, og start skanningen. Gi filen et navn når den er ferdig skannet og lagre den som-p.webp
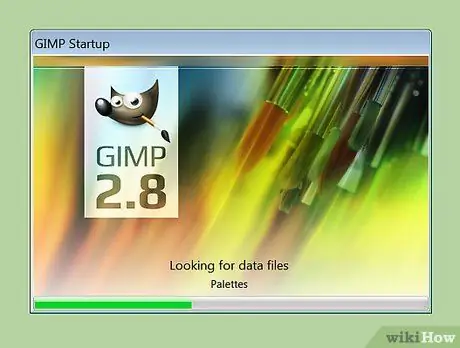
Trinn 3. Åpne filen i hvilket program du vil bruke
GIMP er et godt valg for nybegynnere fordi det er gratis å laste ned. Microsoft Paint er ikke et ideelt valg ettersom funksjonene er begrensede, og det er vanskelig å se lerretet. Mange bruker Adobe Photoshop til å lage digital kunst.
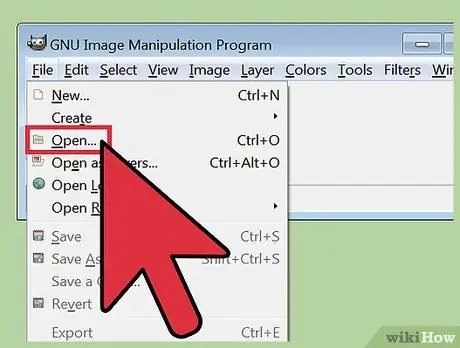
Trinn 4. Alternativt kan du skissere direkte i kunstprogrammet du bruker
Hvis du ikke har en skanner, tegner du den direkte i programmet du vil bruke. Koble nettbrettet til datamaskinen med den medfølgende kabelen, og følg trinnene for å installere programvaren.
Åpne programmet du ønsker for tegning og koble det til nettbrettet. Lag deretter en ny fil og begynn å skisse
Metode 2 av 3: Disposisjon og farge
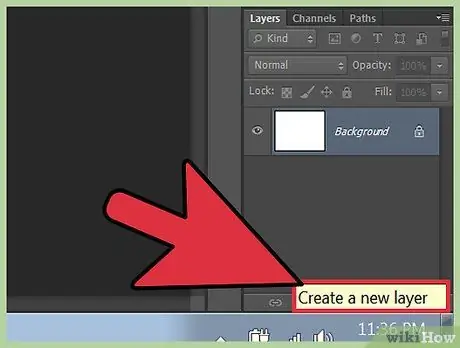
Trinn 1. Lag lag
For øyeblikket er skissen din det eneste laget i filen. Opprett først et bakgrunnslag ved å velge knappen Ny lag. Deretter bruker du Utfyllingsverktøyet til å fylle det transparente laget med hvitt. Dra deretter laget nedover slik at laget i den første sekvensen er skisselaget ditt. For hvert stort område i bildet, for eksempel ansikt, hår, klær og bakgrunn, lager du et nytt lag over skisselaget, og navngir det etter innholdet i bildet.
Flere lag gir flere detaljer og fleksibilitet uten å risikere å skade helhetsbildet
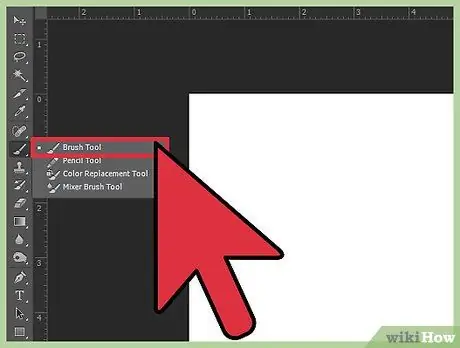
Trinn 2. Skissere bildet
Begynn å skissere konturer med penselverktøyet på hvert lag du lager. Sett penselen til en liten størrelse, som 2 til 4 piksler. Oversikten vil gjøre det lettere for deg å farge bildet senere. På dette stadiet kan du også rette anatomiske feil som er gjort når du tegner en skisse.
Etter at du har skissert hele bildet, sletter eller skjuler du skisselaget slik at du kan farge omrisset uten å bli distrahert av skisselinjene i det originale bildet
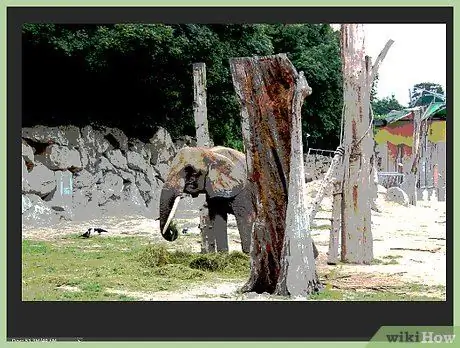
Trinn 3. Farg bildet med grunnfarger
Etter å ha laget en kontur på bildet, legg til farge. Bruk pensler av forskjellige størrelser, avhengig av størrelsen på området du vil farge. Fargelegg alle delene av bildet. Bruk bare en farge på hvert område, for eksempel ansikt, hår og hvert plagg.
Metode 3 av 3: Ferdiggjøring av kunstverket
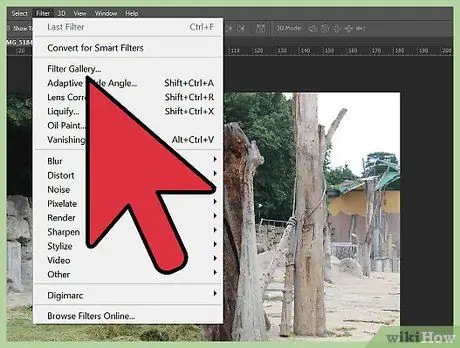
Trinn 1. Legg til detaljer
Du kan gjøre mange forskjellige ting her, avhengig av dine ferdigheter, stil og ferdigheter med programmet. Du kan legge til flere lag og lage et mer detaljert bilde, eller du kan bare legge til deler av skyggen. Husk at hvis du vil forbedre ett aspekt av bildet og ikke alt, må du lage et nytt lag for gode resultater. På et nytt lag kan du for eksempel legge til detaljer i øynene, lommene, klesfolder og struktur i bakgrunnen.
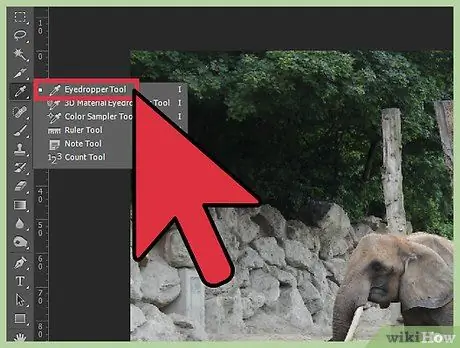
Trinn 2. Gi skyggen til bildet
Begynn å legge til skyggedelene. For å lage det, velg Eyepropper Tool og bruk det på området du vil skygge eller mørkere. Velg deretter fargevelgeren og dra fargen til en mørkere tone. Bruk den fargen med penselverktøyet for de mørke delene du jobbet med. Gjenta de samme trinnene for de andre delene av skyggen og gjør det for hele bildet.
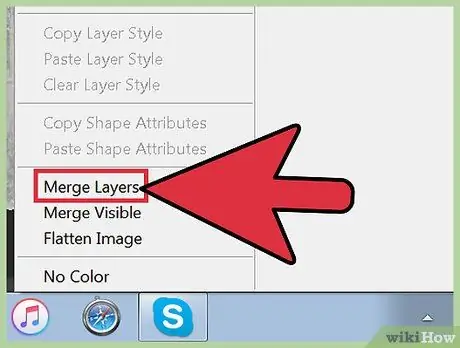
Trinn 3. Når du er ferdig, må du slå sammen alle lagene
Lagre først en kopi av filen, slik at du kan gå tilbake og jobbe med den senere hvis du vil. Siden-p.webp
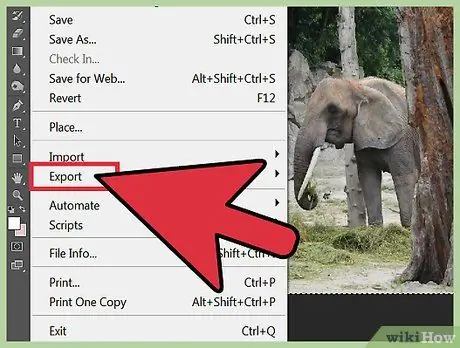
Trinn 4. Eksporter filen
Gå til Fil -menyen og klikk deretter Lagre som. Lagre filen i.png- eller.jpgG -format. Hvis du vil åpne den igjen og endre noe i bildet, bare åpne. PSD -filen eller en hvilken som helst type filformat som programmet muliggjør.
Tips
- Fortsett å øve!
- Ta en titt på andre digitale kunstartister og finn ut hvordan de lager kunsten sin. Du kan kanskje lære noe nytt eller to av prosessen.
- Nettsteder som deviantArt.com tilbyr mange flotte opplæringsprogrammer for å tegne digital kunst, fra øyne til klær og alt annet.
- Husk at det er hundrevis av måter å tegne digitalt. Eksperimenter og finn ut hvilke børster og effekter som matcher din stil og dine evner.






