Denne wikiHow lærer deg hvordan du skriver emoji i Instagram -kommentarer. Du kan lime dem inn på iPhone eller Android-enheten din ved hjelp av telefonens innebygde emoji-tastatur og Instagram-appen, samt på Instagram-skrivebordssiden ved å kopiere og lime inn emojis fra støttede nettsteder.
Steg
Metode 1 av 3: På iPhone
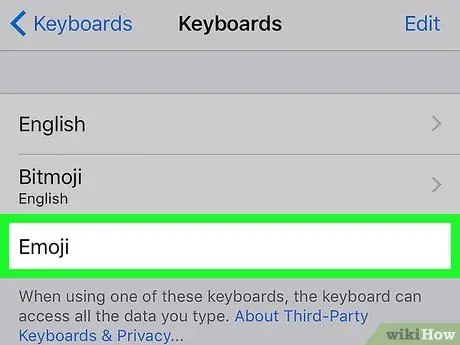
Trinn 1. Aktiver emoji -tastatur på enheten
Hvis du ikke har et innebygd emoji-tastatur, må du aktivere det før du fortsetter:
-
Åpne innstillingsmenyen eller "Innstillinger"
-
Sveip skjermen og berør
"Generell".
- Rull ned og velg " Tastatur ”.
- Ta på " Tastatur ”.
- Velg " Legg til nytt tastatur ”.
- Rull ned og velg " Uttrykksikon ”.
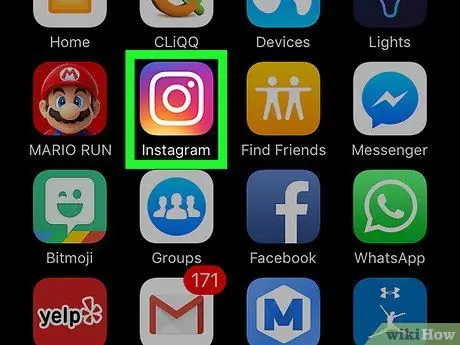
Trinn 2. Åpne Instagram
Denne appen er markert med et fargerikt kameraikon. Når den er åpnet, vises hovedsiden på Instagram hvis du allerede er logget på kontoen din.
Hvis ikke, skriv inn brukernavn (eller telefonnummer) og passord for kontoen, og trykk deretter på " Logg Inn ”.
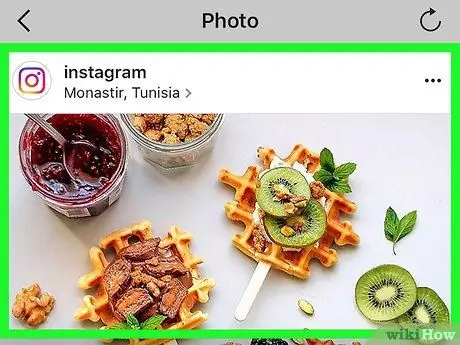
Trinn 3. Gå til innlegget du vil kommentere
Bla gjennom hjemmesiden eller tidslinjen til du finner et innlegg, eller trykk på forstørrelsesglassikonet og skriv inn et kontonavn for å se det spesifikke innlegget du vil ha.
Du kan også legge til emojis i bildeteksten til dine egne Instagram -innlegg
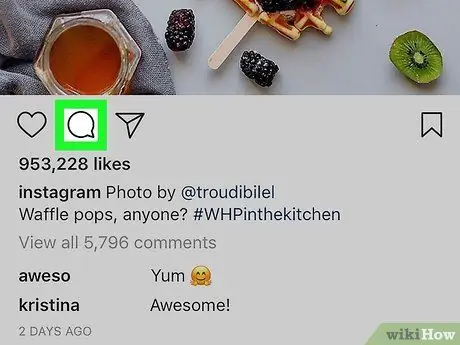
Trinn 4. Trykk på taleboblen
Det er nederst på innleggsbildet, på venstre side av skjermen. Etter det vil markøren plasseres i kommentarfeltet og enhetstastaturet vises.
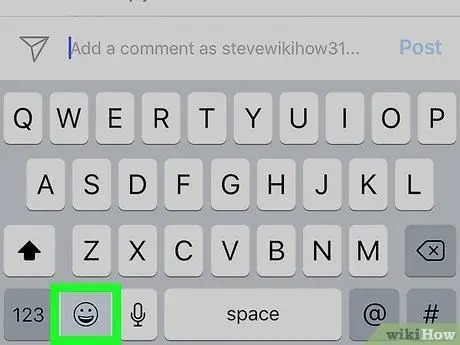
Trinn 5. Trykk på emoji -tastaturikonet
Det er et smilefjesikon i nedre venstre hjørne av tastaturet. Emoji -tastaturet vises i stedet for det vanlige alfabetet.
- Hvis du har mer enn ett ekstra tastatur, vises dette ikonet som en globus. Trykk og hold på globusikonet, og velg deretter " Uttrykksikon ”.
- For å bytte til det originale tastaturet, trykk på “ A B C "I nedre venstre hjørne av skjermen.
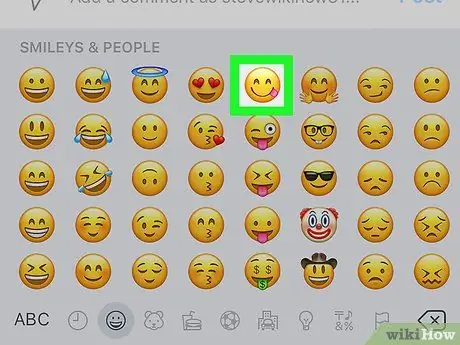
Trinn 6. Velg emojien du vil legge til
Du kan sveipe listen over alle tilgjengelige emoji til venstre eller høyre. Trykk på et alternativ for å sette det inn i kommentarfeltet.
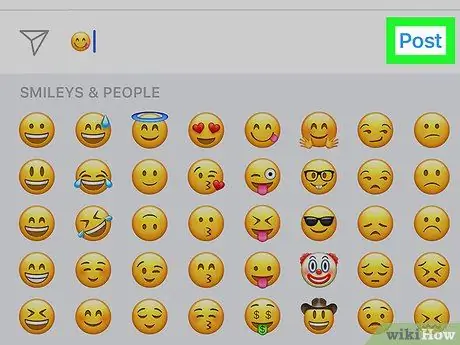
Trinn 7. Trykk på knappen Legg ut
Det er på høyre side av tekstfeltet. Etter det blir emoji -kommentaren din lastet opp.
Metode 2 av 3: På Android -enhet
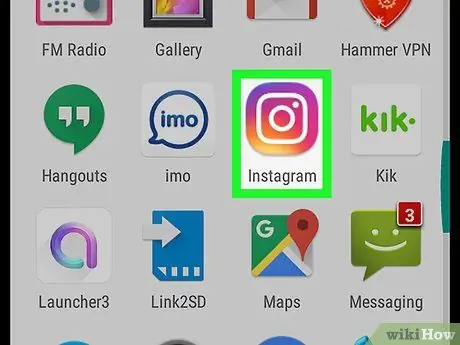
Trinn 1. Åpne Instagram
Denne appen er markert med et fargerikt kameraikon. Når den er åpnet, vises hovedsiden på Instagram hvis du allerede er logget på kontoen din.
Hvis ikke, skriv inn brukernavn (eller telefonnummer) og passord for kontoen, og trykk deretter på " Logg Inn ”.
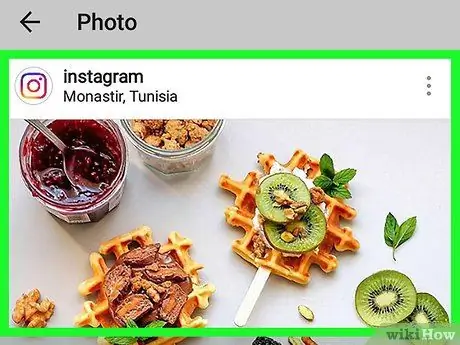
Trinn 2. Gå til innlegget du vil kommentere
Bla gjennom hjemmesiden eller tidslinjen til du finner et innlegg, eller trykk på forstørrelsesglassikonet og skriv inn et kontonavn for å søke etter en bestemt bruker.
Du kan også sette inn en emoji i bildeteksten i ditt eget Instagram -innlegg
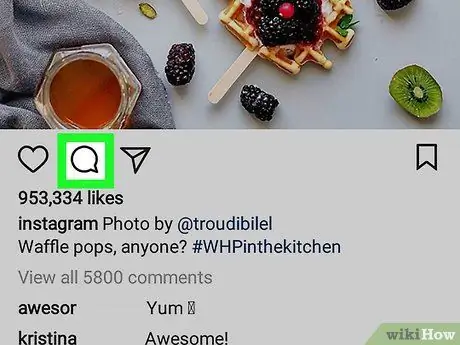
Trinn 3. Trykk på taleboblen
Dette ikonet er under innleggsbildet. Android -enhetens tastatur vises deretter på skjermen.
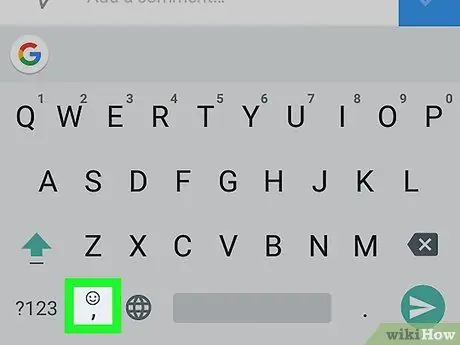
Trinn 4. Trykk på emoji -tastaturikonet
Dette ikonet ser ut som et smilende ansikt. Du finner den i nedre venstre hjørne eller nedre høyre hjørne av tastaturet.
Hvis du ikke ser emoji -ikonet, berører du og holder " Komme tilbake " Etter det vil emoji -alternativene vises.
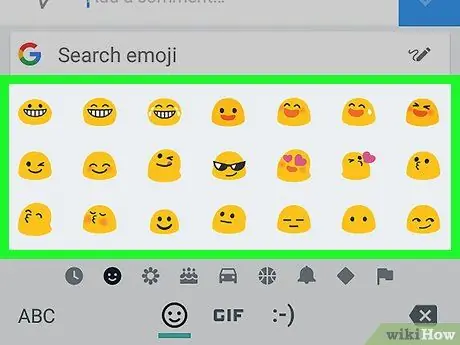
Trinn 5. Velg emojien du vil sende
Du kan sveipe listen over alle tilgjengelige emoji til venstre eller høyre. Trykk på et alternativ for å sette inn en emoji i kommentarfeltet.
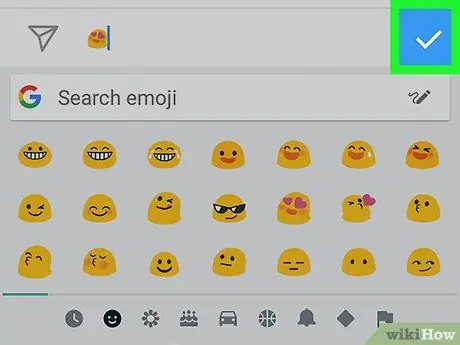
Trinn 6. Trykk på knappen
Det er på høyre side av tekstfeltet. Etter det vil en kommentar som inneholder den valgte emoji lastes opp.
Metode 3 av 3: På skrivebordssiden
Windows
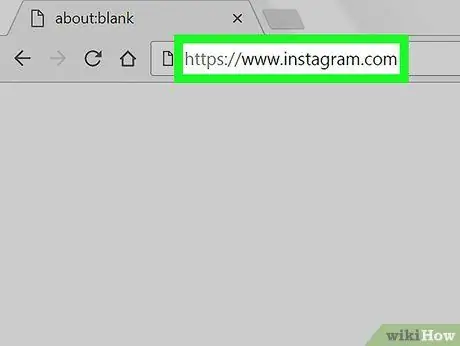
Trinn 1. Gå til Instagram -nettstedet
Besøk https://www.instagram.com via din foretrukne nettleser. Hovedsiden Instagram vises hvis du allerede er logget på kontoen din.
Hvis ikke, klikk på " Logg Inn ", Skriv inn brukernavnet (eller telefonnummeret) og passordet, og klikk deretter på" Logg Inn ”.
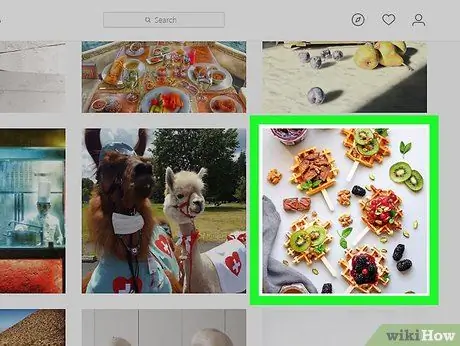
Trinn 2. Gå til innlegget du vil kommentere
Bla gjennom hovedsiden eller tidslinjen til du ser innlegget du vil kommentere, eller skriv inn et bestemt kontonavn i søkefeltet ("Søk") øverst på siden.
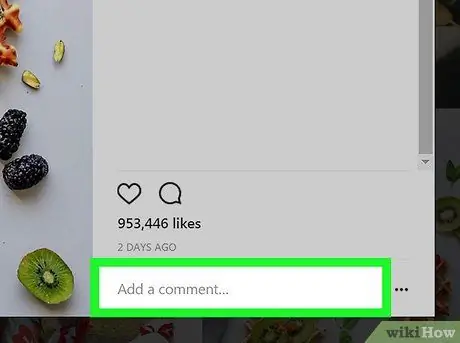
Trinn 3. Klikk på kommentarfeltet
Denne hvite kolonnen er under Instagram -innlegget og er merket "Legg til en kommentar …". Etter det vil musemarkøren plasseres i kolonnen.
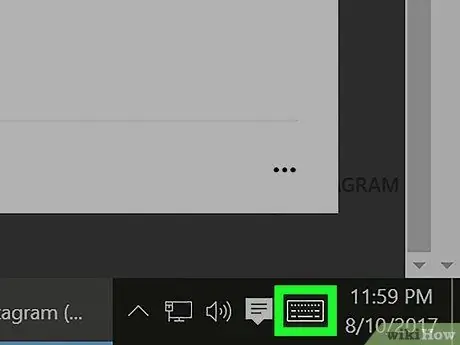
Trinn 4. Klikk på "Touch Keyboard" -ikonet
Det er et tastaturformet ikon i nedre venstre hjørne av skjermen. Du må kanskje klikke på knappen
først for å se det. Hvis du ikke ser ikonet "Touch Keyboard":
- Åpne menyen " Start ”.
- Klikk på tannhjulikonet " Innstillinger ”.
- Klikk " Personalisering ”.
- Klikk " Oppgavelinje ”.
- Rull ned og klikk " Slå systemikonene på eller av ”.
- Klikk på "Av" -bryteren til høyre for alternativet " Trykk på tastaturet ”.
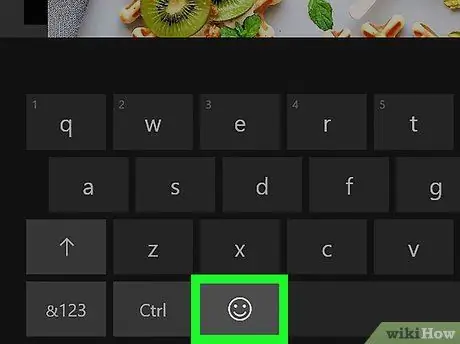
Trinn 5. Klikk på smilefjesikonet
Det er i nedre venstre hjørne av tastaturet.
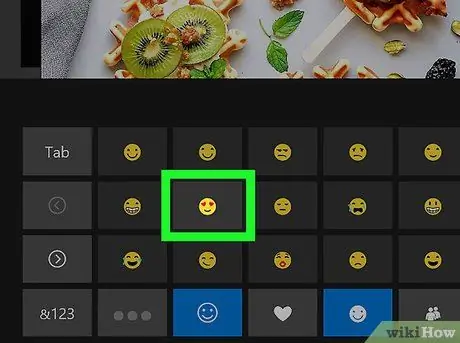
Trinn 6. Klikk på emojien for å sette den inn i kommentarfeltet
Du kan rulle emoji -fanen til venstre eller høyre ved å klikke på " >"eller" < ”, Eller velg en annen emoji -kategori ved å klikke på fanene som vises nederst på tastaturet.
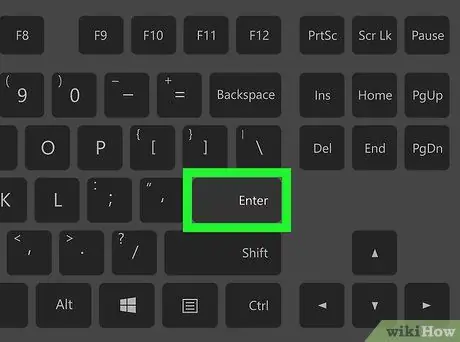
Trinn 7. Trykk på Enter -tasten
Etter det vil en kommentar som inneholder den valgte emoji bli lastet opp.
Mac
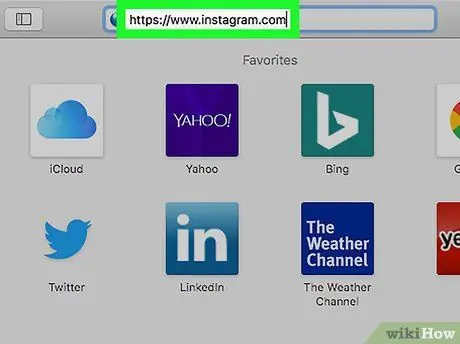
Trinn 1. Gå til Instagram -nettstedet
Besøk https://www.instagram.com via din foretrukne nettleser. Hovedsiden Instagram vises hvis du allerede er logget på kontoen din.
Hvis ikke, klikk på " Logg Inn ", Skriv inn brukernavnet (eller telefonnummeret) og passordet, og klikk deretter på" Logg Inn ”.
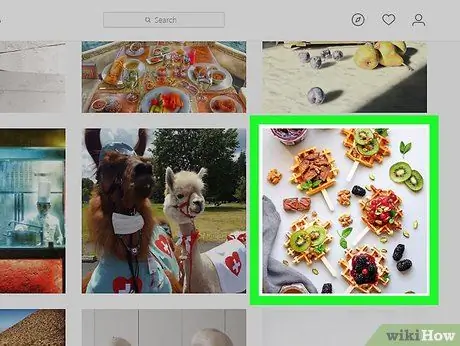
Trinn 2. Gå til innlegget du vil kommentere
Bla gjennom hovedsiden eller tidslinjen til du ser innlegget du vil kommentere, eller skriv inn et bestemt kontonavn i søkefeltet ("Søk") øverst på siden.
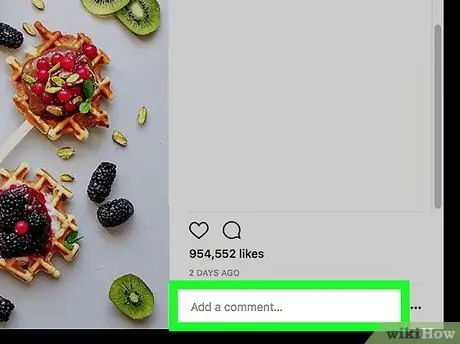
Trinn 3. Klikk på kommentarfeltet
Denne hvite kolonnen er under Instagram -innlegget og er merket "Legg til en kommentar …". Etter det vil musemarkøren plasseres i kolonnen.
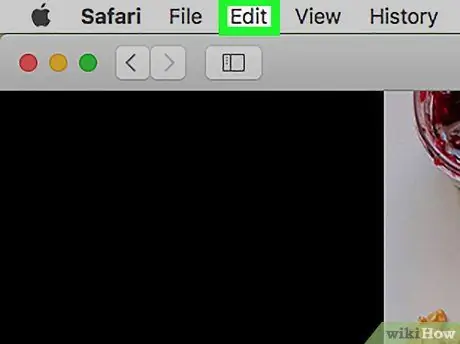
Trinn 4. Klikk på Rediger
Denne menyen er på venstre side av menylinjen som vises øverst på skjermen.
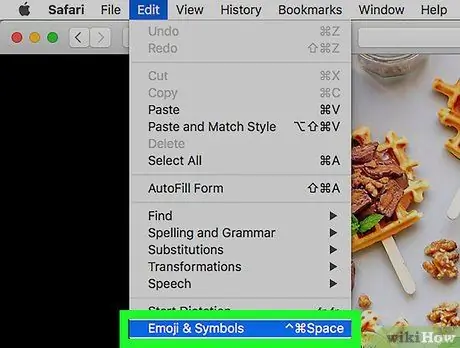
Trinn 5. Klikk på Emoji og symboler
Dette alternativet er nederst på rullegardinmenyen.
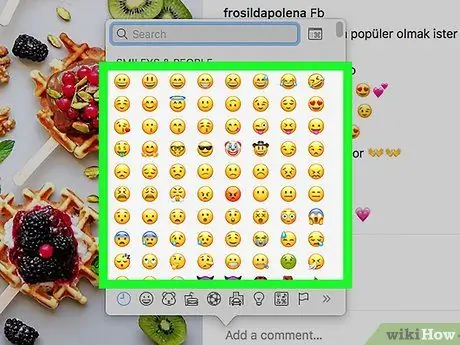
Trinn 6. Klikk på emojien for å sette den inn
Du kan velge en annen kategori av emoji ved å klikke på fanene nederst i emoji -vinduet.
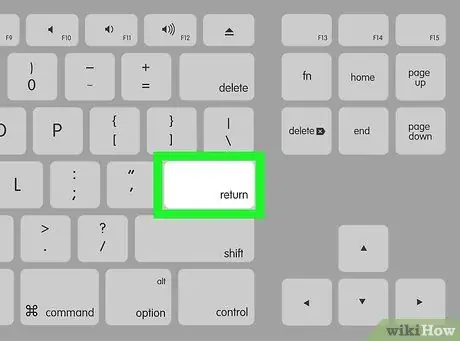
Trinn 7. Trykk på Returtasten
Etter det vil en kommentar som inneholder den valgte emoji bli lastet opp.






