Denne wikiHow lærer deg hvordan du tar opp Samsung Galaxy -skjermen din ved hjelp av Mobizen -appen eller Samsung Game Tools. Denne veiledningen er beregnet på enheter med en engelskspråklig innstilling.
Steg
Metode 1 av 2: Opptaksskjerm med Mobizen App
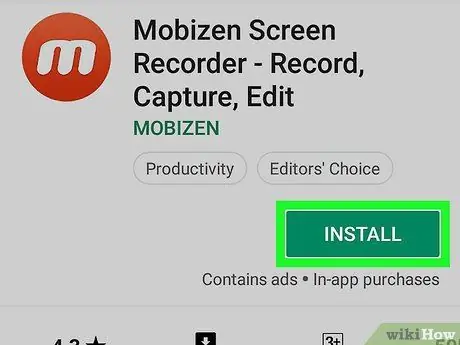
Trinn 1. Last ned Mobizen -appen fra Play -butikken
Nedenfor er en guide for å laste ned Mobizen -appen:
-
Åpne Play Store
- Skriv inn mobizen i søkeboksen.
- velge Mobizen Screen Recorder - Ta opp, ta opp, rediger. Dette App -ikonet er oransje med bokstaven "m" i det.
- Trykk på knappen INSTALLERE godkjenn deretter alle tillatelser om nødvendig. Mobizen -appen blir installert.
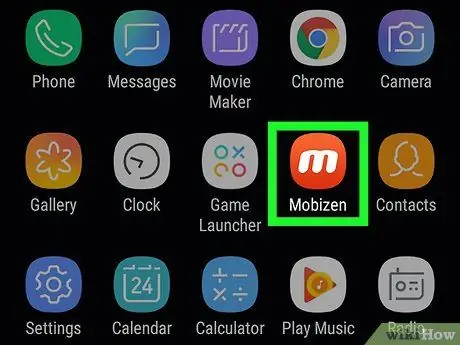
Trinn 2. Åpne Mobizen -appen på din Samsung Galaxy -enhet
Et rødt og hvitt "m" -ikon vises på enhetsmenyen. Trykk på ikonet for å åpne Mobizen -appen.
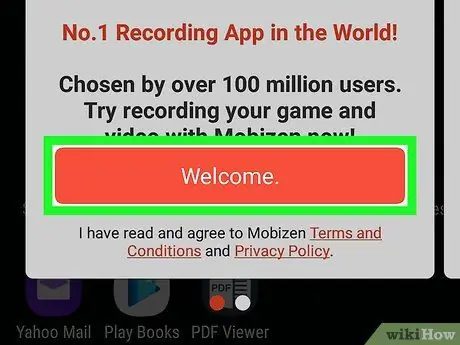
Trinn 3. Trykk på Velkommen
Denne oransje knappen er på skjermen når du åpner en app.
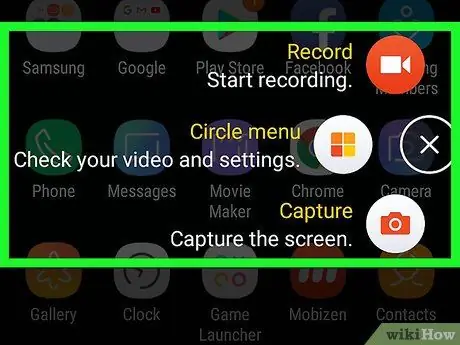
Trinn 4. Følg instruksjonene som vises på skjermen for å konfigurere Mobizen -appinnstillingene
Etter at du har passert startfasen, vil et flytende "m" -ikon vises på høyre side av skjermen når programmet startes.
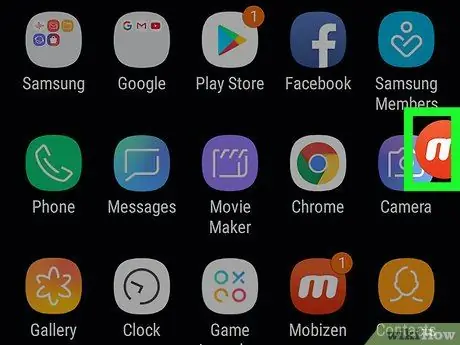
Trinn 5. Trykk på "m" -ikonet
Ved å trykke på dette ikonet, åpnes Mobizen -menyen.
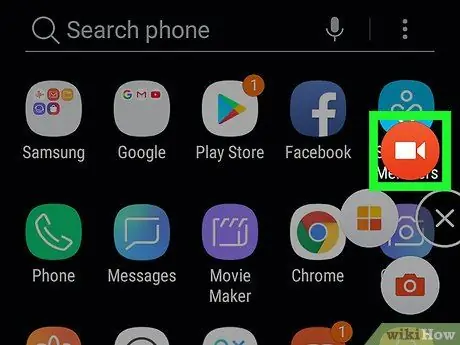
Trinn 6. Trykk på opptaksknappen
Denne røde og hvite knappen er over menyen. Det vises en bekreftelsesmelding som informerer deg om at skjermen starter opptaket.
Når du bruker Mobizen for første gang, må du trykke på knappen TILLATE når appen ber om tillatelse til å ta opp og lagre opptaket i minnet på Galaxy -enheten. Etter at du har gjort dette, vises en bekreftelsesmelding på skjermen.
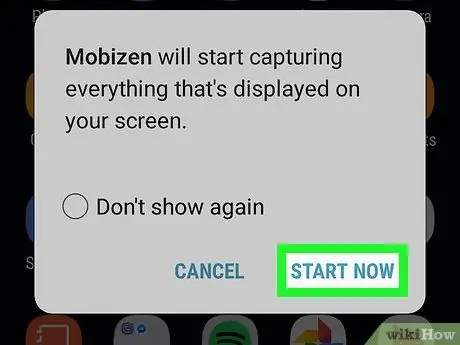
Trinn 7. Trykk på START NÅ -knappen
Når nedtellingen er fullført, begynner Mobizen å ta opp skjermen.
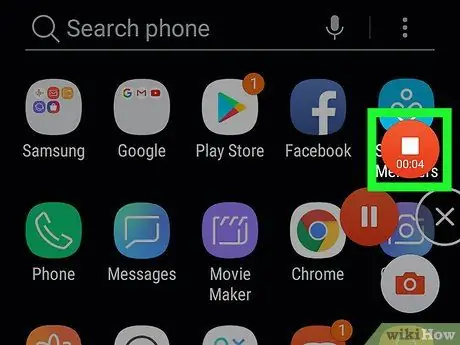
Trinn 8. Stopp innspillingen
Når du er ferdig, trykker du på Mobizen -ikonet og deretter på stoppknappen (firkantknappen). Det vises en bekreftelsesmelding som ber om bekreftelse fra deg.
Trykk på pause -knappen hvis innspillingen vil bli gjenopptatt på et senere tidspunkt
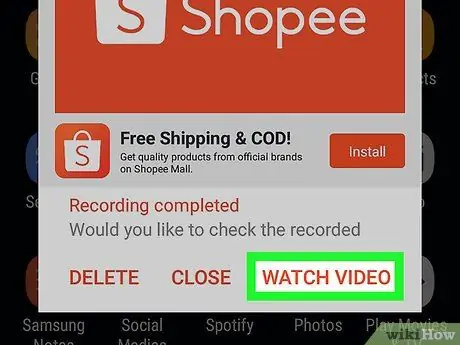
Trinn 9. Trykk på SE -knappen
Denne knappen spiller av videoen du nettopp har spilt inn..
- Hvis du ikke vil se videoen, trykker du på knappen LUKK.
- Hvis du ikke vil lagre videoen, trykker du på knappen SLETT.
Metode 2 av 2: Ta opp spill ved hjelp av Samsung Game Tools
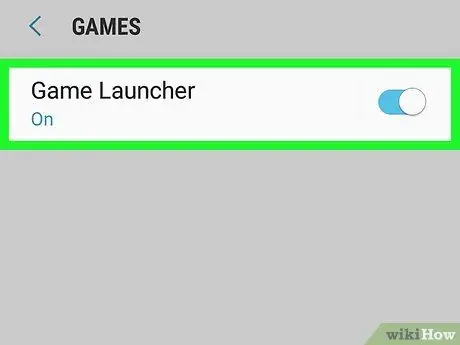
Trinn 1. Aktiver spillverktøy på din Samsung Galaxy -enhet
Hvis du vil spille inn spill på enheten din, må du først aktivere spillverktøy. Slik aktiverer du det:
- Åpne menyen Innstillinger.
- Sveip ned og velg Avanserte funksjoner.
- Ta på Spill.
-
Skyv “Game Launcher” -bryteren til På
-
Skyv "Spillverktøy" -bryteren til På
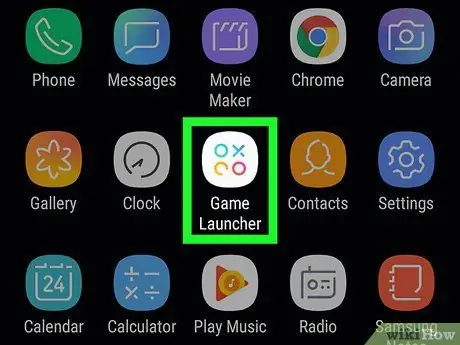
Trinn 2. Åpne Game Launcher på din Samsung Galaxy -enhet
Game Launcher er i menyen. Se etter et ikon som ser ut som tre sirkler med forskjellige farger med et X på innsiden.
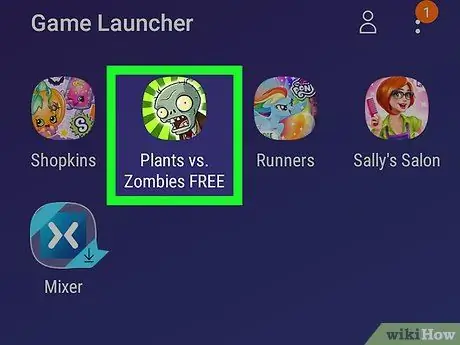
Trinn 3. Begynn å spille
Spill som er installert på Samsung Galaxy -enheter, vises i hovedmenyen i Game Launcher. Trykk på spillet for å begynne å spille.
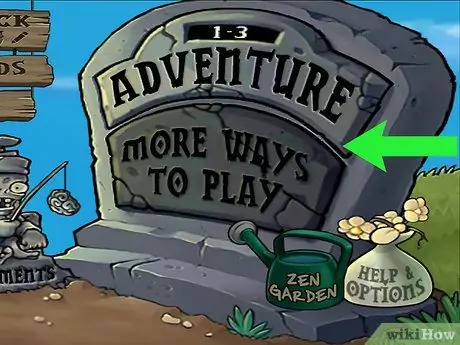
Trinn 4. Sveip opp skjermen
Dette åpner Game Launcher -ikonet nederst på skjermen.
Hvis spillet er i liggende skjermretning, sveiper du til høyre på skjermen
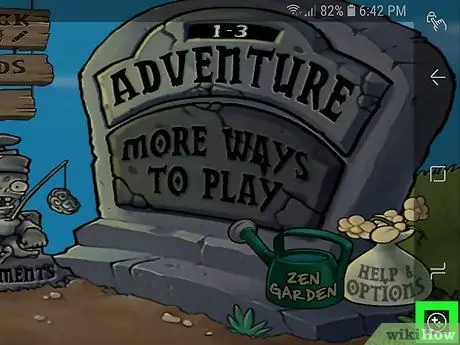
Trinn 5. Trykk på ikonet for Spillverktøy
Game Tools -ikonet ser ut som et + og fire prikker formet som knapper på en kontroller. Denne knappen er nederst på skjermen.
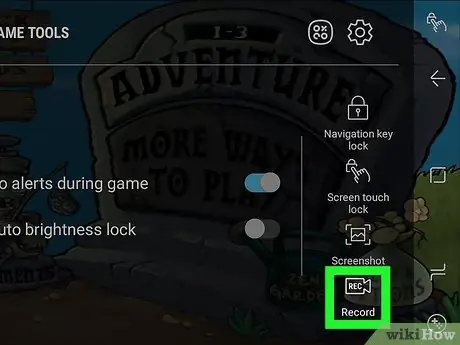
Trinn 6. Trykk på Record -knappen
Denne knappen har et ikon formet som et videokamera. Det er i nedre høyre hjørne av skjermbildet Spillverktøy. Etter å ha trykket på denne knappen, begynner spillverktøyene å spille inn spillet.

Trinn 7. Spill spillet
Game Tools fortsetter å ta opp skjermen til den stoppes.

Trinn 8. Sveip opp fra bunnen av skjermen
Dette vil bringe opp stoppknappen nederst på skjermen.
Når du spiller med landskapsfunksjonen. Sveip skjermen fra høyre

Trinn 9. Trykk på Stopp -knappen
Stop -ikonet er formet som en sirkel med en boks inni. Denne knappen stopper opptaket. Det er i nedre venstre hjørne av skjermen.






