Denne wikiHow lærer deg hvordan du legger til bilder fra telefonen, nettbrettet eller datamaskinen din på Facebook -siden eller veggen.
Steg
Metode 1 av 2: Via mobil enhet
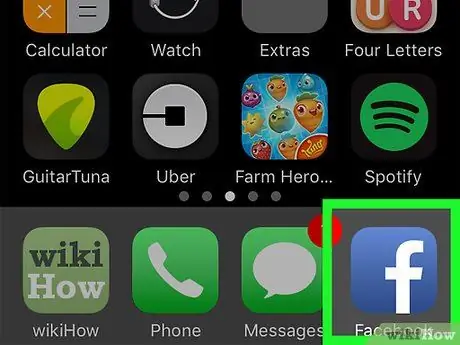
Trinn 1. Åpne Facebook
Denne appen er markert med et hvitt "f" -ikon på en mørk blå bakgrunn. Etter det vil en nyhetsfeed vises hvis du allerede er logget på kontoen din via telefonen eller nettbrettet.
Hvis du ikke er logget på kontoen din, skriver du inn e -postadressen din (eller telefonnummeret) og passordet for å fortsette
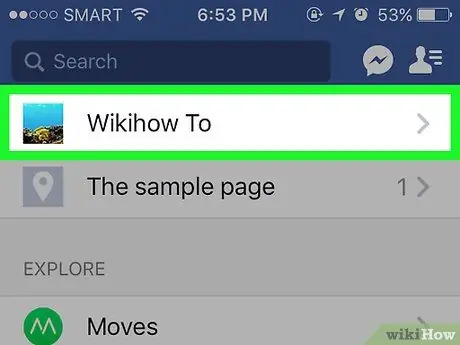
Trinn 2. Besøk siden du vil sende bildet til
Hvis du vil laste opp bilder til din egen side/vegg, trenger du ikke bytte fra nyhetsfeed -siden.
For å besøke en venns profilside, skriv inn navnet på søkefeltet og berør deretter navnet som vises, eller søk etter navnet deres i nyhetsfeeden og trykk på
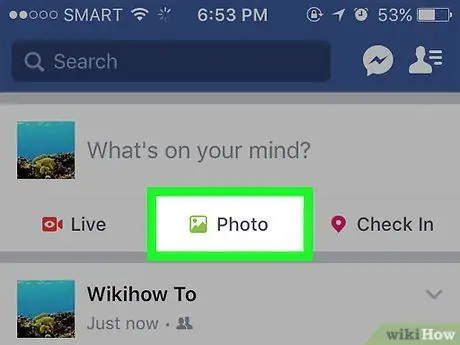
Trinn 3. Trykk på Foto ("Bilder" for iPhone) eller Foto/video ("Foto/video" for Android).
På Android -enheter må du først trykke på statusboksen (med meldingen "Hva tenker du på?" Eller "Hva tenker du?") Øverst i nyhetsfeeden før du berører " Foto/video ”(“Bilder/videoer”).
- Hvis du er på din egen tidslinje, trykker du på alternativet " Bilde ”(“Foto”) som er under statusboksen.
- Hvis du vil sende et bilde til en venns side/profil, trykker du på “ Del foto "(" Del bilde ").
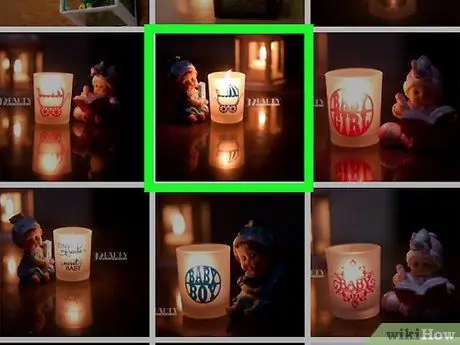
Trinn 4. Velg bildene du vil laste opp
Trykk på hvert bilde du vil laste opp for å velge flere bilder samtidig.
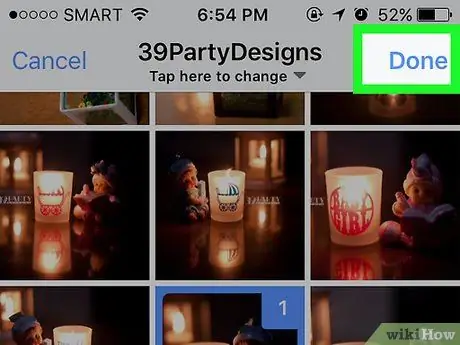
Trinn 5. Trykk på Ferdig -knappen
Det er i øvre høyre hjørne av skjermen. Etter det vil det bli opprettet et utkast til innlegg som inneholder bildevedlegg.
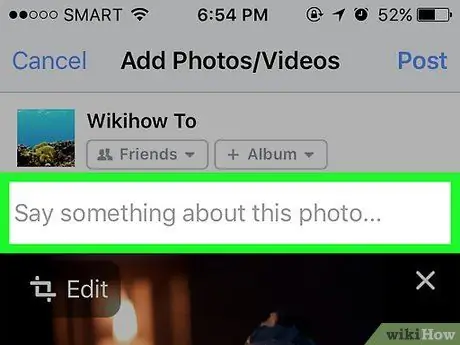
Trinn 6. Rediger innlegget ditt
Legg til tekst i innlegget ved å skrive en melding i feltet "Si noe om dette bildet" ("Si noe om dette bildet" eller "disse bildene" hvis du har lastet opp flere bilder). Du kan også legge til flere bilder ved å trykke på det grønne landskapsikonet nederst på skjermen og velge " Foto/video ”(“Bilder/videoer”).
- For å lage et nytt album med opplastede bilder, trykk på alternativet “ + Album "Øverst på skjermen, og velg deretter" Lag album "(" Lag album ").
- Hvis du vil gjøre innlegget offentlig, trykker du på boksen “ Venner ”(“Venner”) eller“ Venner av venner ”(“Venn av venner”) under navnet ditt, og velg deretter“ Offentlig "(" Offentlig ").
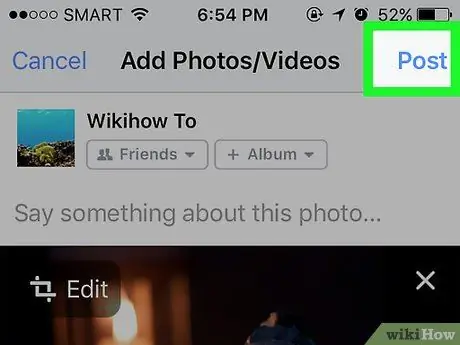
Trinn 7. Trykk på knappen Legg ut ("Send")
Det er i øvre høyre hjørne av skjermen. Etter det vil det bli opprettet et innlegg og det vedlagte bildet vil bli lastet opp til Facebook.
Metode 2 av 2: Via Desktop Site
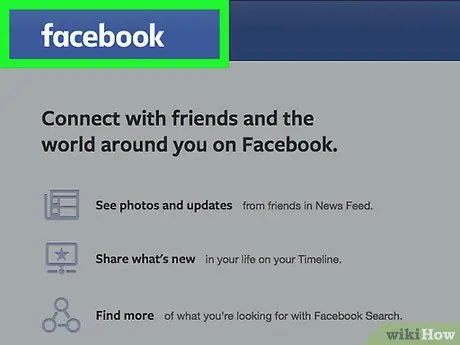
Trinn 1. Besøk Facebook -nettstedet
Skriv inn URL
til nettleserens adresselinje. Etter det vil du bli ført til nyhetsstrømmen hvis du allerede er logget på kontoen din.
Hvis du ikke er logget inn på kontoen din, skriver du inn e -postadressen og passordet for å fortsette
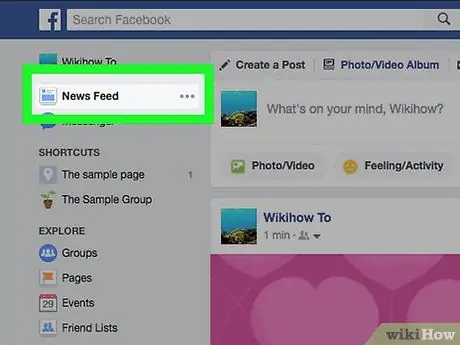
Trinn 2. Besøk siden du vil sende bildet til
Hvis du vil laste opp bilder til din egen side/vegg, trenger du ikke å bytte fra nyhetsfeed -siden.
For å besøke en venns profilside, skriv inn navnet på søkefeltet og klikk deretter på navnet som vises, eller søk etter navnet deres i nyhetsfeeden og trykk på dem
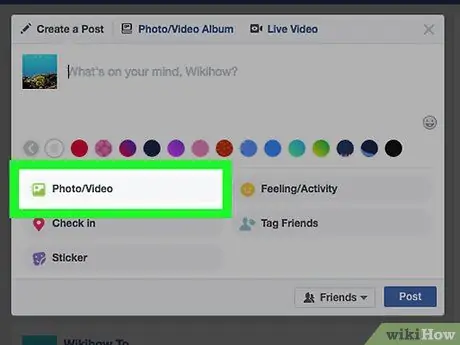
Trinn 3. Klikk på alternativet Foto/video ("Foto/video")
Det er under tekstfeltet «Hva tenker du på?» Øverst på siden. Etter det vil et popup-vindu vises.
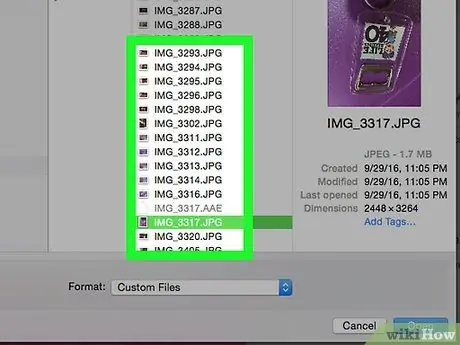
Trinn 4. Velg bildene du vil laste opp
Hvis du vil laste opp flere bilder, holder du inne Ctrl (eller Kommando på en Mac) mens du klikker på hvert bilde du vil velge.
Hvis datamaskinen ikke åpner standard fotomappe med en gang (f.eks. "Bilder"), må du velge lagringsmappe fra venstre rute i filvinduet
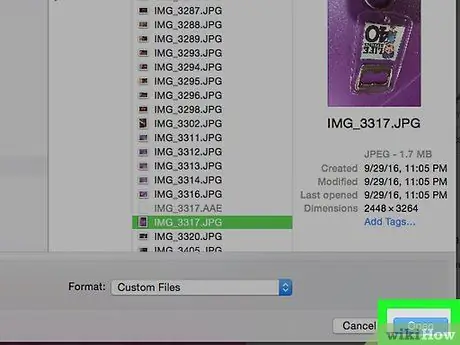
Trinn 5. Klikk Åpne
Det er i nedre høyre hjørne av vinduet. Etter det vil bildet bli lastet opp til utkastet til innlegg.
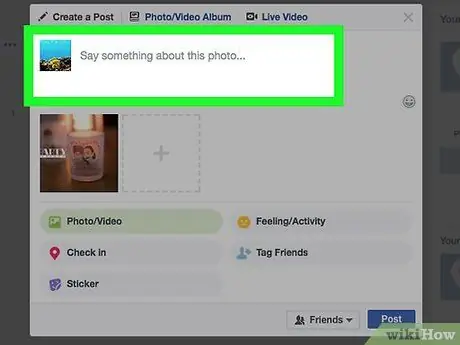
Trinn 6. Rediger innlegget
Du kan legge til flere bilder ved å klikke på firkantikonet med symbolet “ + ”Øverst i innleggsvinduet, eller legg til tekst i innlegget ved å skrive en melding i feltet« Si noe om dette bildet »(« Si noe om dette bildet »eller« disse bildene »hvis du laster opp flere bilder).
- Hvis du vil gjøre innlegget offentlig, klikker du på boksen “ Venner ”(“Venner”) eller“ Venner av venner ”(“Vennens venn”) øverst til venstre i navnet ditt, og velg deretter“ Offentlig "(" Offentlig ").
- Du kan også klikke på alternativet " + Album"og velg" Lag album ”(“Lag album”) når du blir bedt om å legge til bilder i et eget album.
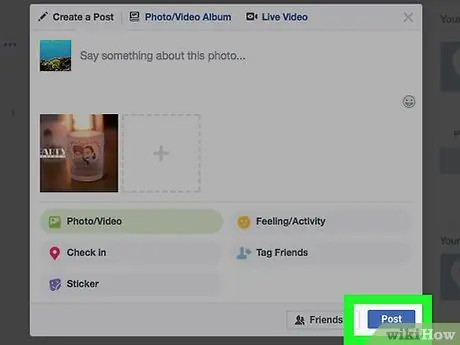
Trinn 7. Klikk på knappen Legg ut ("Send")
Det er i nedre høyre hjørne av innleggsvinduet. Etter det blir bildene lastet opp til Facebook -siden du har valgt.






