For å invitere noen til Skype -kontaktene dine, trenger du brukernavnet, det virkelige navnet eller e -postadressen til personen du vil invitere. Hvis du bruker en iPhone eller Android -enhet, er det et alternativ for å søke fra private kontakter. Hvis du bruker Skype til å ringe, video og/eller tekstchatte, kan du lære hvordan du inviterer venner, familie og kolleger til kontaktlisten din.
Steg
Metode 1 av 4: Bruke Windows
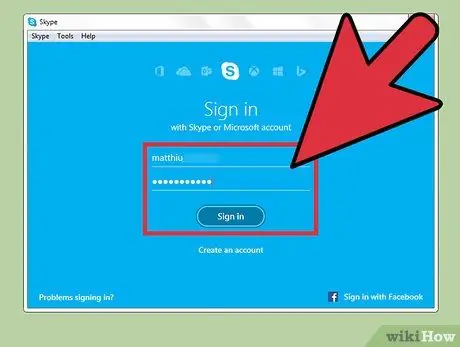
Trinn 1. Logg deg på Skype
Logg inn på Skype med brukernavn og passord. Hvis påloggingsinformasjon er lagret i programmet, kan det hende du ikke blir bedt om å angi denne informasjonen nå.
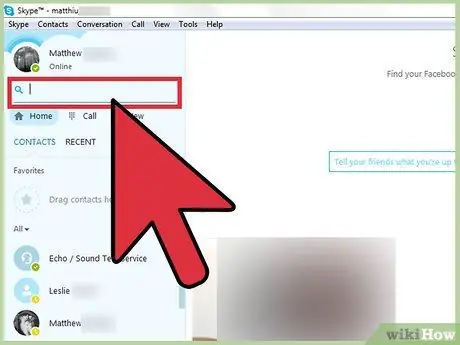
Trinn 2. Skriv inn brukernavn, e -postadresse eller fullt navn på brukeren du vil invitere i søkeboksen
Det er en god idé å starte med å søke etter brukernavn, ettersom Skype -brukernavn ofte er forskjellige fra deres virkelige navn. Hvis det ikke fungerer, kan du prøve å søke på e -postadresse.
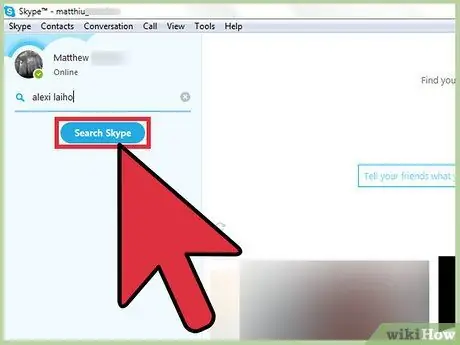
Trinn 3. Klikk på "Søk Skype" -knappen for å starte søket
Hvis du ikke vil se det du leter etter i søkeresultatene, kan du prøve å søke etter forskjellige kriterier.
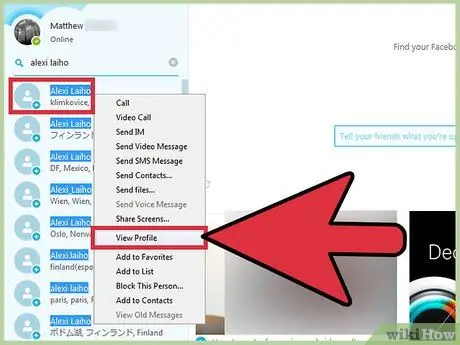
Trinn 4. Høyreklikk på brukeren og velg "Vis profil"
Hvis du ikke finner brukeren du vil invitere i søkeresultatene, kan du prøve å gå til profilen for ytterligere informasjon. Mange brukere inkluderer posisjonen sin eller annen bokmerkeinformasjon i profilen.
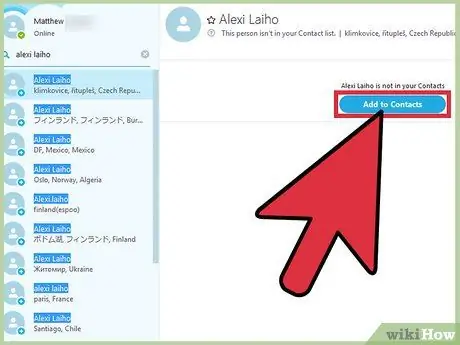
Trinn 5. Klikk på "Legg til i kontakter
Dermed vil invitasjonen til den relaterte brukeren bli sendt. Brukeren må først godta invitasjonen de mottar før du kan chatte eller ringe brukeren.
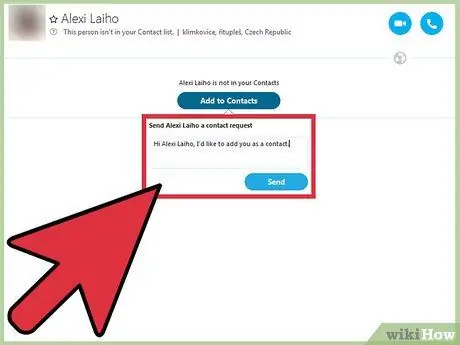
Trinn 6. Skriv inn en melding du vil sende til kontaktene dine, og klikk deretter "Send
”Du kan skrive“Hei, jeg vil legge deg til i kontaktene mine.”
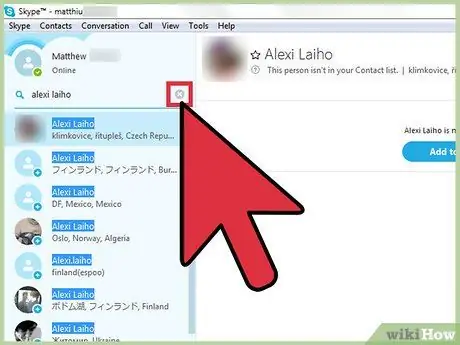
Trinn 7. Lukk søkeboksen ved å klikke på X -ikonet
Du blir ført tilbake til Kontakter -skjermen, der du finner brukeren du nettopp la til. Inntil den aktuelle brukeren godtar invitasjonen din, vises et spørsmålstegn (?) Ved siden av navnet hans. Du vil ikke kunne chatte eller ringe denne brukeren før invitasjonen er godkjent.
Metode 2 av 4: Bruke en Mac
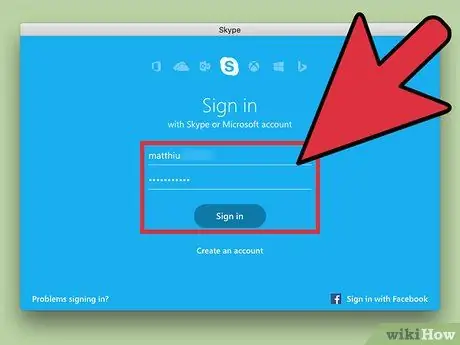
Trinn 1. Start og logg inn Skype
Du må være logget inn før du kan legge til nye kontakter.
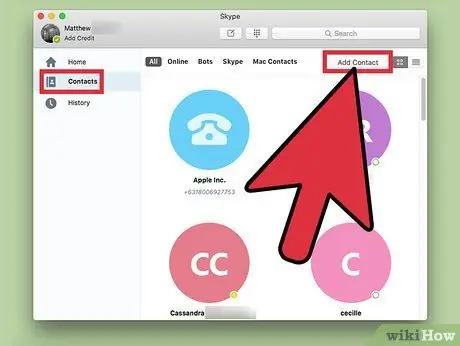
Trinn 2. Klikk på "Kontakter" og deretter "Legg til kontakt
Dermed åpnes en søkeboks. Her kan du søke etter brukere du vil invitere til alle Skype datasentre.
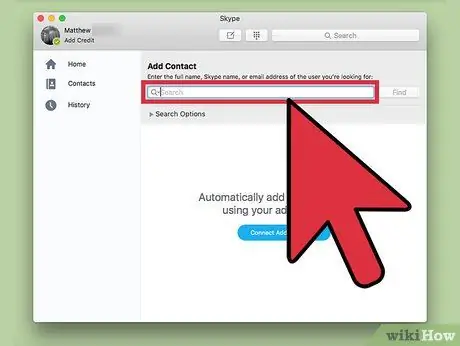
Trinn 3. Skriv inn Skype -navnet eller e -postadressen til brukeren du vil legge til
Det hjelper hvis du kjenner brukernavnet til din Skype -venn, men du kan fortsatt finne ham ved å bruke hele navnet eller e -postadressen hvis de to opplysningene er koblet til Skype -profilen hans.
Avhengig av informasjonen som brukes, kan listen over oppnådde søkeresultater være ganske lang. Bruk rullegardinmenyene Alder, kjønn, språk og land for å begrense søket
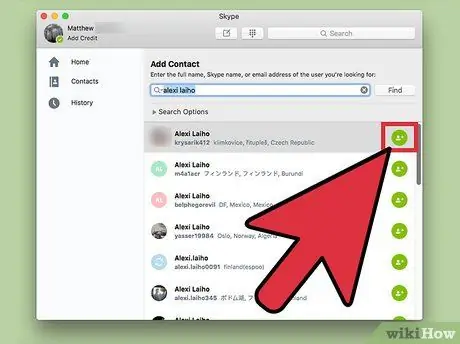
Trinn 4. Klikk på "Legg til kontakt" -ikonet ved siden av brukernavnet
En ny boks vil vises der du blir bedt om å skrive inn et personlig notat for å sende til kontakten, eller bruke eksisterende tekst.
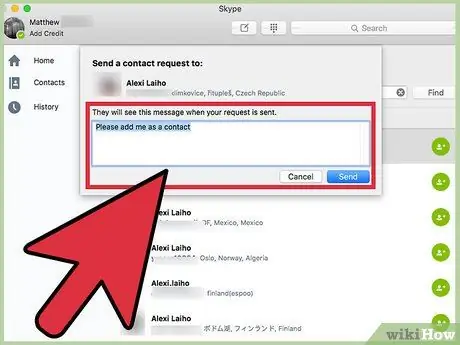
Trinn 5. Skriv meldingen, og klikk deretter "Send
Vi anbefaler at du legger inn navnet ditt i denne meldingen.
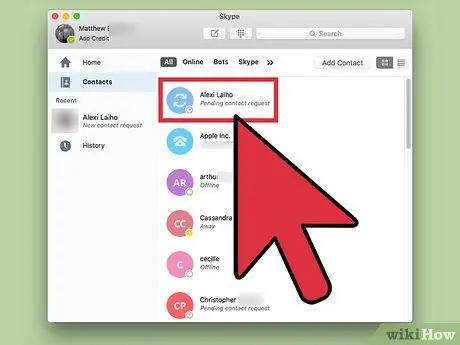
Trinn 6. Søk etter den nye kontakten i kontaktlisten
Du vil se den nye kontakten i kontaktlisten med et spørsmålstegn (?) Ved siden av navnet. Dette spørsmålstegnet forsvinner ikke før den aktuelle brukeren godtar invitasjonen den mottar. Når forespørselen din er oppfylt, kan du samhandle med din nye kontakt.
Metode 3 av 4: Bruke iPhone
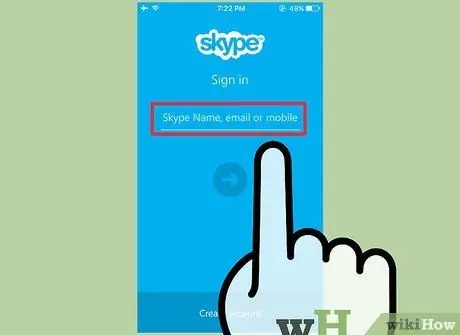
Trinn 1. Logg deg på Skype -programmet
Hvis du ikke er logget på appen, skriver du inn brukernavn og passord når du blir bedt om det.
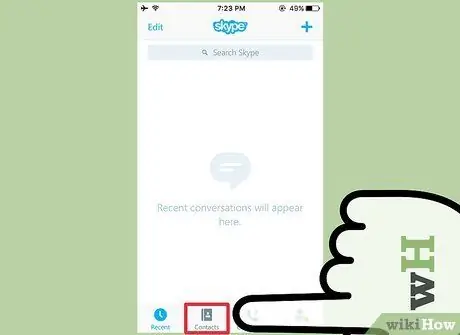
Trinn 2. Trykk på Kontakter -ikonet (kontakter)
Det er nederst på skjermen.
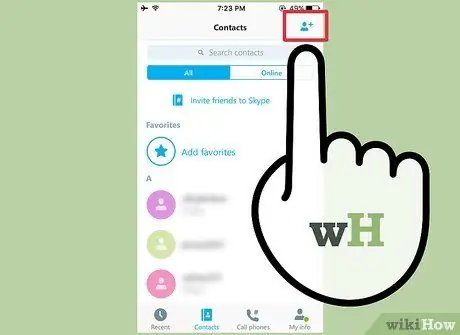
Trinn 3. Trykk på "Ny kontakt" -ikonet
Dette ikonet er øverst til høyre på Kontakter -skjermen i form av et bilde av en person med et (+) tegn.
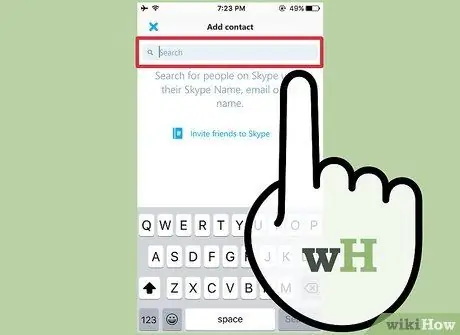
Trinn 4. Skriv inn navn, telefonnummer eller e -postadresse i søkefeltet
Skype søker gjennom iPhone -kontaktene dine og viser en lenke som sier "Trykk for å finne nye kontakter".
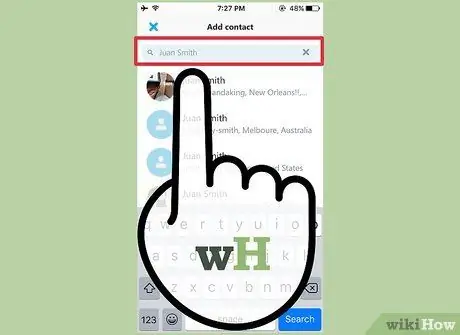
Trinn 5. Velg “Trykk for å finne nye kontakter
På denne måten søker Skype i brukerens datasenter basert på informasjonen du skriver inn. Hvis du ikke finner den rette personen ved navn, kan du prøve å sende dem en e -post. Hvis du ikke finner det, kan du prøve telefonnummeret og så videre.
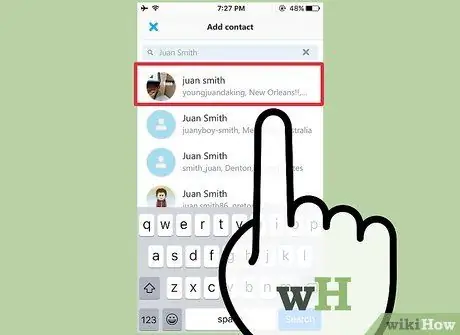
Trinn 6. Velg brukeren du vil legge til i listen
Trykk på brukernavn -ikonet for å vise skjermen for kontaktforespørsel.

Trinn 7. Trykk på "rediger" for å endre teksten til forespørselen om du ønsker det
Standardteksten er:
Hei, jeg vil gjerne legge deg til på Skype
(Hei, jeg vil gjerne invitere deg på Skype), men vi kan endre det som vi ønsker. Du kan slette hele teksten og opprette en ny melding eller bare legge til noen få ord.
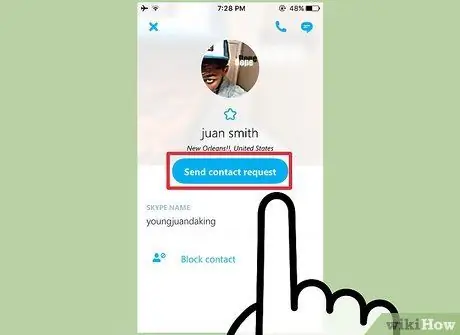
Trinn 8. Trykk på “Send kontaktforespørsel
Personen du inviterer vil se en melding på Skype -dashbordet som gir dem beskjed om at du vil legge dem til i kontaktene dine. Når brukeren har godtatt forespørselen din, kan du samhandle. Ellers vil den nye kontakten ha et spørsmålstegn (?) Ved siden av navnet.
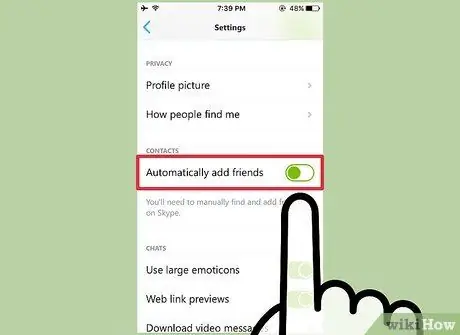
Trinn 9. Gå til Min informasjon> Innstillinger for å aktivere "Legg til venner automatisk" (legg til venner automatisk)
Dette trinnet er valgfritt, men nyttig hvis du vil at Skype automatisk skal søke etter brukere fra iPhone -kontaktene dine.
Metode 4 av 4: Bruke Android
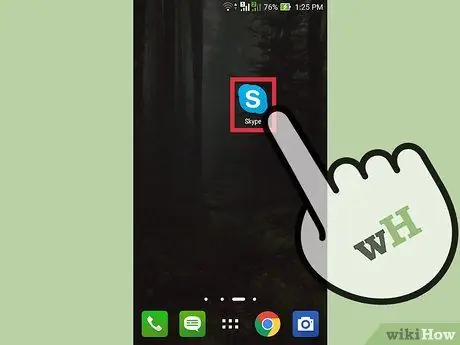
Trinn 1. Åpne Skype -appen
Logg på med brukernavn og passord når du blir bedt om det.
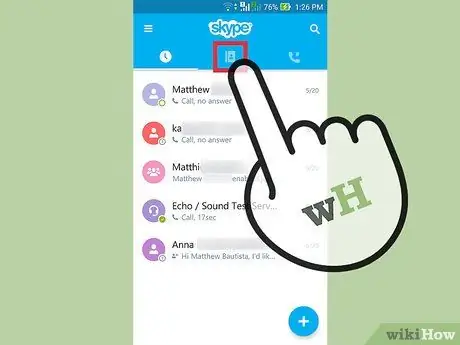
Trinn 2. Trykk på ikonet Kontakter
Den er i form av en adressebok øverst til høyre på skjermen. Når ikonet er trykket på, åpnes en liste over Skype -kontakter.
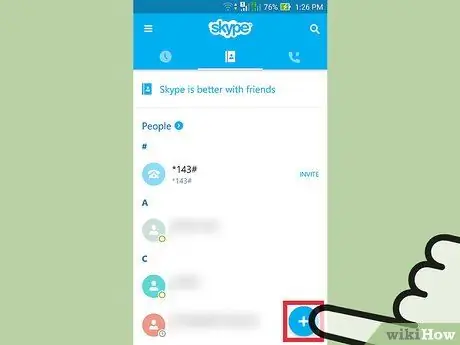
Trinn 3. Trykk på "Legg til kontakter" -ikonet nederst til høyre i kontaktlisten
Dermed vil en søkeboks vises.
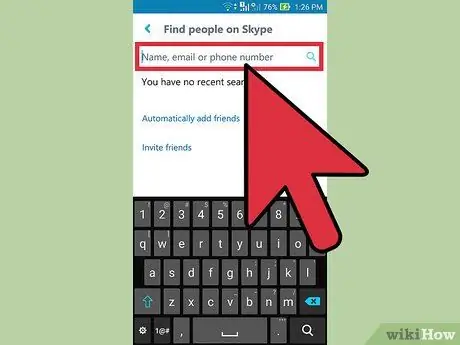
Trinn 4. Skriv inn navn, telefonnummer eller e -postadresse i søkeboksen, og trykk deretter på forstørrelsesglassikonet
Nå vil Skype søke etter brukere som samsvarer med denne informasjonen. Hvis du ikke finner telefonnummeret, kan du prøve å bruke e -postadressen. Fortsett å bruke kontaktinformasjonen en etter en til ønsket bruker er funnet.
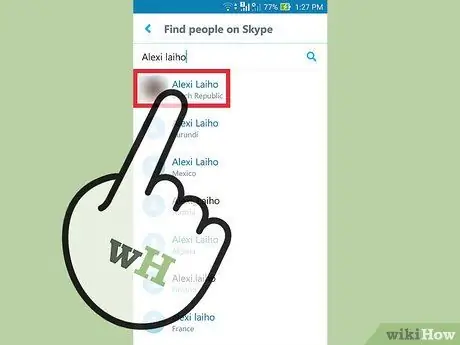
Trinn 5. Velg en kontakt fra søkeresultatene
I søkeresultatskjermbildet vil du kunne skrive tekst til brukerne du vil invitere. Denne meldingen vil vises på Skype -skjermen når han mottar en kontaktinvitasjon fra deg.
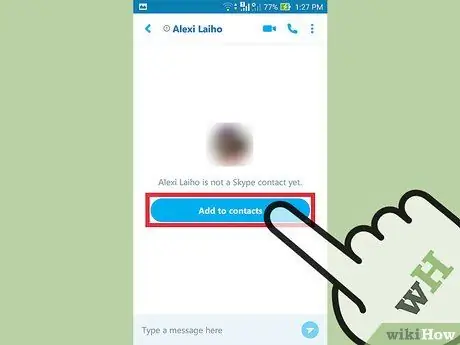
Trinn 6. Trykk på "Legg til i kontakter"
Den relaterte brukeren er lagt til i kontaktene dine og meldingen din er sendt. Brukeren vises som "frakoblet" (frakoblet) til kontaktforespørselen din er oppfylt. Derfor kan du ikke ringe eller chatte før den aktuelle brukeren blir din kontakt.
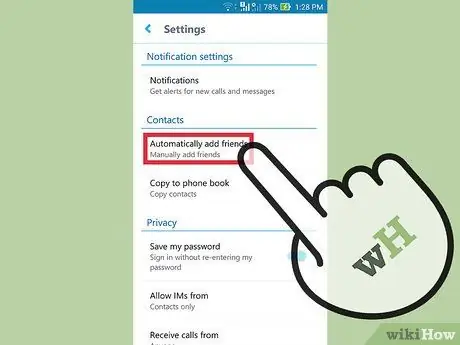
Trinn 7. Trykk på menyikonet, og gå til Innstillinger> Legg til venner automatisk
Utfør dette trinnet bare hvis du vil at Skype automatisk skal legge til brukere i Android -kontakter til Skype -kontaktlisten din. Etter å ha kommet til denne menyen, fyll ut alternativknappen ved siden av "Legg til venner automatisk", og trykk deretter på OK.
- Som å legge til kontakter manuelt, må kontakter som automatisk er lagt til, fortsatt vente på bekreftelse fra inviterte Skype -brukere.
- Når kontaktforespørselen din er godkjent, vil du kunne kommunisere med den aktuelle brukeren via Skype.
Tips
- Invitasjonsmeldingen skal være kort og vennlig.
- Hvis du ikke har Skype, kan du laste det ned på det offisielle Skype.com -nettstedet.
Advarsel
- Med mindre du er sikker på at du chatter med riktig person, ikke gi ut personlig informasjon i en Skype -chat.
- Å la barn bruke Skype uten tilsyn kan utsette dem for misbruk eller visning av pornografisk innhold.






