Plasseringstjenester gir applikasjoner på Apple -enheter tilgang til posisjonen din. På denne måten kan applikasjonen gi nøyaktige data basert på stedet eller stedet du besøker. Hvis posisjonstjenester er deaktivert, kan du aktivere dem på nytt via enhetsinnstillingene. Hvis tjenesten ikke er tilgjengelig, må du gjøre endringer fra begrensningsmenyen.
Steg
Del 1 av 2: Aktivering av posisjonstjenester
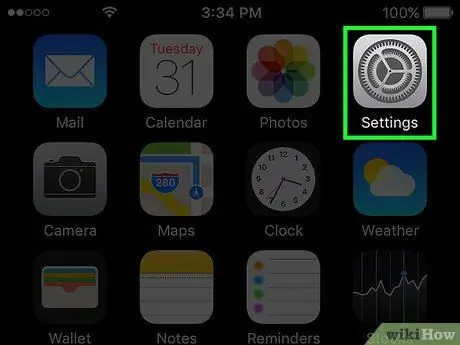
Trinn 1. Åpne innstillingsmenyen/appen
Innstillingsprogrammet finner du på en av enhetens startskjermbilder. Ikonet ser ut som flere gir. Hvis den ikke vises på startskjermen, kan innstillingsappen være i en katalog merket "Verktøy".
Hvis du ikke finner innstillingsappen, sveip ned når du er på startskjermen for å åpne Spotlight Search -funksjonen, og se etter "Innstillinger" i søkefeltet som vises
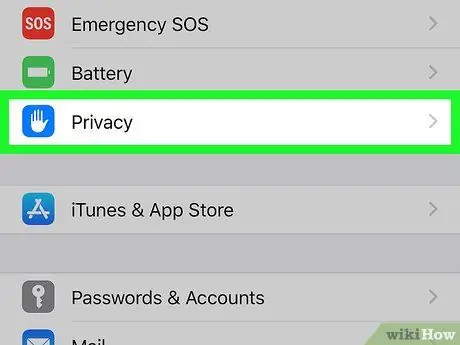
Trinn 2. Velg "Personvern"
Det er nederst på listen over innstillinger, i den tredje gruppen med innstillinger.
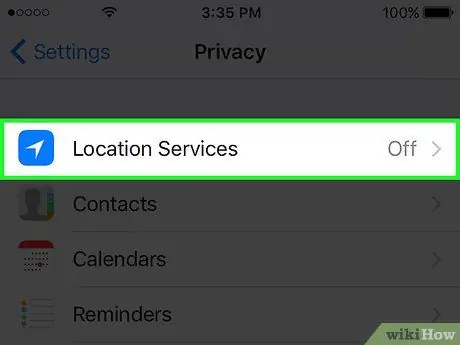
Trinn 3. Trykk på "Location Services"
Etter det vil menyen for tjenesteinnstillinger vises.
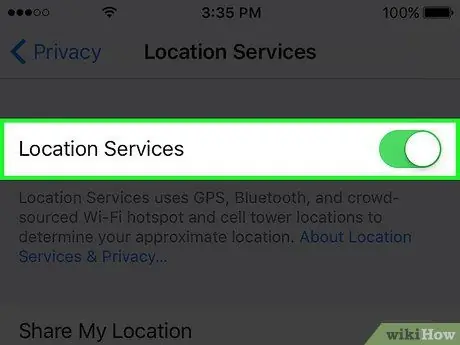
Trinn 4. Skyv "Location Services" -bryteren for å aktivere tjenesten
Trykk eller skyv bryteren for å aktivere tjenesten. Prosessen kan ta noen øyeblikk. Etter det vil en liste over apper vises under bryteren når tjenesten er aktivert.
Hvis bryteren ikke fungerer, kan lokasjonstjenester bli deaktivert i Restriksjoner -menyen. Les neste avsnitt eller metode for mer informasjon
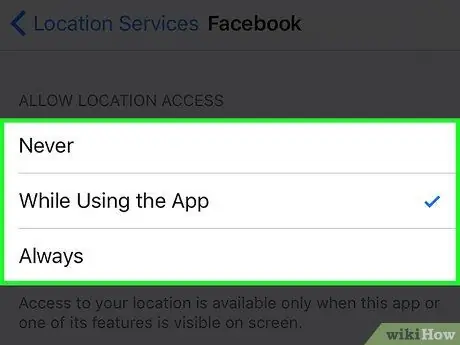
Trinn 5. Trykk på en app fra listen som vises for å aktivere posisjonstjenester for den appen
Når du velger en app fra listen, kan du se et utvalg av beliggenhetstjenester som er tilgjengelige for den appen.
- Velg "Aldri" for å deaktivere posisjonstjenester helt for appen.
- Velg "Mens du bruker" for å begrense at beliggenhetstjenester bare skal aktiveres når programmet er åpent eller i bruk.
- Velg "Alltid" for å la appen bruke posisjonstjenester til enhver tid. Dette alternativet er bare tilgjengelig for programmer som kan kjøres i bakgrunnen (bakgrunn), for eksempel Vær -programmet.
Del 2 av 2: Feilsøking av stedstjenester
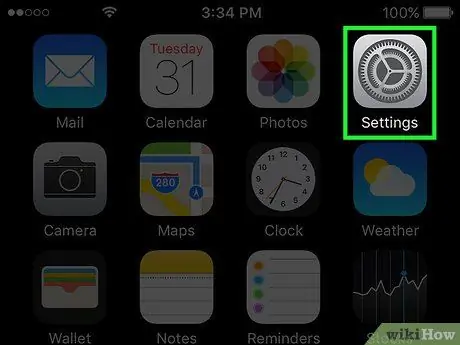
Trinn 1. Åpne innstillingsmenyen/appen
Hvis du ikke kan aktivere posisjonstjenester, er det mulig at de ble deaktivert fra begrensningsmenyen. Du kan endre disse begrensningene fra innstillingsmenyen.
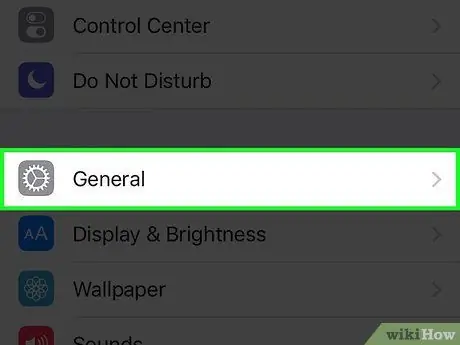
Trinn 2. Velg “Generelt”
Etter det vil enhetens generelle innstillinger vises.
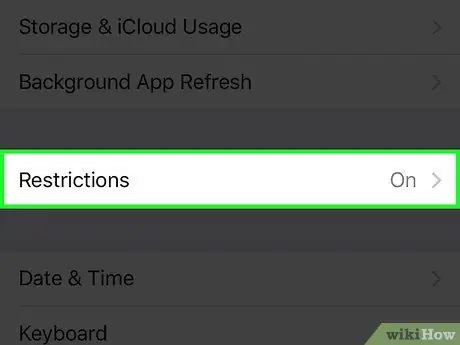
Trinn 3. Velg “Restrictions” og angi begrensningspassordet
Hvis begrensninger er aktivert, blir du bedt om å skrive inn et passord. Du må skrive inn riktig passord for å gå videre til neste trinn.
- Hvis du ikke husker passordet, kan du prøve å skrive inn “1111” eller “0000”.
- Hvis du helt glemmer passordet, må du tilbakestille iOS -enheten din via iTunes for å tilbakestille passordet. Les artikkelen på denne lenken for mer informasjon. Sørg for å ta en sikkerhetskopi av filene før du tilbakestiller enheten.
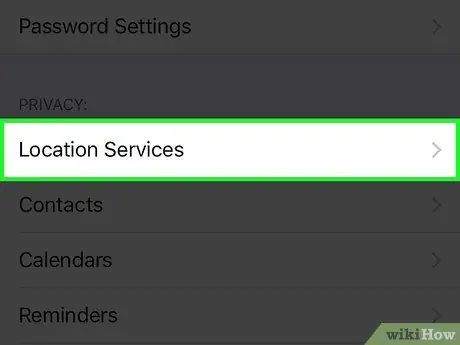
Trinn 4. Velg "Plasseringstjenester" i "Personvern" -delen
Du må kanskje bla gjennom begrensningsmenyen for å finne alternativet.
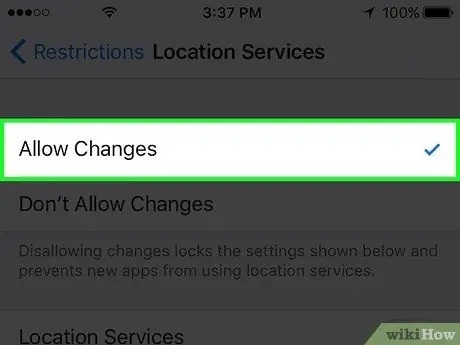
Trinn 5. Velg “Tillat endringer”
Med dette alternativet kan du aktivere posisjonstjenester.
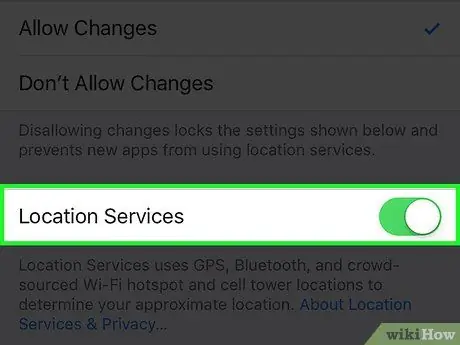
Trinn 6. Skyv "Location Services" -bryteren på den samme menyen
Når du har tillatt enheten å gjøre endringer, ser du "Plasseringstjenester" -aktivereren i samme meny. Skyv bryteren for å aktivere posisjonstjenester.






