Å spille videospill på PS4 er morsomt, men spillutviklere må ofte fikse feil og feil i spillene sine. Heldigvis er det veldig enkelt å oppdatere PS4 -spill. Den mest praktiske måten er å slå på automatiske nedlastinger som lar spill oppdateres i bakgrunnen mens PS4 er i ventemodus. Ellers kan du oppdatere spillet manuelt ved å velge spillet du vil spille, og deretter laste ned og installere oppdateringen.
Steg
Metode 1 av 2: Forberedelse til automatiske oppdateringer

Trinn 1. Slå på PS4 ved å trykke på den sentrale knappen på kontrolleren
Trykk på denne knappen igjen hvis du ser en ekstra skjerm som ber deg om å gjøre det. Velg brukerprofilen på neste skjermbilde som sier "Hvem bruker denne kontrolleren?" (Hvem bruker denne kontrolleren?) Trykk deretter på “X” -knappen.

Trinn 2. Trykk på den øverste knappen på kontrolleren og bla til "innstillinger" -skjermen
Innstillingsknappen er hvit og oransje med enhetsbokslogoen i en hvit sirkel. Du finner den mellom strømalternativene og trofémenyalternativene. Bruk D-puten (retningstastene) eller venstre tommelstang for å navigere til innstillingsmenyalternativene, og trykk deretter "X" for å få tilgang til dem.
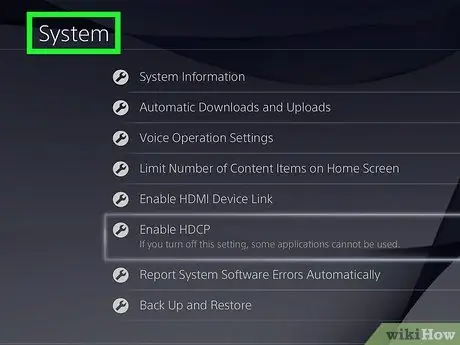
Trinn 3. Rull ned til du finner “system” i menyalternativene
Alternativet "system" er et sted mellom "tilgjengelighet" og "initialisering". Trykk "X" på kontrolleren for å få tilgang til den.
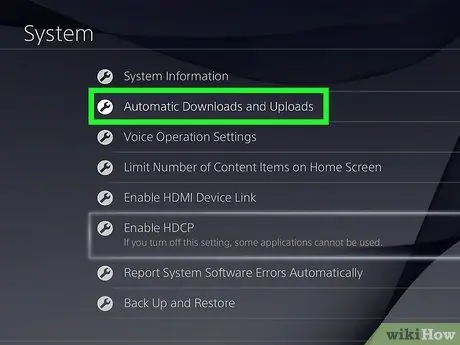
Trinn 4. Rull ned til “automatiske nedlastinger og opplastinger”
Dette menyalternativet er det andre fra toppen, mellom "systeminformasjon" og "innstillinger for talebetjening". Trykk "X" på kontrolleren for å få tilgang til den.
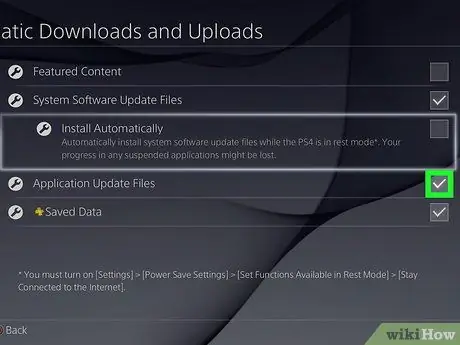
Trinn 5. Sett et kryss ved siden av "programoppdateringsfiler"
Trykk på "X" -knappen på kontrolleren etter å ha funnet "programoppdateringsfiler", og du vil aktivere automatisk nedlasting av spill og apper. Alternativet "programoppdateringsfiler" er mellom "lagrede data" og "installer automatisk".
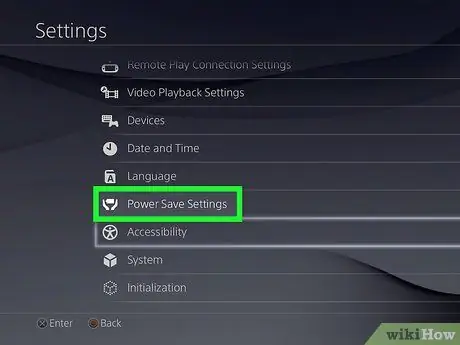
Trinn 6. Gå til “strøminnstillinger” -menyen
Trykk "O" to ganger på kontrolleren for å gå tilbake til "innstillinger" -menyen, og bla deretter ned til "strøminnstillinger" -alternativet. Dette menyalternativet har en liten hvit logo ved siden av formen på de to hendene som løfter batteriet. Trykk på "X" -knappen på kontrolleren for å åpne menyen etter å ha funnet den.
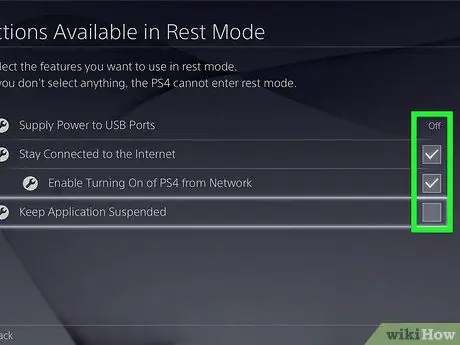
Trinn 7. Still inn funksjonene du vil ha tilgjengelig i hvilemodus
Velg det andre menyalternativet, "angi funksjoner tilgjengelig i hvilemodus". Dette gjør at spillet kan oppdateres selv i hvilemodus. Hvis du er en ekstern bruker, bør du også velge "aktiver slå på PS4 fra nettverk".
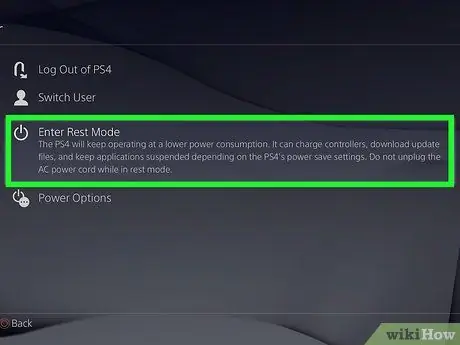
Trinn 8. Sett PS4 i hvilemodus før du slår av konsollen
Hold inne den sentrale knappen på kontrolleren, bruk deretter D-puten eller venstre pinne for å gå til alternativet "strøm". Rull ned, og velg “sette PS4 i standby -modus” (sett PS4 i standby -modus).
Metode 2 av 2: Oppdatere spillet manuelt

Trinn 1. Velg appen du vil oppdatere i hovedmenyen
Etter at du har slått på PS4 og fått tilgang til kontoen din, bruker du D-pad eller venstre pinne for å navigere til spillet du vil oppdatere.
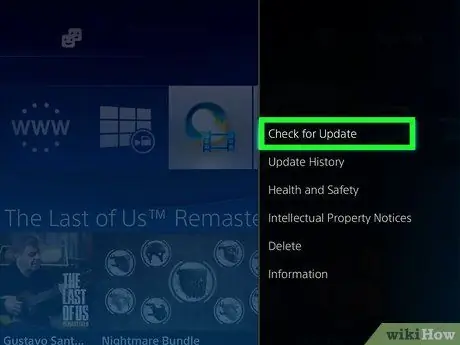
Trinn 2. Se etter oppdateringer via alternativmenyen
Mens du fortsatt velger spillet du vil oppdatere, trykker du på alternativknappen på kontrolleren. Rull ned til "se etter oppdatering" i menyen som vises.
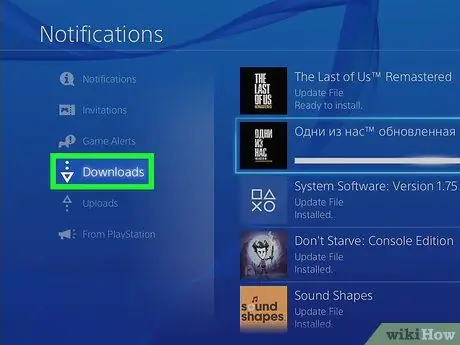
Trinn 3. Gå til nedlasting hvis spillet er klart for oppdatering
Hvis en oppdatering er tilgjengelig, vil du motta et varsel som sier "En oppdateringsfil for dette programmet er tilgjengelig". Deretter blir du bedt om å gå til nedlastingsskjermen. Trykk på "X" -knappen på kontrolleren for å få tilgang til skjermen.
Hvis spillet ikke trenger en oppdatering, vil PS4 gi deg beskjed
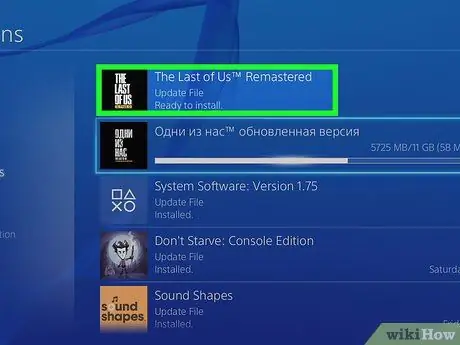
Trinn 4. Velg spillet og begynn å laste ned
På nedlastingsskjermen vil du se en fullstendig liste over alle tilgjengelige oppdateringer for apper og spill. Velg spillet du vil oppdatere ved å trykke på "X" -knappen på kontrolleren, og bekreft deretter spilloppdateringen.
- Spilloppdateringer vil ta litt tid. Oppdateringstiden avhenger av størrelsen på oppdateringsfilen.
- Du kan spille spillet mens oppdateringen pågår.






