Siri er Apples personlige digitale assistent. Dette programmet kan administrere de fleste funksjonene på iOS -enheten din med bare en talekommando. Du kan søke etter mange ting på nettet, motta og sende meldinger, planlegge ruter, etc. For å bruke Siri må du bruke en støttet enhet og aktivere Siri.
Steg
Metode 1 av 3: Aktivering av Siri
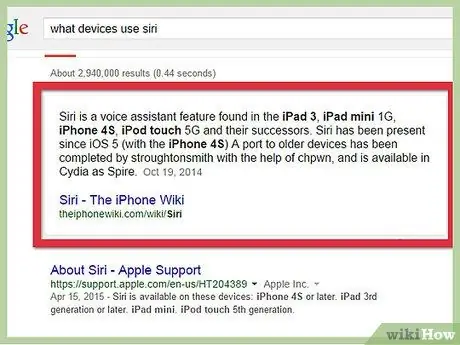
Trinn 1. Sjekk om enheten din støttes
iPhone 3GS, iPhone 4, iPad, iPad 2 og iPod Touch første til fjerde generasjon støtter ikke Siri. Hvis du vil bruke en annen app for å komme deg rundt dette, klikk her.
Du kan prøve å installere Siri på en eldre enhet hvis enheten har blitt jailbroken, selv om Siri kanskje ikke fungerer som den skal. Hvis du vil prøve det, klikk her
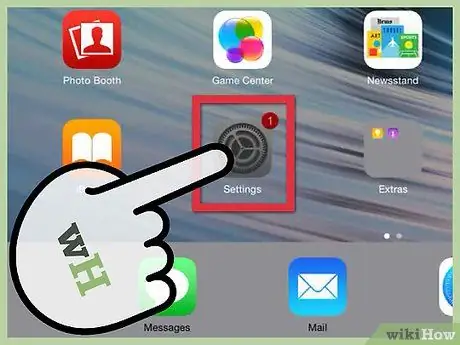
Trinn 2. Åpne Innstillinger -appen
Siri er vanligvis aktivert som standard, men hvis Siri er slått av, kan du følge denne guiden for å slå den på igjen.
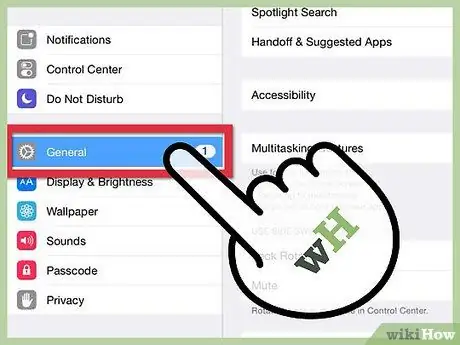
Trinn 3. Velg "Generelt"
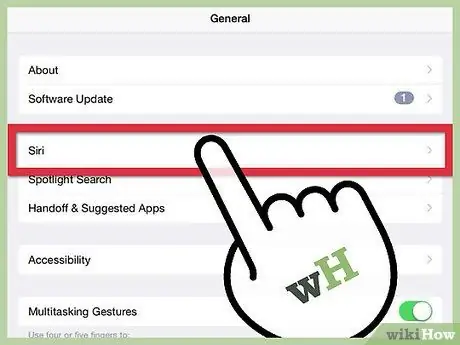
Trinn 4. Velg "Siri"
iPhone 3GS, iPhone 4, iPad, iPad 2 og iPod Touch første til fjerde generasjon støtter ikke Siri. Hvis du vil installere Siri på enheten, må du jailbreake den
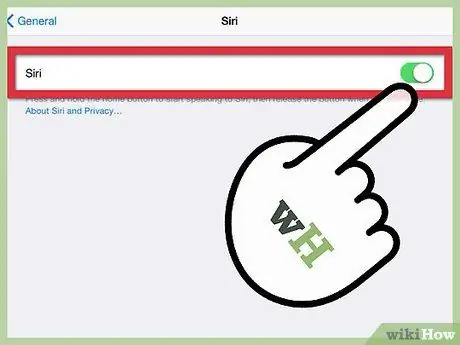
Trinn 5. Skyv "Siri" -knappen for å aktivere den
Knappen endrer farge til grønn.
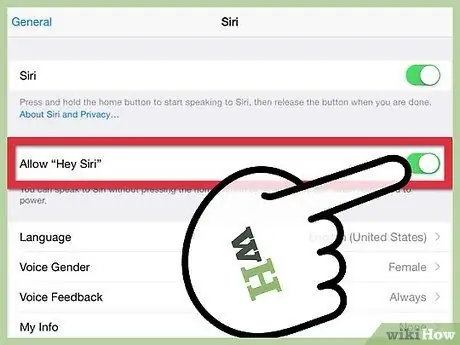
Trinn 6. Aktiver "Hei Siri"
Dette lar deg aktivere Siri ved å si "Hei Siri" når enheten er koblet til en lader.
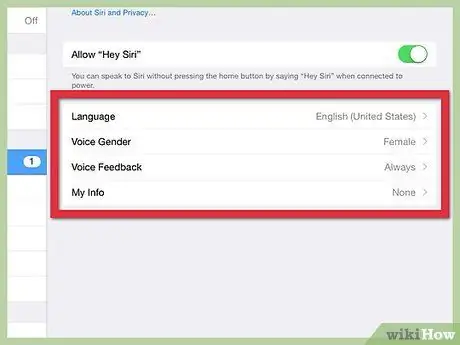
Trinn 7. Endre Siri -innstillinger
Når Siri er aktivert, kan du justere innstillingene ved hjelp av menyen som vises under knappen. Du kan endre språk, kjønn på guiden, stemmefeedback og navnet Siri kaller deg.
Tale -tilbakemelding avgjør når Siri reagerer på kommandoene dine. Du kan sette den til Alltid eller Hands-free (Headset) Only
Metode 2 av 3: Aktivering av Siri
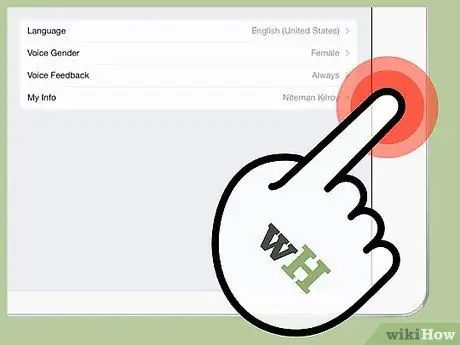
Trinn 1. Trykk på og hold inne Hjem -knappen
Dette vil aktivere Siri. Telefonen din vil vibrere og pippe, noe som indikerer at Siri er aktiv.
Hvis enheten bruker iOS 8 eller nyere, koblet til en strømkilde, og du har slått på "Hei Siri", kan du si "Hei Siri" for å starte Siri
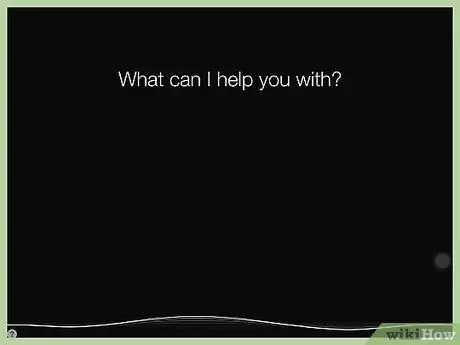
Trinn 2. Si spørsmålet ditt
Du kan snakke med Siri i en normal tone. Still Siri et spørsmål eller si kommandoen din, så prøver Siri å oversette det, og deretter utfører du kommandoen.
Siri kan gjenkjenne mange spørsmål og kommandoer, og flere funksjoner vil bli lagt til med hver iOS -oppdatering. Nedenfor er noen av de vanligste Siri -brukene, men det er mange flere
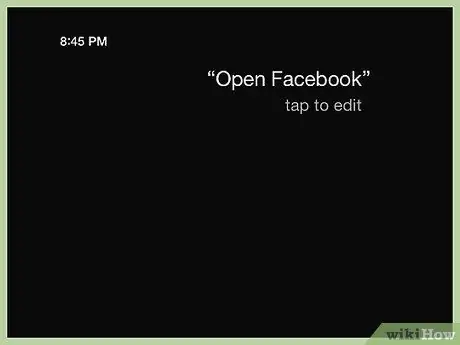
Trinn 3. Utforsk enheten med Siri
Siri kan åpne hvilken som helst app på enheten din, sjekke meldingene dine, spille av eller endre sanger og så videre. Eksperimenter med spørsmål og kommandoer som passer dine behov.
- For å åpne appen, si "Åpne appnavn"
- For å spille en sang, si "Spill sang, artist, album, sjanger"
- For å finne den nærmeste sushirestauranten, si "Finn sushi i nærheten av meg"
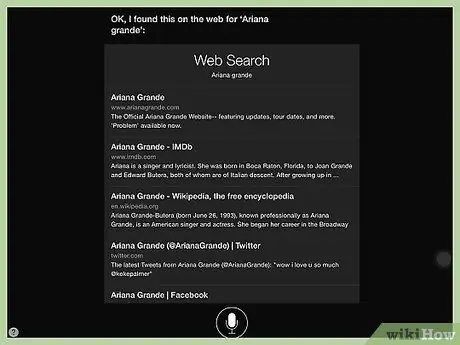
Trinn 4. Bruk Siri til å søke på Internett
Start kommandoen med "Søk på nettet" eller "Søk på Google", og du vil kunne søke etter alt. Søkeresultater vises som vanlige søkeresultater.
Du kan også søke etter bilder ved å si "Søk etter bilder av ---"
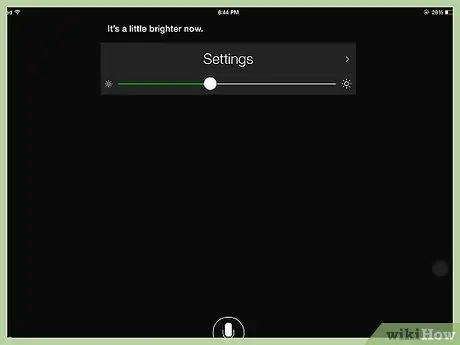
Trinn 5. Bruk Siri til å endre enhetsinnstillingene
Du kan bruke Siri til å endre innstillinger som vanligvis er nedsenket i Innstillinger -appen. Dette kan gjøre det lettere for deg å endre innstillinger som er vanskelig å nå.
- For å endre tekststørrelsen på enheten, si "Endre tekststørrelse"
- For å slå på Wi-Fi, si «Slå på/av Wi-Fi»
- For å justere lysstyrken på skjermen, si "Skru opp/ned lysstyrken"
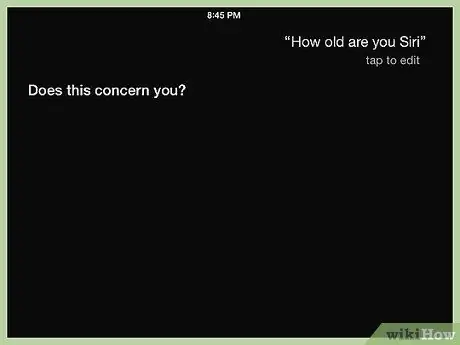
Trinn 6. Eksperimenter
Det er mye Siri kan gjøre, så eksperimenter med nye ting. Denne guiden har mange eksempelkommandoer og spørsmål du kan si, og det er også mange elektroniske guider som viser alle tilgjengelige kommandoer.
Metode 3 av 3: Få Siri -funksjoner på gamle enheter
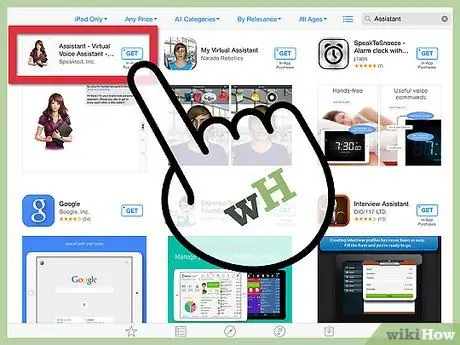
Trinn 1. Last ned en tredjeparts stemmekontrollprogramvare
Siden eldre enheter ikke støtter Siri, må du bruke en annen app som gjør det samme. Du kan fortsatt få det meste av funksjonaliteten du får fra Siri.
- Dragon Go er en flott stemmekontrollapp, og den kan integreres med andre apper som Yelp, Spotify, Google, etc.
- Last ned Dragon Diction-tilleggsprogrammet for Dragon Go! å skrive meldinger med stemmen din.
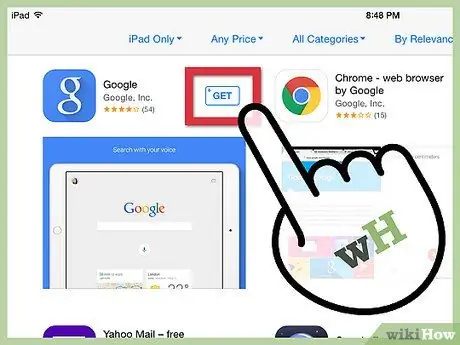
Trinn 2. Bruk Google Search -appen som kan lastes ned gratis fra App Store
Du kan bruke stemmesøkfunksjonen i appen til å søke på internett og legge til hendelser i Google Kalender.
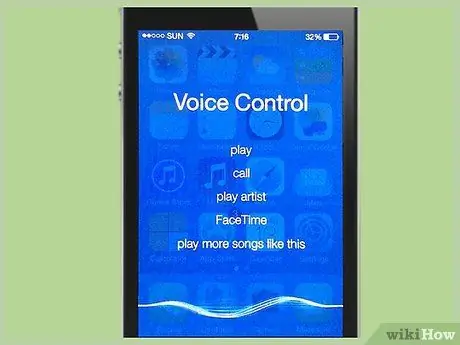
Trinn 3. Hvis du bruker en iPhone 4, bruker du den innebygde stemmekontrollfunksjonen
Du kan ikke bruke Siri, men du kan fortsatt få tilgang til forskjellige talekommandoer. Trykk og hold inne Hjem -knappen til skjermbildet Stemmekontroll vises. Telefonen din ringer og vibrerer når du kan begynne å snakke.
- Foreta et anrop ved å si "Call Name" eller "Call Phone #".
- Foreta et FaceTime -anrop ved å si "FaceTime -navn".
- Spill en sang ved å si "Spill sangnavn, artist, album". Hvis du sier "Genius", viser iTunes sanger som ligner på sangen som spilles av nå.






