Denne wikiHow lærer deg hvordan du bruker Network Recording Player -applikasjonen på datamaskinen din til å åpne og se innspilte online møter som er lagret i ARF (Advanced Recording File) format eller utvidelse.
Steg
Del 1 av 2: Installere NR Player
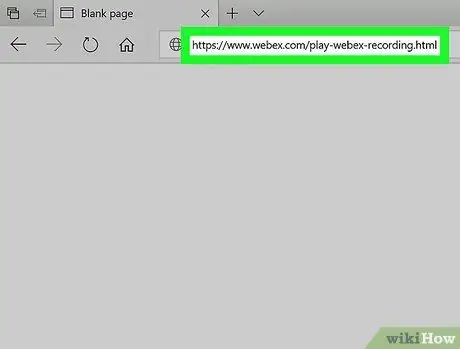
Trinn 1. Åpne www.webex.com/play-webex-recording.html i en nettleser
Du kan laste ned gratis Network Recording Player -applikasjonen for datamaskinen din fra dette nettstedet og bruke den til å åpne ARF -filer.
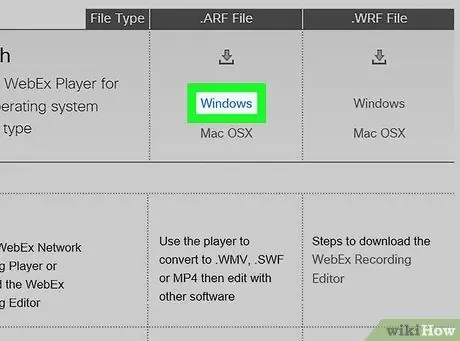
Trinn 2. Klikk på Windows eller Mac OSX i .
ARF -filer .
Programmets installasjonsfiler lastes ned til datamaskinen din.
Hvis du ikke har en hovedmappe å laste ned nedlastinger til, blir du bedt om å velge en lagringskatalog
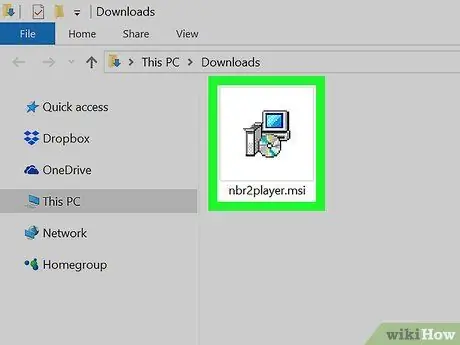
Trinn 3. Kjør installasjonsfilen på datamaskinen
Finn installasjonsfilen som er lastet ned til datamaskinen, og åpne den for å kjøre installasjonen.
Hvis du bruker en Mac, åpner du den nedlastede DMG-filen og dobbeltklikker på PKG-filen for å starte installasjonen
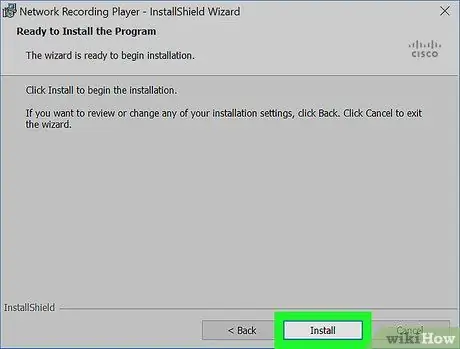
Trinn 4. Følg trinnene som vises, og klikk på Installer i installasjonsvinduet
Etter det blir Network Recording Player installert på datamaskinen.
Du må kanskje opprette et nytt brukernavn og bekrefte passordet til datamaskinen i popup-vinduet, avhengig av hvilken versjon du bruker
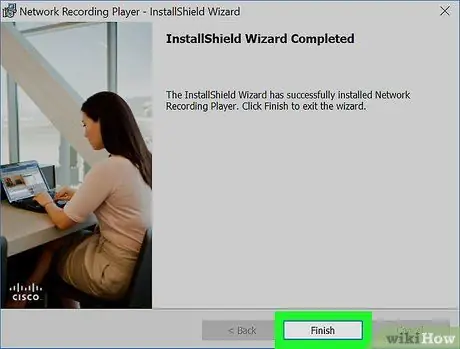
Trinn 5. Klikk Fullfør eller Lukk for å gå ut av installasjonsvinduet.
Etter det lukkes installasjonsvinduet. Nå kan du bruke Network Recording Player til å se ARF -filer.
Del 2 av 2: Spille ARF -filer
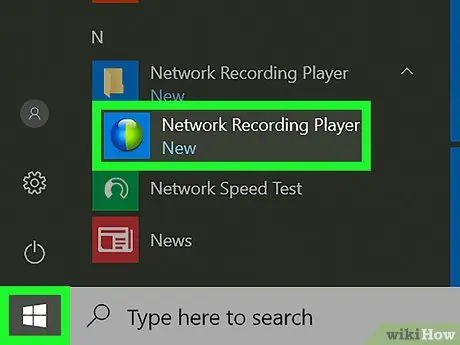
Trinn 1. Åpne Network Recording Player -programmet på datamaskinen
Du finner den på Windows "Start" -menyen eller på Mac -skrivebordet.
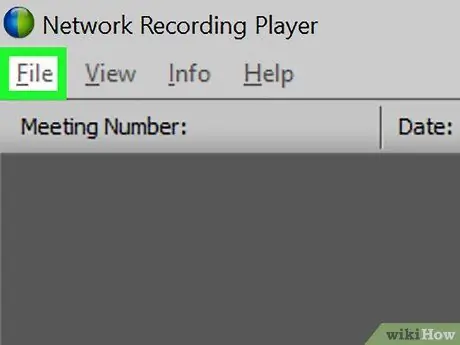
Trinn 2. Klikk på kategorien Fil
Det er øverst til venstre på skjermen. Filalternativer åpnes i en rullegardinmeny.
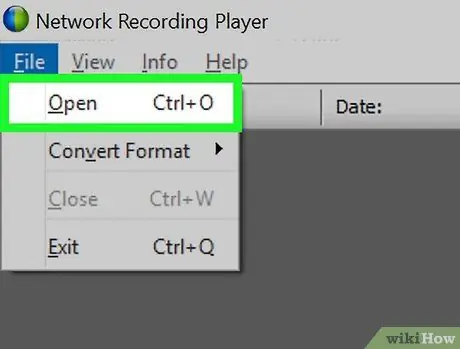
Trinn 3. Klikk på Åpne på "File" -menyen
Filsøkingssegmentet åpnes i et nytt popup-vindu, der du kan velge filene du vil åpne og se gjennom.
Alternativt kan du bruke en hurtigtast for å åpne filen. Bare trykk på Control+O på Windows eller Command+O på Mac
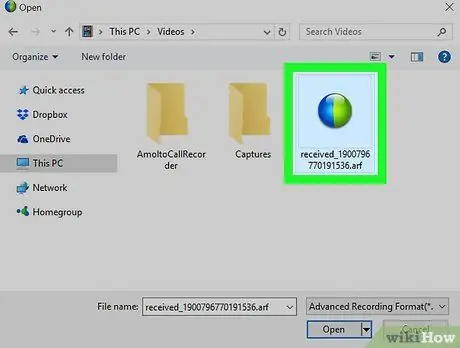
Trinn 4. Velg ARF -filen du vil vise
Finn den innspilte filen du vil spille av, og klikk deretter filen i filvinduet for å velge den.
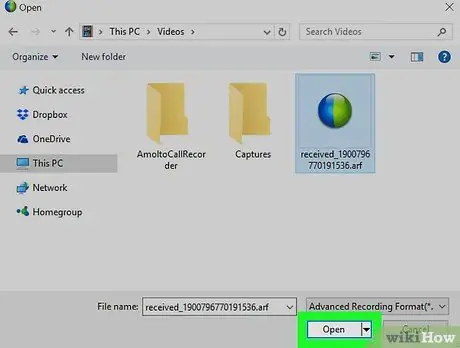
Trinn 5. Klikk på Åpne -knappen
ARF -innspillingen vil bli åpnet og spilt i Network Recording Player -appen.






