Denne wikiHow lærer deg hvordan du sjekker om ønsket PlayStation Network (PSN) brukernavn fortsatt er tilgjengelig eller allerede er i bruk av noen andre. Den eneste måten å kontrollere er imidlertid å skrive inn ønsket brukernavn i skjemaet for opprettelse av PSN -konto. Dette betyr at for å kontrollere tilgjengeligheten til PSN -brukernavnet ditt, må du starte kontooprettingsprosessen.
Steg
Metode 1 av 2: Bruke PlayStation -nettstedet
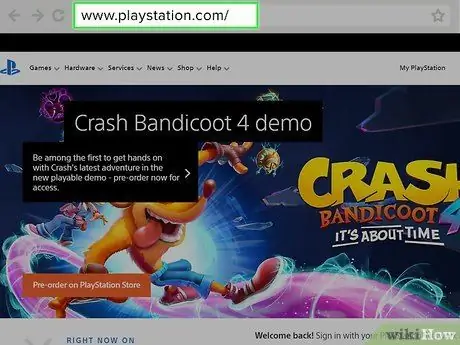
Trinn 1. Gå til PlayStation -nettstedet
Gå til https://www.playstation.com/ i datamaskinens nettleser.
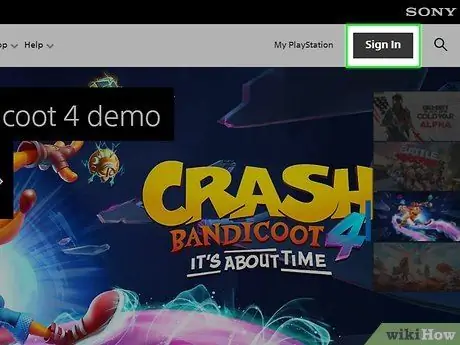
Trinn 2. Klikk på Logg -knappen
Det er øverst til høyre på PlayStation-hjemmesiden.
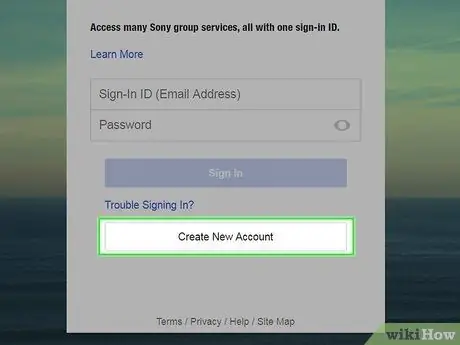
Trinn 3. Klikk på knappen Opprett ny konto
Det er under påloggingskolonnen på midten av siden.
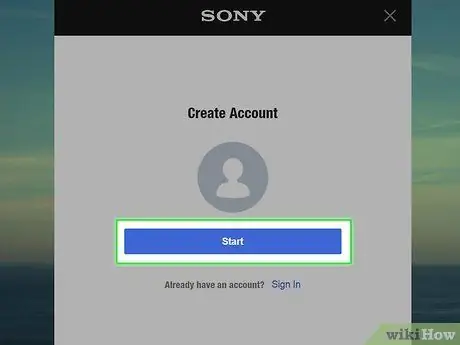
Trinn 4. Klikk på Start -knappen
Det er en blå knapp midt på siden. Hvis du klikker på den, åpnes skjemaet for opprettelse av konto.
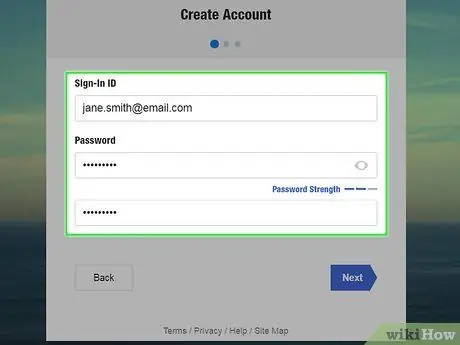
Trinn 5. Skriv inn din e -postadresse og passord
Skriv inn e-postadressen din (elektronisk post som ellers kalles e-post) i feltet "Logg-ID". Deretter skriver du inn passordet i feltene "Passord" og "Bekreft passord".
Sørg for at e -postadressen fremdeles er tilgjengelig fordi du må bekrefte kontoen din via e -posten som er sendt av PSN
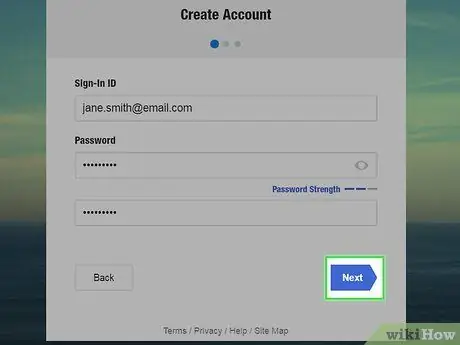
Trinn 6. Klikk på Neste -knappen
Det er øverst til høyre på siden.
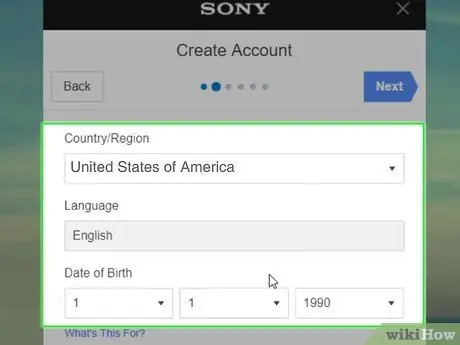
Trinn 7. Velg fødselsdato
Klikk på kolonnene Dag, Måned og År i "Fødselsdato" -delen for å velge fødselsdato.
- Du kan også endre land og språk hvis de valgte alternativene ikke stemmer overens.
- Du må være minst 18 år for å opprette en primær PSN -konto. Du kan imidlertid opprette en underkonto på en hovedkonto som eies av noen andre hvis du er mellom 7 og 17 år.
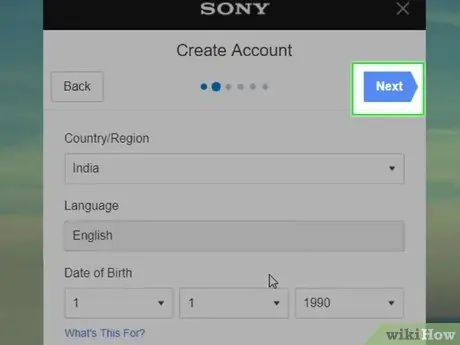
Trinn 8. Klikk på Neste -knappen
Denne knappen finner du øverst til høyre på siden.
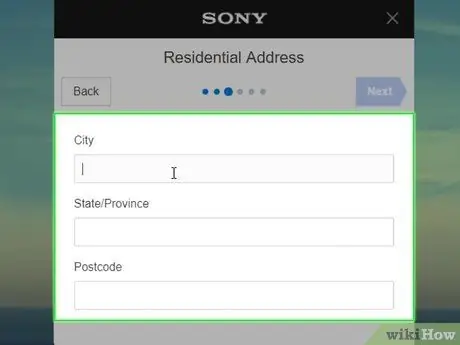
Trinn 9. Skriv inn hjemmeadressen din
Du må angi navnet på byen i "By" -kolonnen, provinsens navn i "Stat/provins" -kolonnen og postnummeret i "Postnummer" -feltet.
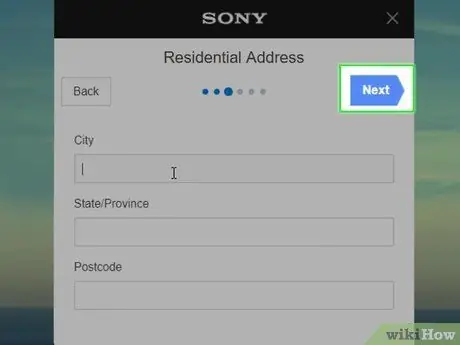
Trinn 10. Klikk på Neste -knappen
Denne knappen finner du øverst til høyre på siden. Hvis du klikker på den, åpnes PSN -profilsiden der du kan sjekke tilgjengeligheten til PSN -IDen.
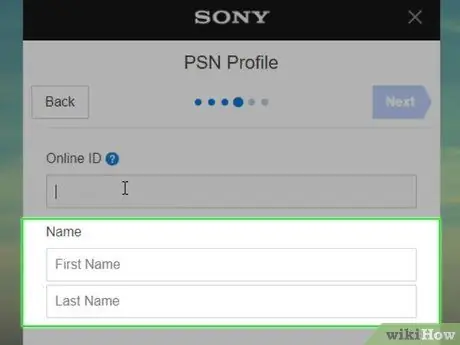
Trinn 11. Skriv inn ditt virkelige navn
Du må skrive inn ditt virkelige navn i "Navn" -feltet.
Skriv inn fornavnet ditt i "Fornavn" -feltet, og skriv inn etternavnet ditt i "Etternavn" -feltet
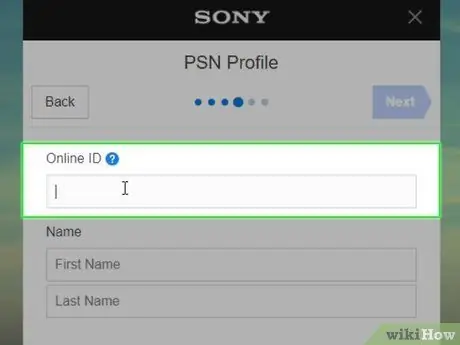
Trinn 12. Skriv inn ønsket PSN -ID
Skriv inn PSN -ID -en din i "Online ID" -feltet øverst på siden. Sørg for at PSN -ID -en du angir er det du vil ha, fordi du ikke kan endre den når du har opprettet den.
PSN -ID -en kan ikke ha samme navn som brukernavnet som ble brukt i e -postadressen
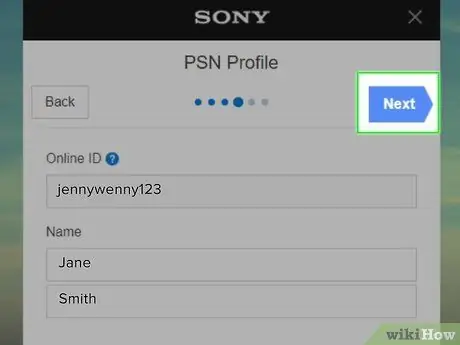
Trinn 13. Sjekk om ønsket PSN -ID er tilgjengelig
Klikk på knappen Neste øverst til høyre på siden. Hvis nettstedet deretter viser en "Fullfør" -side eller en "Jeg er ikke en robot" -boks, indikerer dette at en PSDN -ID er tilgjengelig.
Hvis siden er lastet inn på nytt og det er en rød tekst "Denne elektroniske ID -en er allerede i bruk." Under "Online ID" -kolonnen, indikerer det at PSN -ID -en har blitt brukt av noen andre, og du må opprette en annen PSN -ID
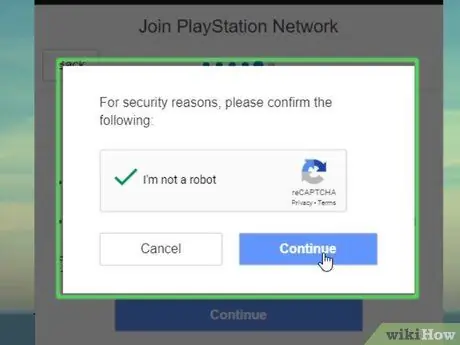
Trinn 14. Fullfør opprettingsprosessen hvis du ønsker det
Hvis du bare vil sjekke om en PSN -ID er tilgjengelig, trenger du ikke å fullføre prosessen med å opprette kontoen. Hvis du vil opprette en, følger du disse trinnene:
- Merk av i boksen "Jeg er ikke en robot" og klikk på knappen Fortsette hvis forespurt.
- Klikk på knappen Godta og opprett konto
- Åpne innboksen til e -postadressen som ble brukt til å opprette kontoen.
- Åpne e -postmeldingen "Kontoregistrering bekreftelse" sendt av PlayStation.
- Klikk på knappen Verifiser Nå som er blå.
Metode 2 av 2: Bruke PlayStation 4 -konsoll
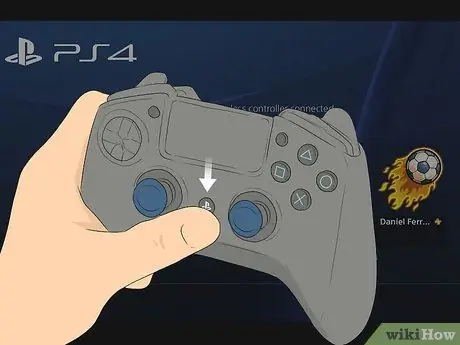
Trinn 1. Slå på PlayStation 4 -konsollen (PS4) og den tilkoblede PlayStation 4 -kontrolleren
Du kan opprette en PSN -ID fra påloggingssiden på PlayStation 4.
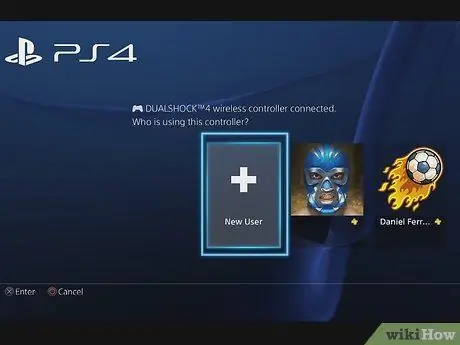
Trinn 2. Velg alternativet Ny bruker
Trykk på D-pad-knappen for å velge et alternativ Ny bruker og trykk deretter på knappen X på PlayStation 4 -kontrolleren.
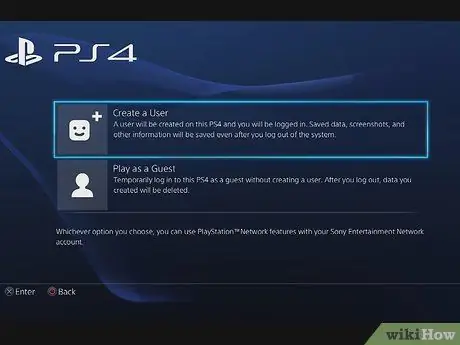
Trinn 3. Velg alternativet Opprett en bruker
Dette alternativet er nederst på siden.
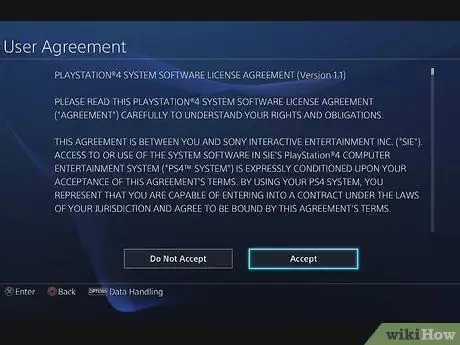
Trinn 4. Velg alternativet Godta
Dette alternativet er nederst til høyre på skjermen.
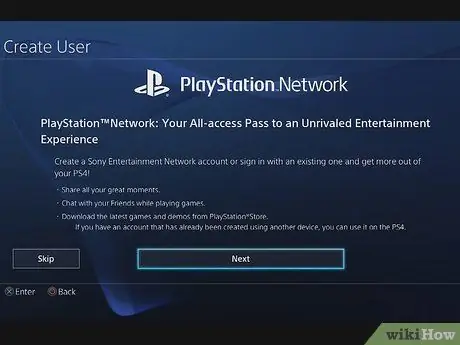
Trinn 5. Velg Neste alternativ
Dette alternativet er nederst på skjermen.
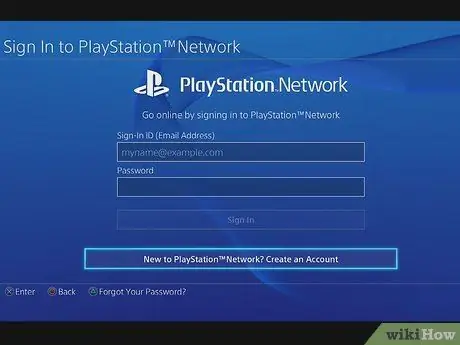
Trinn 6. Velg alternativet New to PlayStation ™ Network - Create an Account
Dette alternativet er nederst på skjermen.
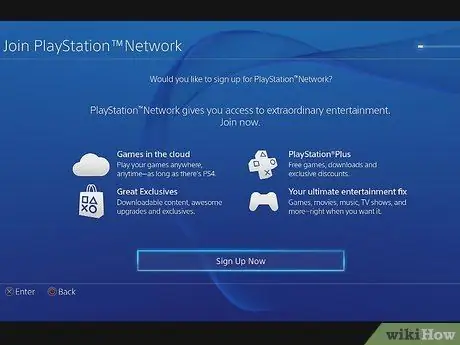
Trinn 7. Velg alternativet Registrer deg nå
Hvis du velger den, åpnes siden for kontoopprettelse.
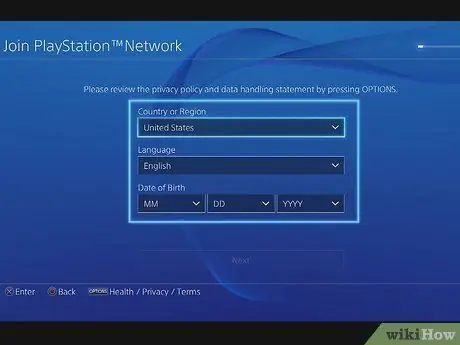
Trinn 8. Angi posisjon og alder
Bruk "Fødselsdato" -boksen for å velge dato, måned og fødselsår.
- Du kan også endre land og språk hvis de valgte alternativene ikke stemmer overens.
- Du må være minst 18 år for å opprette en primær PSN -konto. Du kan imidlertid opprette en underkonto på en hovedkonto som eies av noen andre hvis du er mellom 7 og 17 år.
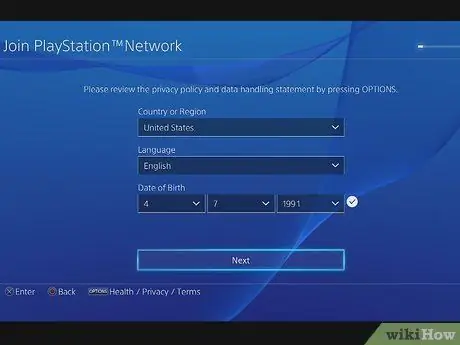
Trinn 9. Velg Neste alternativ
Dette alternativet er nederst på skjermen.
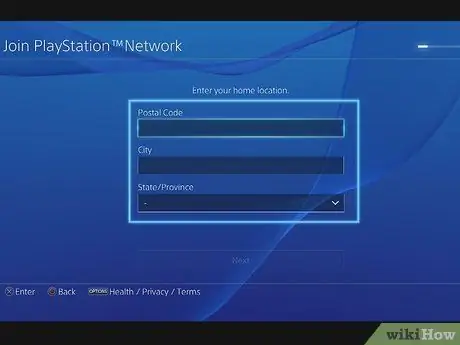
Trinn 10. Skriv inn hjemmeadressen din
Du må skrive inn navnet på byen i "By" -kolonnen, provinsens navn i "Stat/provins" -kolonnen og postnummeret i "Postnummer" -feltet.
Når du angir postnummeret, bør "By" og "Stat/provins" boksene fylles ut automatisk
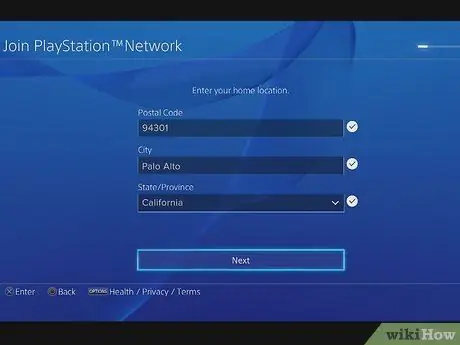
Trinn 11. Velg Neste alternativ
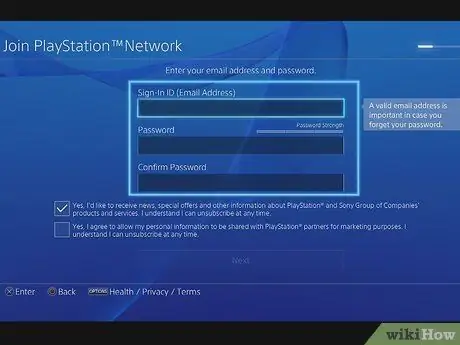
Trinn 12. Skriv inn din e -postadresse og passord
Skriv inn e-postadressen din i feltet "Logg-ID (e-postadresse)". Deretter skriver du inn passordet i feltene "Passord" og "Bekreft passord".
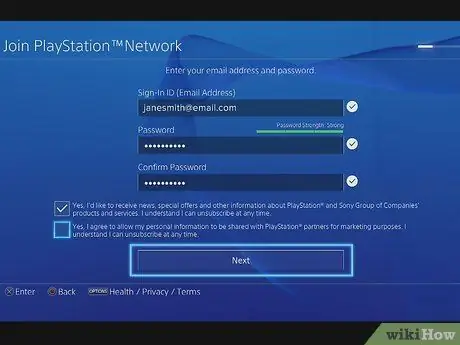
Trinn 13. Velg Neste alternativ
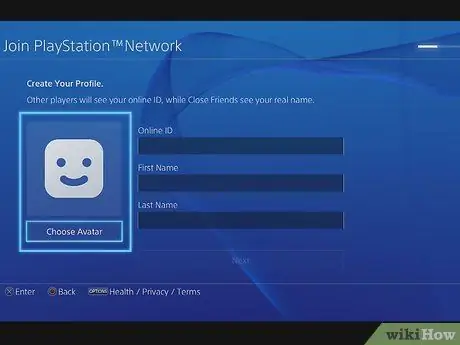
Trinn 14. Velg en avatar
Avataren fungerer som et PSN -profilbilde. Finn ønsket avatar i listen over tilgjengelige avatarer, og trykk deretter på knappen X for å velge det.
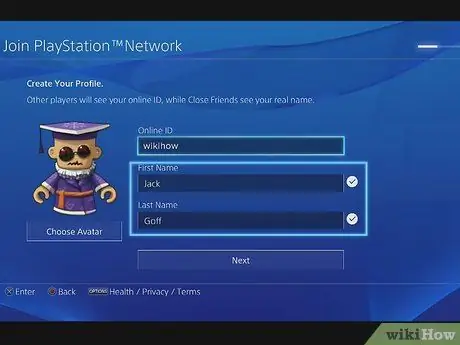
Trinn 15. Skriv inn fornavn og etternavn
Skriv inn fornavnet ditt i "Fornavn" -feltet og etternavnet ditt i "Etternavn" -feltet.
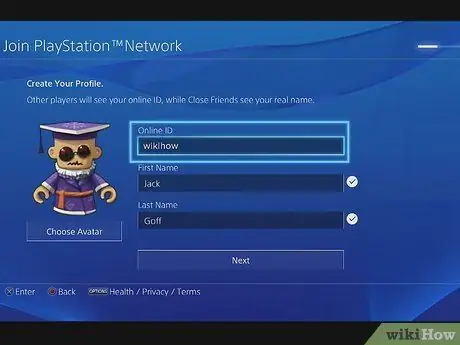
Trinn 16. Skriv inn ønsket PSN -ID
Skriv inn PSN -ID -en din i "Online ID" -feltet øverst på siden. Sørg for at PSN -ID -en du angir er det du vil ha, fordi du ikke kan endre den når du har opprettet den.
PSN -ID -en kan ikke ha samme navn som brukernavnet som ble brukt i e -postadressen
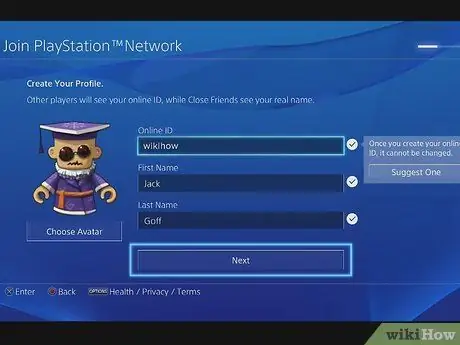
Trinn 17. Sjekk om ønsket PSN -ID er tilgjengelig
Flytt menyen ned til du ser knappen Neste. Vent til knappen kan velges. Hvis knappen Neste kan velges etter å ha ventet noen sekunder, indikerer det at PSN -ID -en er tilgjengelig.
Hvis du ser meldingen "Denne elektroniske ID -en er allerede i bruk" til høyre for "Online ID" -boksen, indikerer den at ønsket PSN -ID ikke er tilgjengelig. Dette betyr at du må opprette en annen PSN -ID
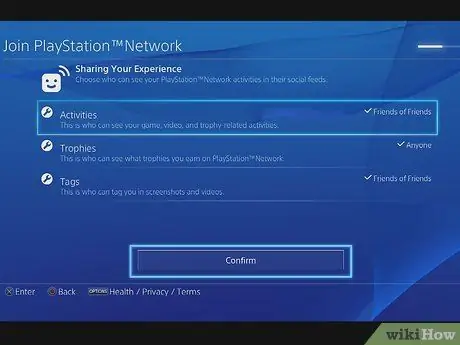
Trinn 18. Fullfør opprettingsprosessen for PSN -kontoen hvis du ønsker det
Følg instruksjonene som vises på skjermen for å fullføre prosessen med å opprette kontoen.
- Hvis du bare bruker PS4 for å sjekke tilgjengeligheten av brukernavnet ditt, kan du avslutte kontooprettingsprosessen ved å trykke og holde sirkelknappen til du kommer tilbake til PS4 -hovedsiden.
- Før du kan bruke PSN -kontoen din, må du kanskje bekrefte e -postadressen din først. For å gjøre dette, åpne e -posten fra Sony som ble sendt til postkassen. Trykk deretter på knappen Verifiser Nå for å bekrefte e -postadressen.
Tips
PSN -ID -en må inneholde 3 til 16 tegn. Du kan bare skrive inn bokstaver, tall, bindestreker (-) og understreker. PSN -ID -en kan imidlertid ikke gå foran en bindestrek eller understreking
Advarsel
- Du kan ikke slette en PSN -konto.
- Sørg for at du virkelig liker brukernavnet du velger før du lager det, fordi det ikke er mulig å endre brukernavnet du allerede har opprettet.






