Selv om folk sjelden fakser dokumenter lenger, kan det hende du fortsatt må fakse på et tidspunkt. Det er en rekke grunner til at folk fortsetter å fakse, spesielt for å sende kontrakter eller hvis de ikke har utstyret eller teknologien som trengs for å sende dokumenter på annen måte. Heldigvis kan du sende dokumenter med en faksmaskin, en datamaskin og til og med en smarttelefon.
Steg
Metode 1 av 3: Bruke en faksmaskin

Trinn 1. Gjør innstillinger på faksmaskinen
For å sende og motta dokumenter med en faksmaskin, må du kontrollere at faksmaskinen er koblet til en fasttelefonlinje.
- Vi anbefaler at du abonnerer på en dedikert telefonlinje hvis du fakser ofte. Du vil ikke kunne bruke telefonen og faksmaskinen samtidig.
- Sørg også for at faksmaskinen har toner og papir hvis du vil motta en faks.
- Hvis du ikke har en faksmaskin på kontoret eller hjemme, kan du leie en på en datamaskinutleie eller et offentlig bibliotek. Dette alternativet er perfekt hvis du ikke ofte sender dokumenter via faks.
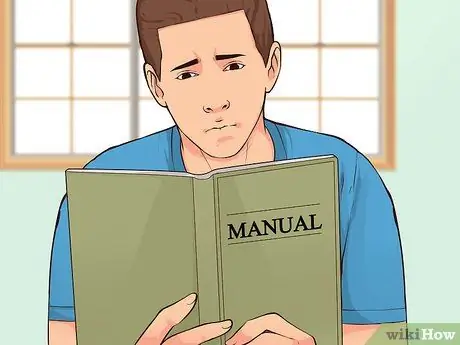
Trinn 2. Juster innstillingene
Ikke alle faksmaskiner er de samme, men du får vanligvis muligheten til å justere innstillingene. Les brukerhåndboken for å lære om spesialfunksjonene fra faksmaskinen.
- Hvis du vil vite om dokumentet ble sendt, må du aktivere bekreftelsessiden. Hvis denne funksjonen er aktivert, vil faksmaskinen skrive ut en side etter at du har sendt faksen, som inneholder et varsel hvis dokumentet ble sendt eller mislyktes.
- Du kan også angi faksoverskriften, som er tekstlinjen som skal vises øverst i dokumentet som sendes. Den inneholder vanligvis grunnleggende informasjon om avsenderen av faksen.
- Hvis du også planlegger å motta fakser, kan du velge mellom en automatisk eller manuell mottaksmodus, som krever at du gir tillatelse når en faks kommer.
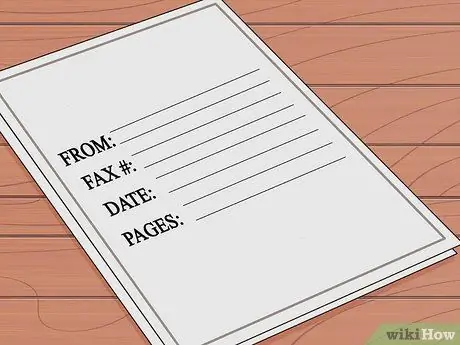
Trinn 3. Forbered dokumentet
Bruk originaldokumenter, ikke fotokopier, for renere og lettere å lese resultater.
Bruk et omslag over siden du vil sende. Forsiden inneholder litt informasjon, for eksempel avsenderens navn og faksnummer, mottakerens navn og faksnummer, dato og antall sider som er inkludert i faksen
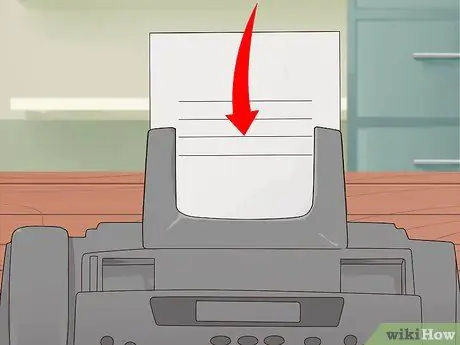
Trinn 4. Legg dokumentet i faksmaskinen
Mange maskiner har en papirmater (et sted for papir som en skriver) og en flatskjerm (flatskjerm) samtidig. Hvis du bare vil sende et enkelt sidedokument, kan du bruke en av disse funksjonene. Hvis du vil sende flere sider i et dokument, anbefaler vi å bruke en papirmater.
- Når du bruker papirmateren, kan du legge alle sidene i et dokument samtidig. Faksmaskinen har et ikon for å indikere hvilken retning papiret skal vende når det legges i papirmateren. Noen maskiner gir også muligheten til å skanne og sende dokumenter frem og tilbake. Så sjekk brukerhåndboken for å se om faksmaskinen din har denne funksjonen.
- Når du bruker flatskjerm-funksjonen, åpner du lokket på toppen av faksmaskinen og legger dokumentet med forsiden ned på skjermen. Sørg for at du har justert dokumentet i henhold til linjene på skjermen. Etter det må du lukke maskinen før du fortsetter.
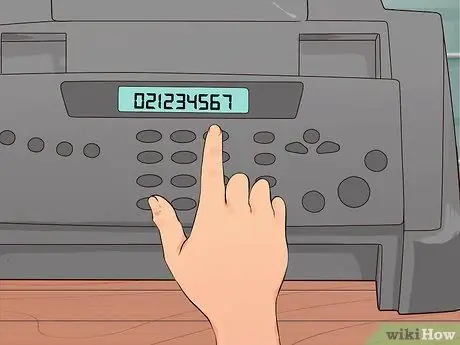
Trinn 5. Skriv inn faksnummeret
Sørg for at nummeret som er angitt inneholder retningsnummer, landskode og dokumentmottakernummer. Skriv inn nummeret på samme måte som når du slår nummeret over telefonen.

Trinn 6. Trykk på "Send" -knappen for å sende faksen
Noen øyeblikk senere sender faksmaskinen dokumentet, og papirene begynner å gå inn i maskinen.
Knappen for å trykke på faksmaskinen kan si "gå" eller "faks" i stedet for "send"
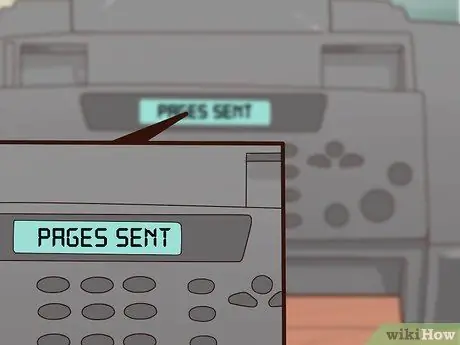
Trinn 7. Se etter bekreftelsesmeldingen
Noen faksmaskiner viser en melding på skjermen som forteller dem at faksen ble sendt. Hvis du angir at faksmaskinen skal skrive ut en bekreftelse, vil den skrive ut detaljer om statusen for faksen du sendte.
Metode 2 av 3: Bruke en datamaskin
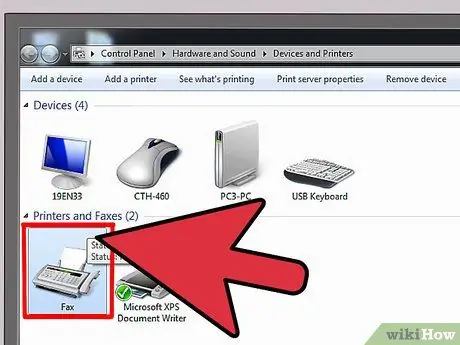
Trinn 1. Velg programmet du vil bruke
Når du sender en faks via en datamaskin, kan du bruke programvaren som er installert på datamaskinen eller dra nytte av en online -tjeneste.
- Noen operativsystemer er utstyrt med programmer som kan brukes til å sende fakser. For eksempel tilbyr Windows 7 et verktøy som heter Faks og skanning for å sende fakser uten å bruke en faksmaskin.
- For å bruke et dataprogram, må du først koble datamaskinen til en fasttelefon. Hvis dette ikke er mulig, bare bruk en online -tjeneste.
- Noen av de elektroniske tjenestene som kan brukes inkluderer eFax, MyFax og FaxZero. Noen tjenester er gratis å bruke, og andre krever at du betaler for et abonnement eller medlemskap. Det er også tjenester som krever et gebyr for hver faks som sendes.
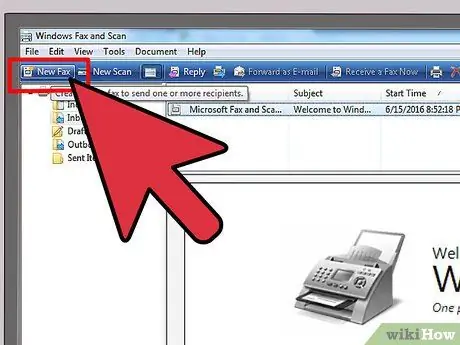
Trinn 2. Åpne ønsket program og opprett en ny faks
Ikke hver programvare er den samme, men du får muligheten til å opprette en ny faks ("opprett ny faks") eller noe lignende.
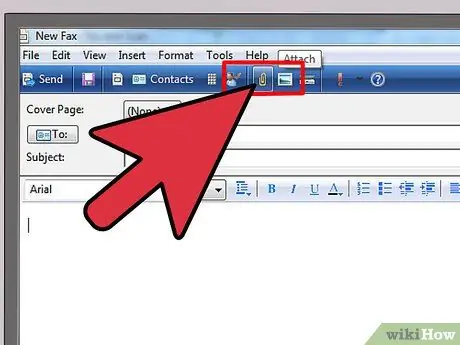
Trinn 3. Legg ved dokumentet
For å sende en faks via en datamaskin må du laste opp dokumentet i en melding. Du finner en knapp som sier "last opp dokumenter" eller noe lignende.
- Hvis du har et elektronisk dokument, finner du det på datamaskinen og legger det til meldingen.
- Hvis dokumentet fremdeles er papir, bruker du en skanner til å konvertere det til en digital fil. Hvis du ikke har en skanner, kan du ta et bilde av dokumentet og sende det til deg selv eller overføre det direkte til datamaskinen.
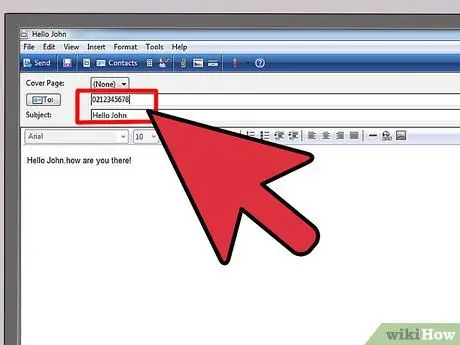
Trinn 4. Skriv inn faksnummeret og meldingsteksten
Skriv en kort melding til mottakeren på plass på skjermen, akkurat som når du sendte en e -post. Det fungerer som et forsideark, slik at du ikke trenger å legge ved et eget omslag. Du må også skrive inn mottakerens faksnummer i TO -feltet.
Du må kanskje også skrive inn en bekreftelseskode for å bevise at du ikke er en robot
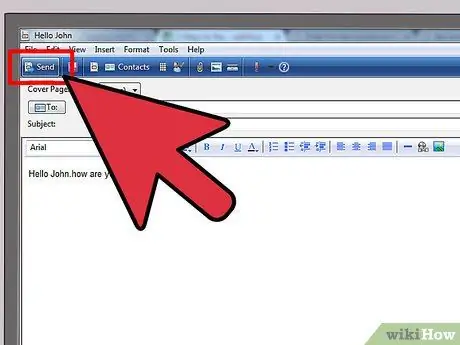
Trinn 5. Trykk på "Send" -knappen
Etter at du har lagt ved dokumentet, skrevet meldingen og angitt mottakerens faksnummer, trykker du på Send -knappen for å fullføre arbeidet.
Metode 3 av 3: Bruke en telefon eller et nettbrett
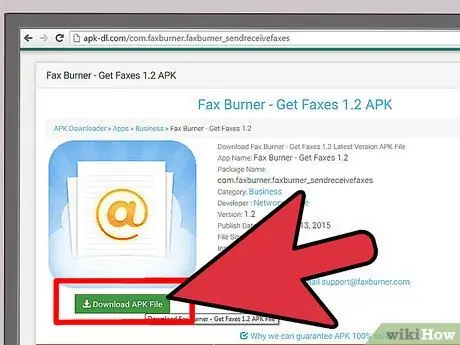
Trinn 1. Last ned appen
Det er mange apper for nettbrett og telefoner som du kan bruke til å sende fakser akkurat som du ville gjort via en datamaskin. Noen applikasjoner kan fås gratis, mens andre betales. Noen av de populære appene inkluderer Fax Burner, Files Anywhere og JotNot Fax.
Noen programmer gir deg et midlertidig faksnummer. Dette er ikke ideelt hvis du sender og mottar fakser ofte
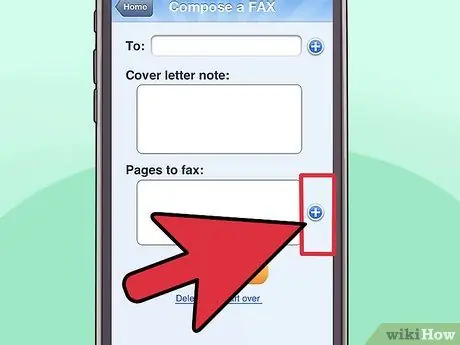
Trinn 2. Kjør programmet og velg dokumentet som skal sendes
Når programmet er åpnet på mobilenheten, blir du bedt om å opprette en ny faks. Det første du må gjøre er å velge dokumentet du vil fakse.
- Hvis dokumentet er lagret på enheten din, i e -post eller på en skylagringstjeneste, for eksempel DropBox, finn og last opp dokumentet fra den appen.
- Hvis dokumentet fremdeles er papir, kan du bruke et nettbrett eller en telefon til å ta et bilde av dokumentet og legge det til meldingen.
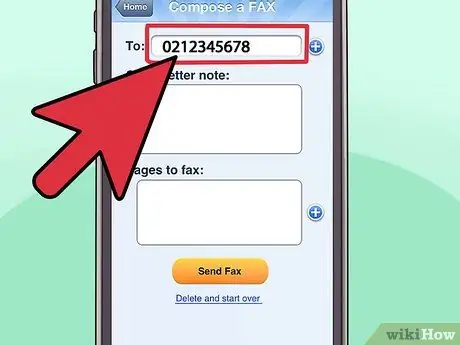
Trinn 3. Skriv inn faksnummeret og meldingsteksten
Skriv meldingen inn i mottakeren av faksen, akkurat som på en datamaskin. Sørg for å skrive inn mottakerens faksnummer i TO -feltet i meldingen.
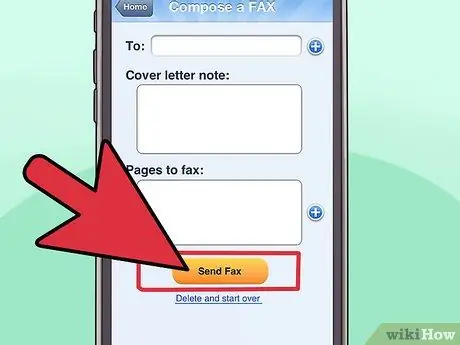
Trinn 4. Trykk på "Send" -knappen
Etter at du har lagt ved dokumentet, skrevet meldingen og angitt mottakerens faksnummer, trykker du på Send -knappen for å sende faksen.
Tips
- Kjøp en alt-i-ett-skriver, slik at du kan sende fakser fra jobb eller hjem uten å måtte laste ned programmer, laste opp dokumenter til Internett eller kjøpe en egen faksmaskin. Du trenger imidlertid fortsatt en fasttelefon.
- Hvis du har en konto som tilbyr en online fakstjeneste, for eksempel RingCentral eller eFax, kan du bruke denne kontoen til å sende fakser direkte fra Gmail. Alt du trenger å gjøre er å skrive inn mottakerens faksnummer etterfulgt av @domainname.com i TO -feltet. For eksempel, hvis du bruker eFax, skriver du [email protected].
- Faksmaskiner kan sette seg fast og papirdokumenter henger sammen. Hvis dette er tilfellet, må dokumentet sendes inn på nytt.






