Denne wikiHow lærer deg hvordan du laster ned et Flash -spill eller en video. Flash -spill og videoer kan lastes ned som SWF -filer. Du må imidlertid omgå nettstedskoden til SWF -filen ved hjelp av nettleserens avanserte innstillinger. For å få tilgang til og bruke Flash i nettleseren din, må du først aktivere den.
Steg
Metode 1 av 4: Bruke Firefox
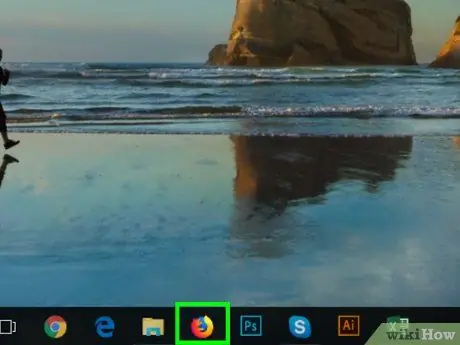
Trinn 1. Åpne Firefox
Klikk eller dobbeltklikk på Firefox-programikonet, som ser ut som en oransje rev over en blå globus.
På grunn av Firefox's innebygde verktøy som gir deg tilgang til Flash-objekter, kan Firefox være en bedre nettleser for nedlasting av SWF-filer
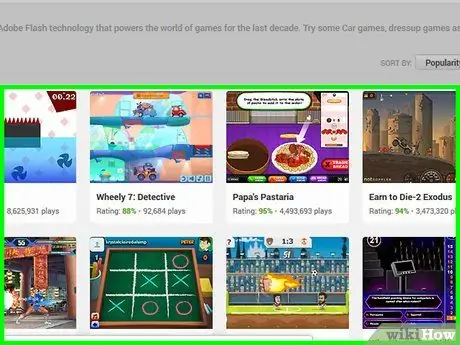
Trinn 2. Åpne videoen eller Flash -spillet du vil laste ned
Gå til nettstedet som inneholder eller viser spillet eller Flash -videoen du vil ha.
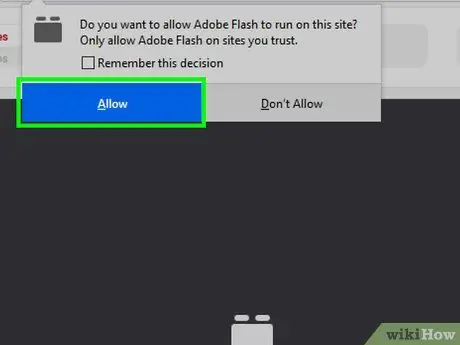
Trinn 3. Aktiver Flash -innhold om nødvendig
Hvis spillet ikke lastes inn umiddelbart, klikker du på kommandoen eller varselet for å aktivere Flash, og velg deretter " Tillate "eller" Muliggjøre ”Hvis du blir bedt om å bekrefte valget. Nettsiden lastes på nytt.

Trinn 4. Vent til Flash -innholdet er lastet inn
Dette er viktig for å sikre at alle riktige SWF -filer er lastet inn på siden.
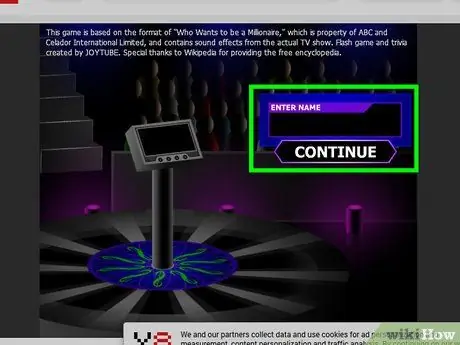
Trinn 5. Start spillet
Hvis du vil laste ned et Flash -spill, klikker du på Spille ”(Eller noe sånt) for å kjøre spillet. Etter det kan nettleseren søke etter den riktige SWF -filen.
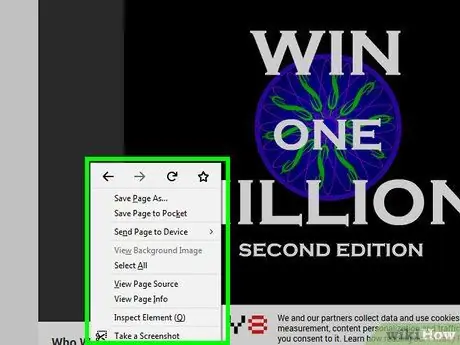
Trinn 6. Høyreklikk på en tom del av siden
En rullegardinmeny vises etter det.
- På en Mac holder du nede Ctrl -tasten mens du klikker på en tom del av siden.
- Sørg for at du ikke høyreklikker spillvinduet.
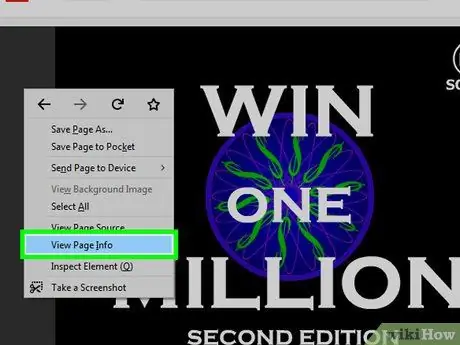
Trinn 7. Klikk på Vis sideinfo
Dette alternativet er i rullegardinmenyen. Et popup-vindu vil vises etter det.
Hvis du ikke ser dette alternativet, kan du høyreklikke på en annonse eller en del av spillvinduet. Prøv å høyreklikke på en annen del av siden
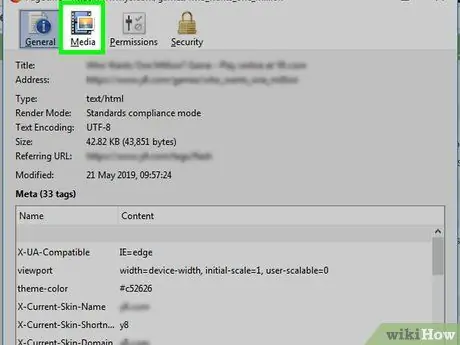
Trinn 8. Klikk kategorien Media
Det er øverst i popup-vinduet. Alle bilder, bakgrunner og Flash -objekter lastet på siden vil vises i dette vinduet.
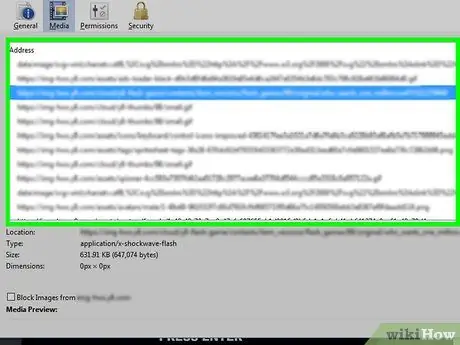
Trinn 9. Finn SWF -filen
Bla gjennom popup-vinduet til du finner en fil av typen "Object" i "Type" -kolonnen, og sjekk filnavnet for å se om det samsvarer med navnet på videoen eller spillet du vil laste ned.
SWF -filer for spill har ofte ordet "API" i filnavnet
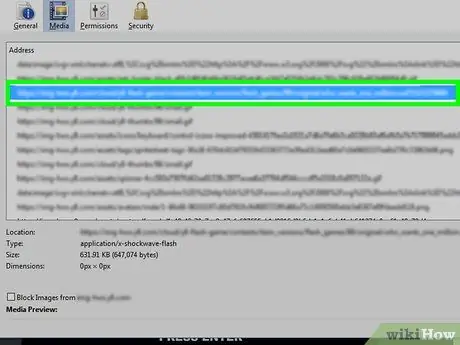
Trinn 10. Velg SWF -filen
Klikk på filnavnet for å velge det.
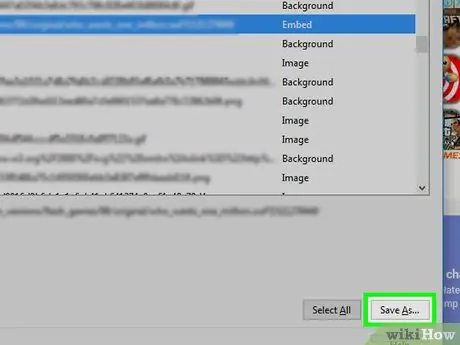
Trinn 11. Klikk på Lagre som…
Det er i nedre høyre hjørne av popup-vinduet. SWF -filen lastes umiddelbart ned til datamaskinen din.
Du kan bli bedt om å velge et lagringssted eller bekrefte nedlastingen før du fortsetter
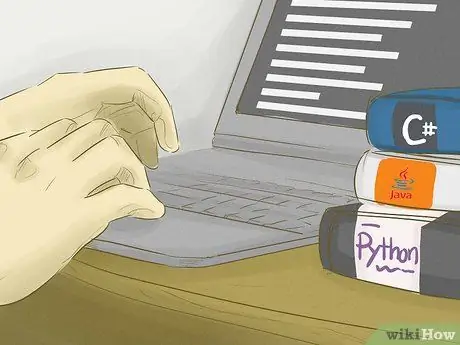
Trinn 12. Vent til SWF -filen er lastet ned
Når filen er lagret på datamaskinen din, kan du fortsette til neste trinn.
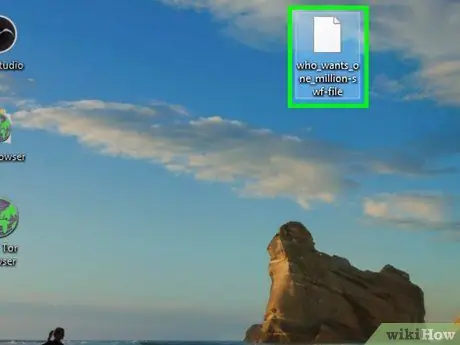
Trinn 13. Åpne den nedlastede SWF -filen
Du kan bruke gratis programmer til å åpne og spille SWF -filer. Hvis filen spiller bra, har du lastet ned riktig SWF -fil.
Hvis den nedlastede SWF -filen ikke åpnes eller ikke er riktig fil, må du gå tilbake og prøve å laste ned en annen "Object" -fil. Hvis det ikke er flere “Object” -filer tilgjengelig, kan ikke spill- eller video -SWF -filen lastet på nettsiden lastes ned
Metode 2 av 4: Bruke Google Chrome
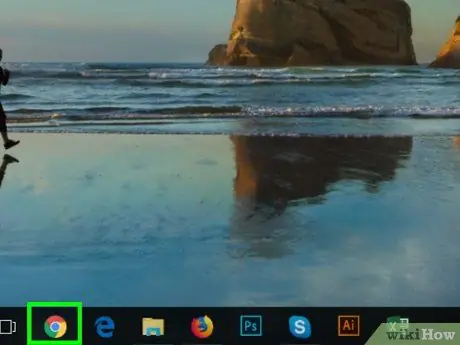
Trinn 1. Åpne
Google Chrome.
Klikk eller dobbeltklikk på Chrome-programikonet, som ser ut som en rød, gul, grønn og blå ball.
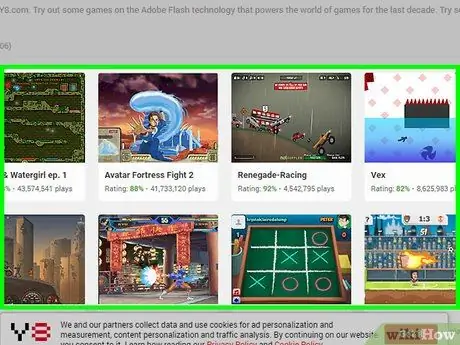
Trinn 2. Åpne videoen eller Flash -spillet du vil laste ned
Gå til nettstedet som inneholder spillet eller Flash -videoen du vil ha.
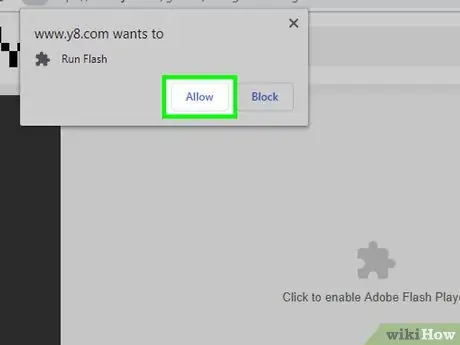
Trinn 3. Aktiver Flash -innhold om nødvendig
Hvis spillet ikke lastes inn med en gang, klikker du på " Klikk for å aktivere Adobe Flash Player, og velg deretter " Tillate 'når du blir bedt om det.
Noen nettsteder viser forskjellige knapper (f.eks. Aktiver/installer Flash ") i stedet for " Klikk for å aktivere Adobe Flash Player ”.
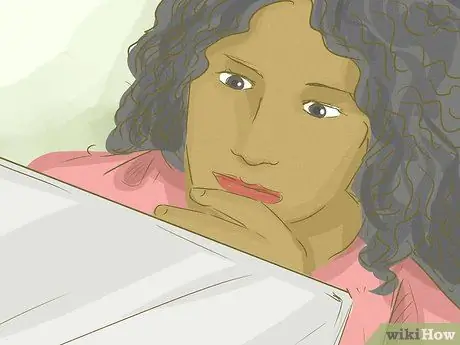
Trinn 4. Vent til Flash -innholdet er lastet inn
Dette er viktig for å sikre at alle riktige SWF -filer er lastet inn på siden.
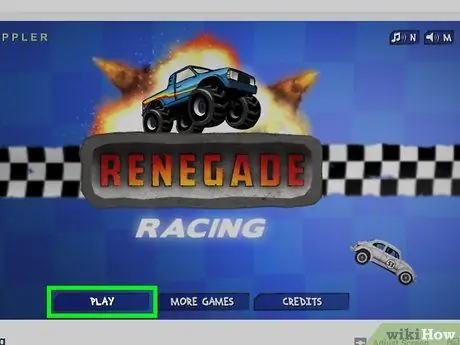
Trinn 5. Start spillet
Hvis du vil laste ned et Flash -spill, klikker du på Spille ”(Eller noe sånt) for å kjøre spillet. Etter det kan nettleseren søke etter den riktige SWF -filen.
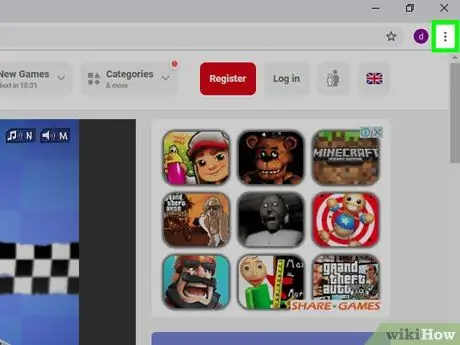
Trinn 6. Klikk
Det er i øvre høyre hjørne av Chrome-vinduet. Når du klikker på det, vises en rullegardinmeny.
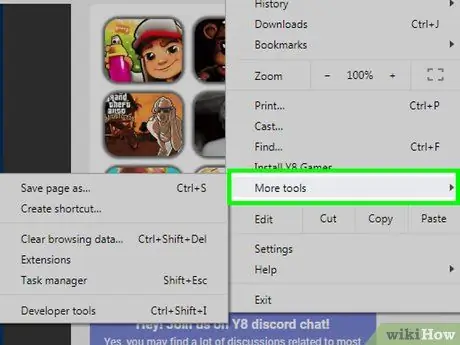
Trinn 7. Velg Flere verktøy
Dette alternativet er i rullegardinmenyen. Etter det vises en hurtigmeny.
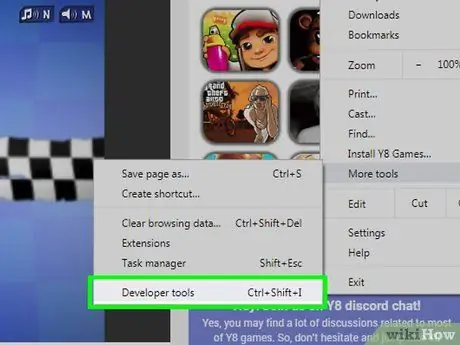
Trinn 8. Klikk på Utviklerverktøy
Det er i hurtigmenyen. Når du klikker på det, åpnes utviklerpanelet (“Developer”) på høyre side av siden.
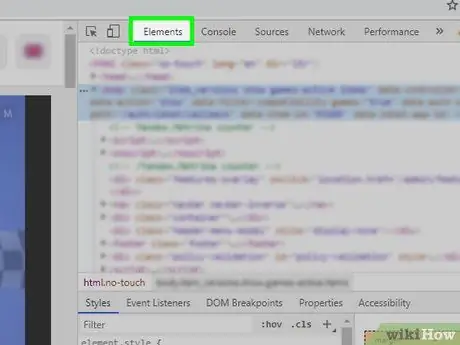
Trinn 9. Klikk kategorien Elementer
Denne fanen er øverst i panelet.
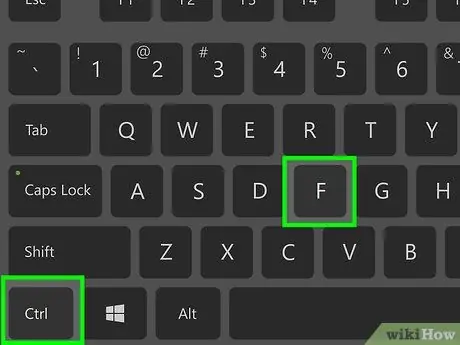
Trinn 10. Vis "Finn" søkefelt
Trykk Ctrl+F (Windows) eller Command+F (Mac) for å få frem linjen.
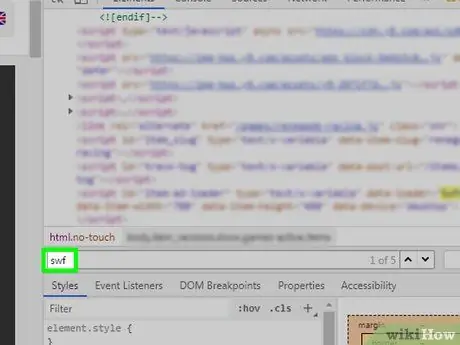
Trinn 11. Skriv inn swf
Alle oppføringer som inneholder "SWF" i kildekoden blir merket.
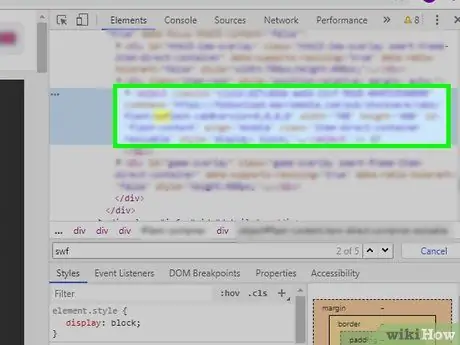
Trinn 12. Finn adressen til SWF -filen
Bla gjennom kildekoden for å se gjennom flaggede "SWF" -oppføringer. Du må finne en adresse som matcher nettstedet og/eller tittelen på spillet eller videoen (f.eks. "Flashgames/games/gamename.swf"), og ikke en streng med koder.
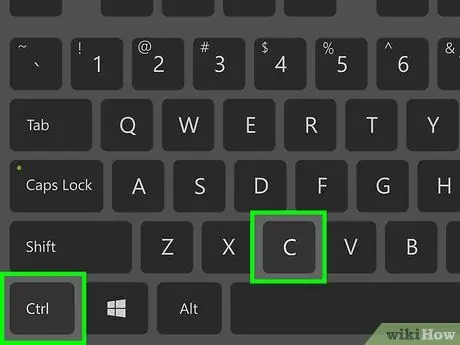
Trinn 13. Kopier adressen til SWF -filen
Når den er funnet, klikker du adressen én gang for å velge kodeblokken, og trykker deretter på Ctrl+C (Windows) eller Command+C (Mac).
Siden Chrome ikke lar deg velge individuelle tekstlinjer, må du kopiere hele kodeblokken
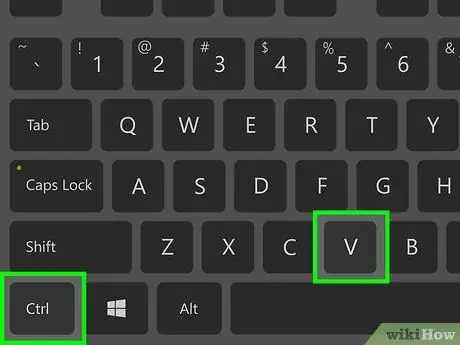
Trinn 14. Lim inn adressen på Chrome -adresselinjen
Klikk på adresselinjen, og trykk deretter Ctrl+V eller Command+V for å vise adressen.
Siden du allerede har kopiert hele kodeblokken, må du slette koden før og etter adressen først
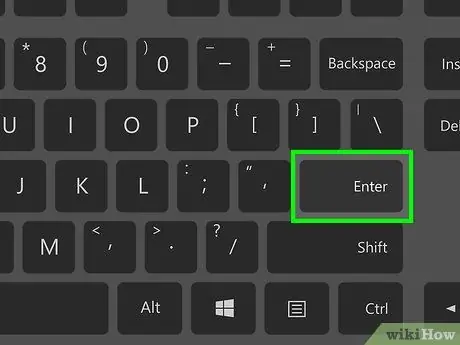
Trinn 15. Trykk Enter -tasten
SWF -filen lastes ned til datamaskinen.

Trinn 16. Vent til SWF -filen er ferdig med nedlasting
Når du er lagret på datamaskinen din, kan du fortsette til neste trinn.
Klikk på "hvis du blir bedt om det beholde ”I en advarsel som informerer deg om at den nedlastede SWF -filen kan skade datamaskinen din. Du må kanskje også velge et lagringssted for filer.
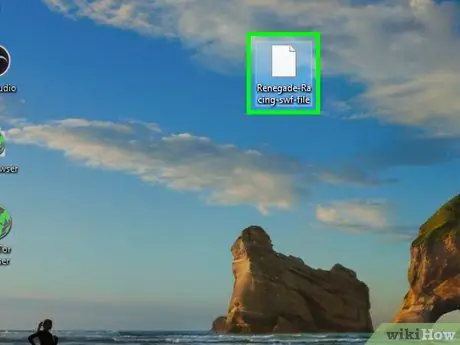
Trinn 17. Åpne den nedlastede SWF -filen
Du kan bruke gratis programmer til å åpne og spille SWF -filer. Hvis filen spiller bra, har du lastet ned riktig SWF -fil.
Hvis den nedlastede SWF -filen ikke åpnes eller ikke er den riktige filen, må du gå tilbake og prøve en annen SWF -adresse på fanen "Utviklerverktøy"
Metode 3 av 4: Bruke Microsoft Edge
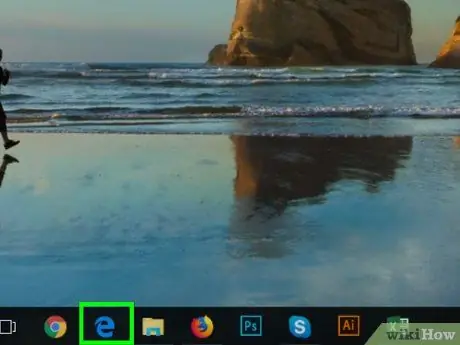
Trinn 1. Åpne Microsoft Edge
Klikk eller dobbeltklikk på Edge-programikonet, som ser ut som en mørk blå "e" eller en hvit "e" på en mørk blå bakgrunn.
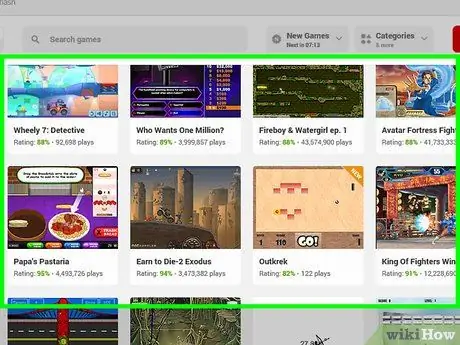
Trinn 2. Åpne videoen eller Flash -spillet du vil laste ned
Gå til nettstedet som inneholder spillet eller Flash -videoen du vil ha.
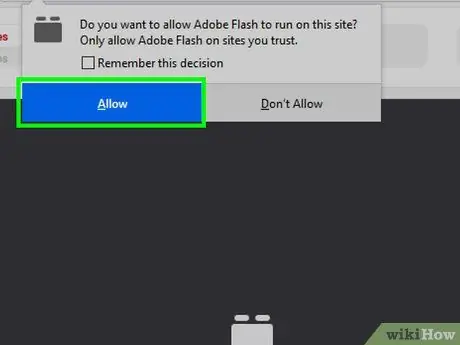
Trinn 3. Aktiver Flash -innhold om nødvendig
Hvis spillet ikke lastes inn umiddelbart, klikker du på det puslespillformede Flash-ikonet i adresselinjen, og velger deretter " Muliggjøre "eller" Tillate ”For å aktivere Flash og last inn siden på nytt.

Trinn 4. Vent til Flash -innholdet er lastet inn
Dette er viktig for å sikre at alle riktige SWF -filer er lastet inn på siden.
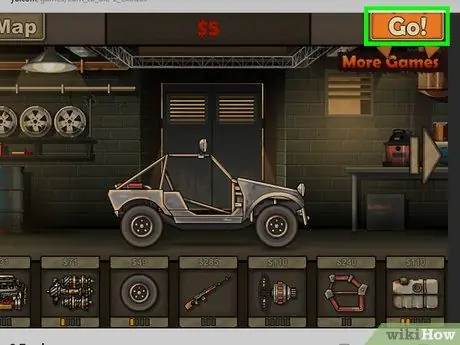
Trinn 5. Start spillet
Hvis du vil laste ned et Flash -spill, klikker du på Spille ”(Eller noe sånt) for å kjøre spillet. Etter det kan nettleseren søke etter den riktige SWF -filen.
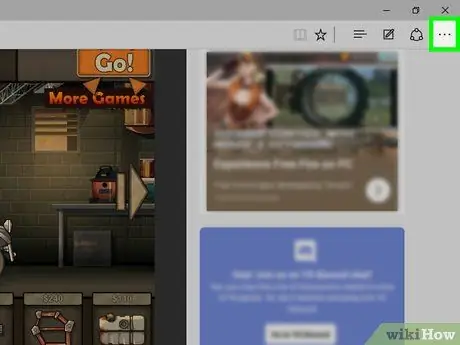
Trinn 6. Klikk
Det er i øvre høyre hjørne av vinduet. En rullegardinmeny vises etter det.
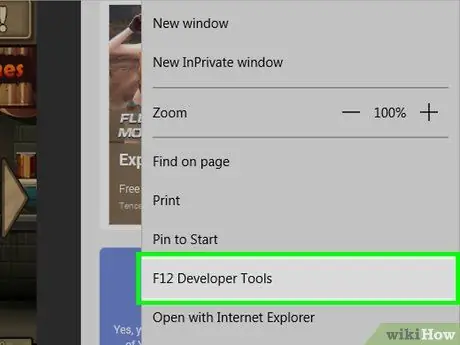
Trinn 7. Klikk på Utviklerverktøy
Dette alternativet er i rullegardinmenyen. Panelet "Utviklerverktøy" vises på høyre side av siden.
Du må kanskje redusere størrelsen på den høyre ruten ved å klikke og dra på høyre side av rullefeltet i midten av ruten. Med størrelsesjustering kan du søke etter faner “ Elementer " lettere.
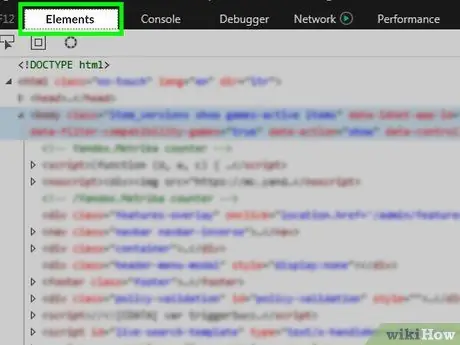
Trinn 8. Klikk kategorien Elementer
Denne fanen er øverst i "Utviklerverktøy" -panelet.
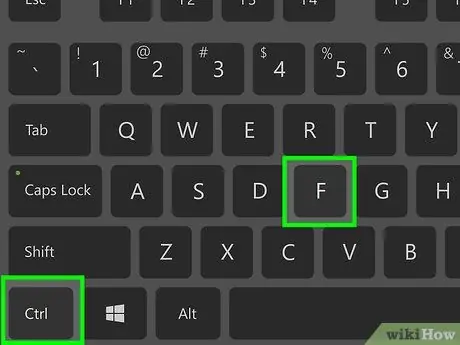
Trinn 9. Vis "Finn" søkefelt
Trykk Ctrl+F for å vise linjen. Musemarkøren blir automatisk plassert på linjen.
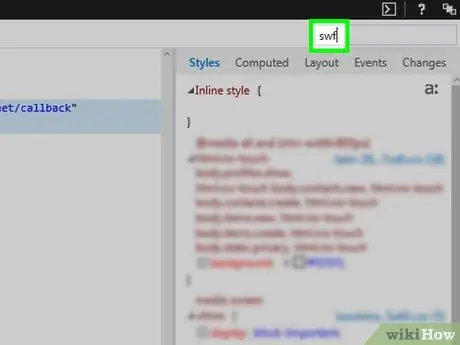
Trinn 10. Skriv inn swf
Alle oppføringer relatert til SWF -filer på "Elements" -fanen vil bli merket.
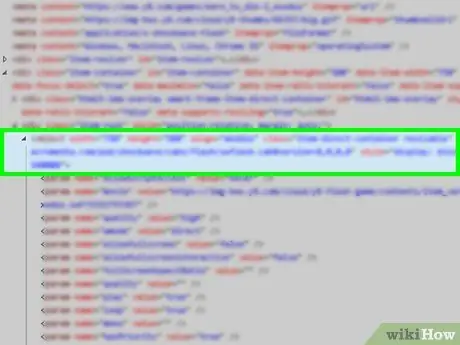
Trinn 11. Finn adressen til SWF -filen
Klikk på venstre eller høyre pil i høyre hjørne av søkefeltet for å gå fra en SWF -filoppføring til en annen. Sørg for å lese teksten før du går videre til andre oppføringer. Du må finne en adresse som samsvarer med nettstedet og/eller navnet på SWF -spillet eller videoen (f.eks. "Flashgames/games/gamename.swf"), og ikke kodestrengen.
Fordi faner " Elementer ”Er ikke veldig bredt, må du kanskje klikke og dra rullefeltet nederst i panelet til venstre eller høyre for å se resultatene av SWF -filsøk.
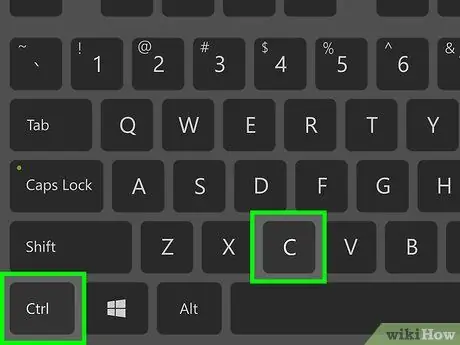
Trinn 12. Kopier adressen til SWF -filen
Når adressen er funnet, klikker du og drar markøren på adressen, og trykker deretter på Ctrl+C.
Du kan ikke kopiere en adresse uten å kopiere en hel blokk med kode
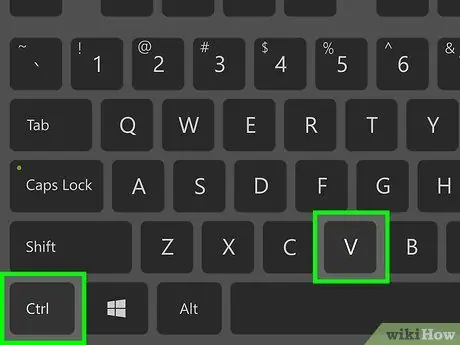
Trinn 13. Lim inn adressen til SWF -filen i adresselinjen
Klikk på adresselinjen øverst i kantvinduet, og trykk deretter Ctrl+V. Nå kan du se filadressen på linjen.
Hvis du ikke bare kan kopiere adressen til filen, må du fjerne delene av koden som er før og etter adressen først. Dette trinnet er lettere å følge i et tekstredigeringsprogram som Notisblokk (Windows) eller TextEdit (Mac)
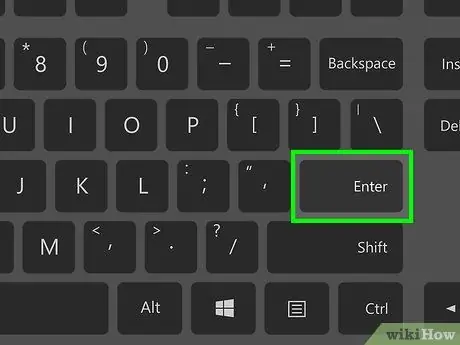
Trinn 14. Trykk Enter -tasten
SWF -filen lastes ned umiddelbart.

Trinn 15. Vent til SWF -filen er lastet ned
Når SWF -filen er lagret på datamaskinen din, kan du gå videre til neste trinn.
Hvis datamaskinen spør om du vil lagre SWF -filen, bekrefter du valget eller laster det ned. Du kan også bli bedt om å angi et sted for lagring av filen
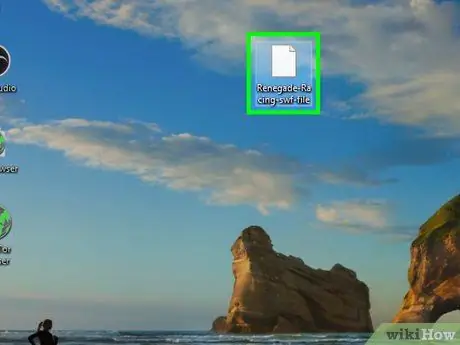
Trinn 16. Åpne den nedlastede SWF -filen
Du kan bruke gratis programmer til å åpne og spille SWF -filer. Hvis filen spiller bra, har du lastet ned riktig SWF -fil.
Hvis den nedlastede SWF -filen ikke åpnes eller ikke samsvarer, må du gå tilbake og prøve å bruke en annen SWF -adresse fra kategorien "Utviklerverktøy"
Metode 4 av 4: Bruke Safari
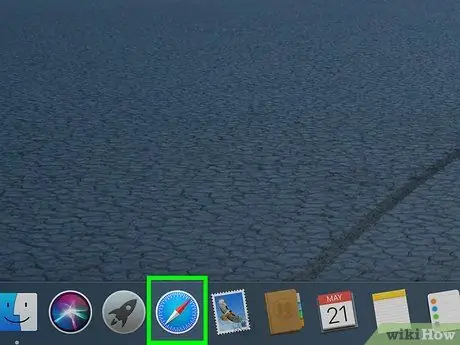
Trinn 1. Åpne Safari
Klikk på Safari -nettleserikonet som ser ut som et blått kompass i Mac -dokken.
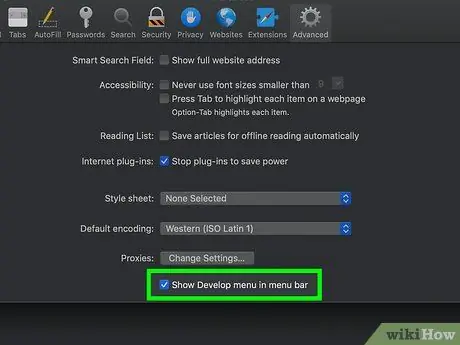
Trinn 2. Aktiver utviklingsmenyalternativet om nødvendig
Hvis du ikke har et menyalternativ Utvikle ”Øverst på Mac -skjermen når Safari -vinduet åpnes, følg disse trinnene:
- Klikk " Safari ”I øvre venstre hjørne av skjermen.
- Klikk " Preferanser… "I rullegardinmenyen.
- Klikk på fanen " Avansert ”.
- Merk av i boksen "Vis utviklingsmeny i menylinjen".
- Lukk vinduet "Preferanser".
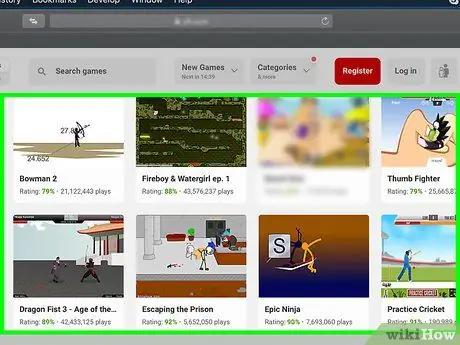
Trinn 3. Åpne Flash -videoen eller spillet du vil laste ned
Gå til nettstedet som inneholder spillet eller Flash -videoen du vil ha.
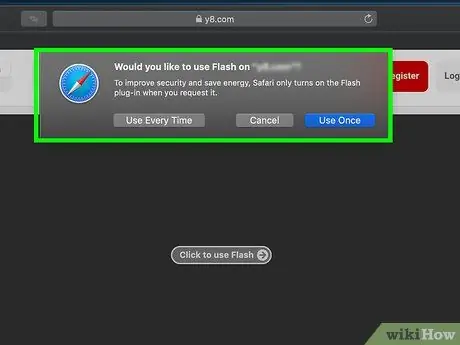
Trinn 4. Aktiver Flash -innhold om nødvendig
Når du blir bedt om det, klikker du på " Muliggjøre "eller" Tillate ”Slik at Flash kan kjøres på nettsider.

Trinn 5. Vent til Flash -innholdet er lastet inn
Dette er viktig for å sikre at alle riktige SWF -filer er lastet inn på siden.
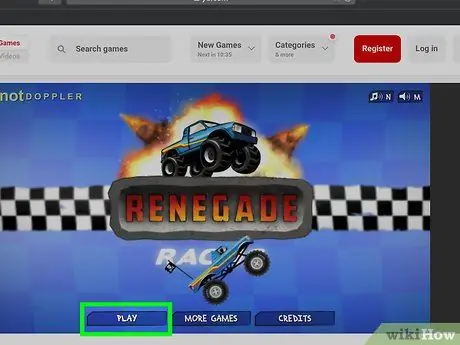
Trinn 6. Start spillet
Hvis du vil laste ned et Flash -spill, klikker du på Spille ”(Eller noe lignende) for å starte spillet. Etter det kan nettleseren søke etter den riktige SWF -filen.
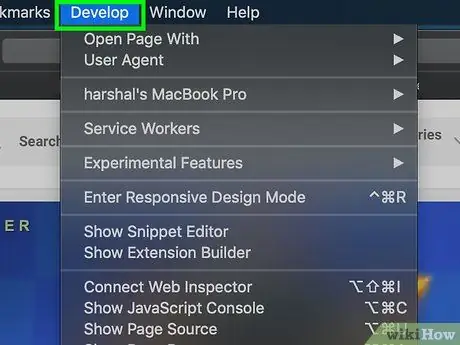
Trinn 7. Klikk på Utvikle
Det er i menylinjen øverst på skjermen.
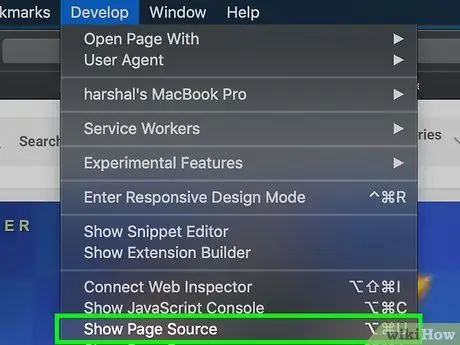
Trinn 8. Klikk på Vis sidekilde
Dette alternativet er i rullegardinmenyen " Utvikle " Du kan se kildekoden til siden etterpå.
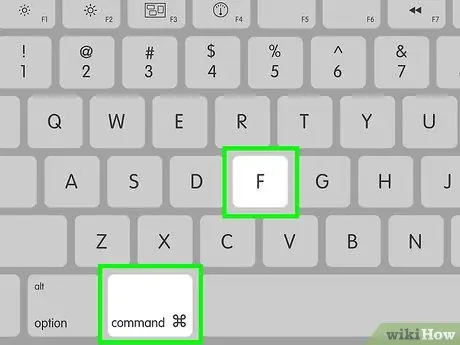
Trinn 9. Vis "Finn" søkefelt
Trykk på Command+F -tasten for å vise den.
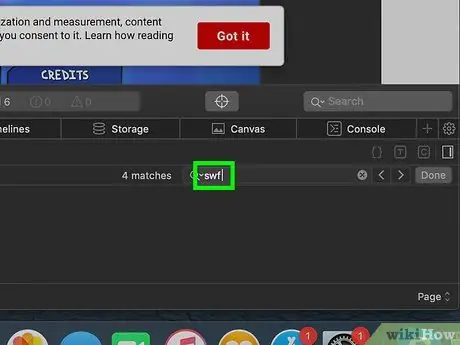
Trinn 10. Skriv inn swf
Safari vil merke hvert "SWF" -segment som er tilstede i kildekoden.
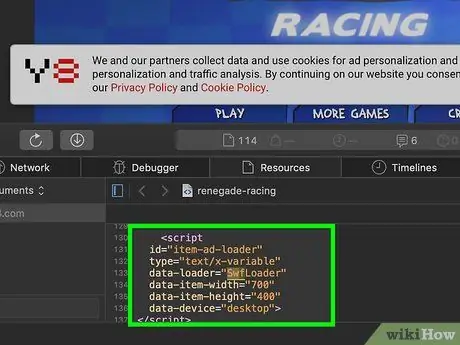
Trinn 11. Finn adressen til SWF -filen
Bla gjennom "Sidekilde" -panelet for å se de merkede "SWF" -segmentene. Du må finne adressen som samsvarer med nettstedet og/eller navnet på spillet eller videoen du vil laste ned (f.eks. "Flashgames/games/gamename.swf"), og ikke kodestrengen.
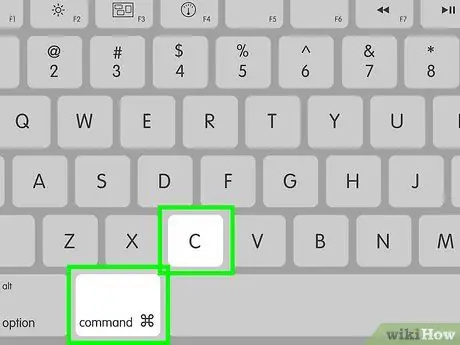
Trinn 12. Kopier adressen til SWF -filen
Klikk og dra markøren over adressen, og trykk deretter Command+C for å kopiere den.
Det er ikke sikkert du kan kopiere adressen uten å inkludere hele kodeblokken
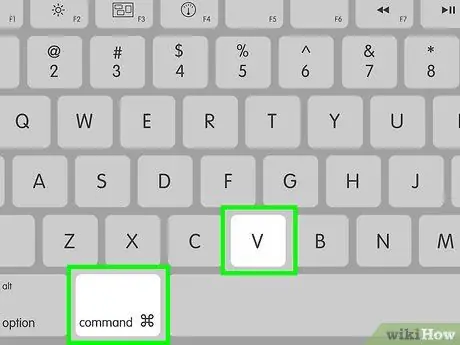
Trinn 13. Lim inn adressen på Safari -adresselinjen
Klikk på adresselinjen øverst i Safari -vinduet, og trykk deretter på Command+V. Den kopierte adressen vises i linjen.
Hvis du ikke bare kan kopiere filadressen, må du slette kodesegmentene før og etter adressen først. Den enkleste måten å gjøre dette på er å bruke et tekstredigeringsprogram som TextEdit
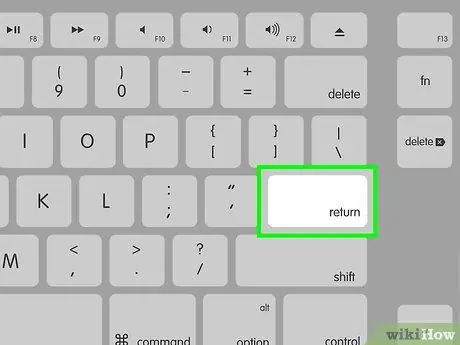
Trinn 14. Trykk på Returtasten
SWF -filen begynner å laste ned.

Trinn 15. Vent til SWF -filen er lastet ned
Etter det kan du gå videre til neste trinn.
Hvis datamaskinen spør om du vil lagre SWF -filen, bekrefter du valget eller laster det ned. Du kan også bli bedt om å angi et sted for lagring av filen
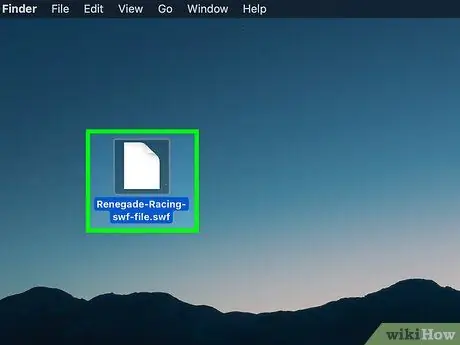
Trinn 16. Åpne den nedlastede SWF -filen
Du kan bruke gratis programmer til å åpne og spille SWF -filer. Hvis filen spiller bra, har du lastet ned riktig SWF -fil.






