Denne wikiHow lærer deg hvordan du bruker Windows emoji -tastaturet til å skrive emoji på en PC.
Steg
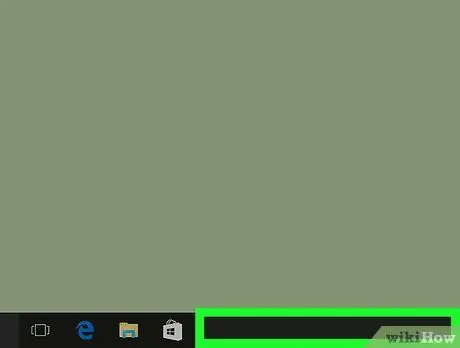
Trinn 1. Høyreklikk på oppgavelinjen i Windows
Denne linjen viser åpne applikasjoner og "Start" -menyen, og er vanligvis nederst på skjermen.
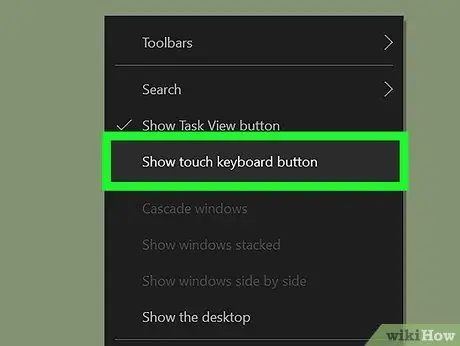
Trinn 2. Velg Vis berøringstastaturknapp
Hvis det er en hake ved siden av alternativet, hopper du over dette trinnet. Tastaturikonet vises på oppgavelinjen på venstre side av klokken.
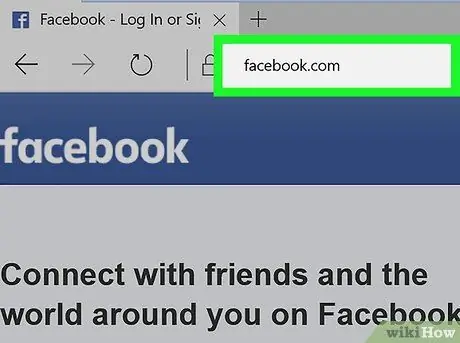
Trinn 3. Åpne appen du vil bruke til å skrive emojis
For eksempel, hvis du vil sette inn en emoji på Facebook, åpner du en nettleser og besøker https://www.facebook.com. Lag en ny opplasting, eller klikk på kommentarfeltet for å skrive tekst
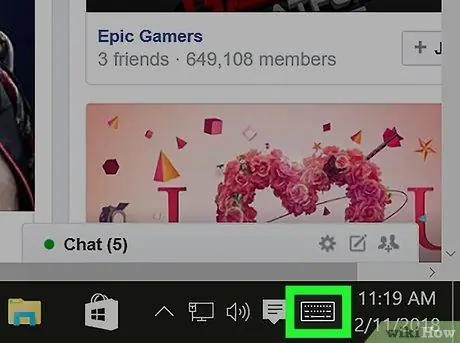
Trinn 4. Klikk på tastaturikonet på oppgavelinjen
Tastaturet vises på skjermen etterpå.
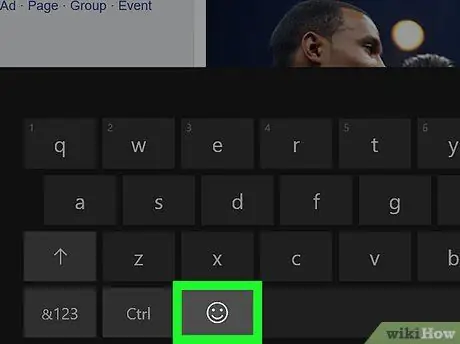
Trinn 5. Klikk på emoji -knappen
Det er et smilefjesikon i nedre venstre hjørne av tastaturet. Standard tastaturvisning vil endres til et emoji -tastatur.
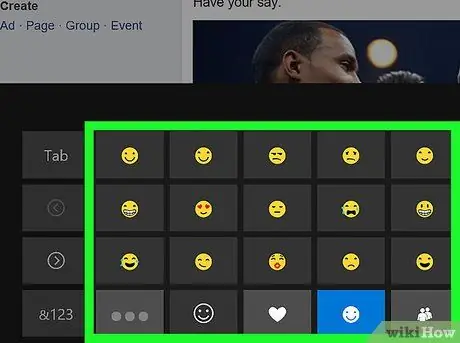
Trinn 6. Søk etter emojien du vil bruke
Emoji -alternativene er sortert etter kategori. Klikk på de grå knappene nederst på skjermen for å gå fra en kategori til en annen, og bla eller bla gjennom de tilgjengelige alternativene.
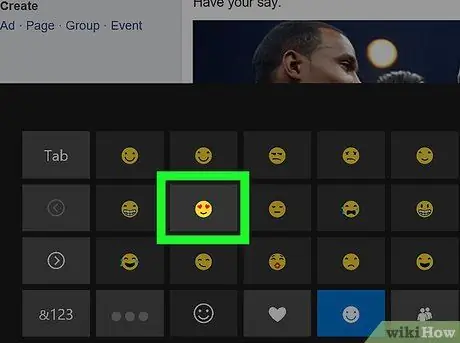
Trinn 7. Klikk på emoji -alternativet
Etter det vil emoji -tegnet bli lagt til i den valgte appen.






