Denne wikiHow lærer deg hvordan du laster opp alle videoene og bildene du har på iPad eller iPhone til iCloud for å gjøre dem tilgjengelige online.
Steg
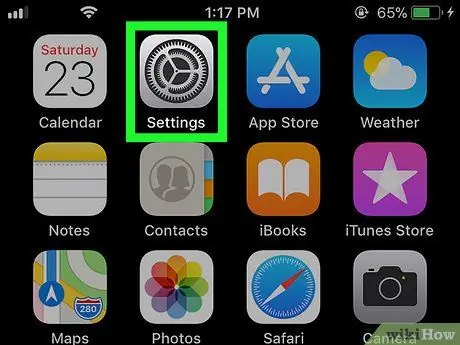
Trinn 1. Åpne Innstillinger på iPad eller iPhone
Åpne Innstillinger -menyen ved å søke etter og trykke på ikonet
på startskjermen.
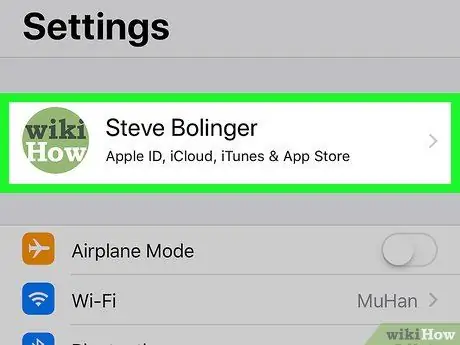
Trinn 2. Trykk på navnet ditt som er øverst
Bildet og fullt navn vises øverst på Innstillinger -menyen. Ved å trykke på den åpnes Apple ID -menyen.
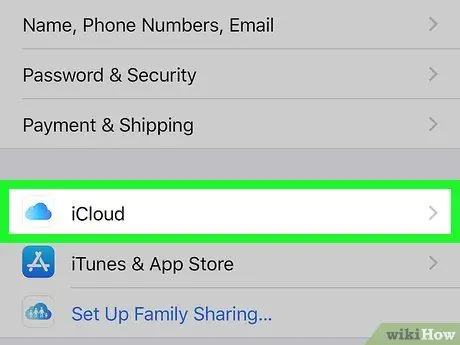
Trinn 3. Trykk på iCloud
Du finner dette alternativet ved siden av ikonet
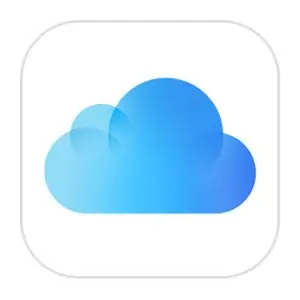
i Apple ID -menyen.
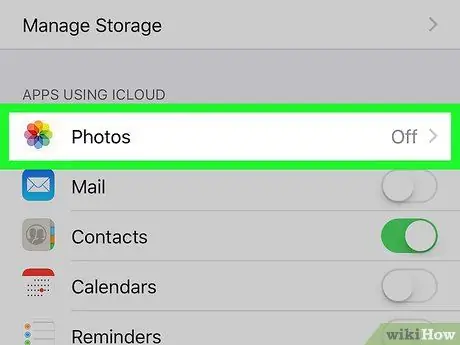
Trinn 4. Trykk på Bilder
Dette alternativet er øverst på listen under overskriften APPS USING ICLOUD.
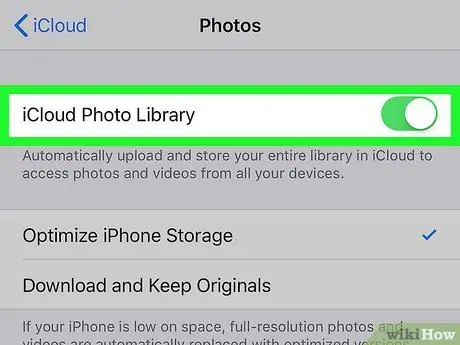
Trinn 5. Sveip knappen iCloud Photo Library til
Hvis du aktiverer dette alternativet, blir alle bildene lastet opp og lagret i iCloud automatisk.
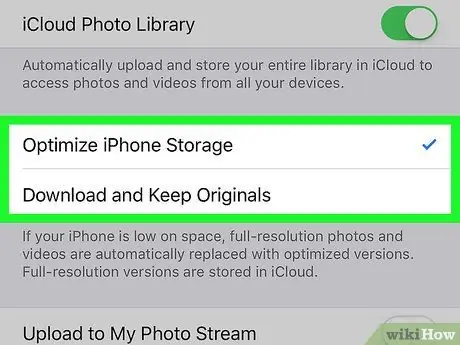
Trinn 6. Bestem hvordan du vil lagre bilder på iPad eller iPhone som du bruker
- Ved å velge Optimaliser iPhone -lagring, blir videoer og bilder i full oppløsning på enheten erstattet med en optimalisert og lavere oppløsning. Den fullstendige versjonen av bildet lagres i iCloud.
- Ved å velge Last ned og behold originaler, alle videoer og bilder i full oppløsning kan nås uten å bruke en internettforbindelse.
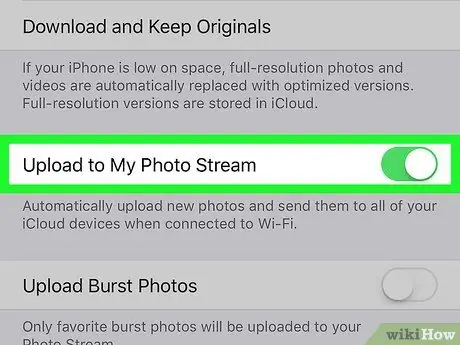
Trinn 7. Sveip Last opp til Min bildestrøm til posisjon
Hvis du aktiverer dette alternativet, blir alle nylig tatt videoer og bilder lastet opp til iCloud automatisk når enheten er koblet til Wi-Fi.






