Bindestaven er et tilbehør som ofte blir oversett når du skriver. Dashen har mange funksjoner og forskjellige størrelser. De to mest brukte bindestrekene er den korte bindestrek/ en bindestrek (-) og den lange bindestrek/ em-streken (-). Et bindestrek er like langt som et lite "n", mens et bindestrek er like langt som et "M". Du kan bruke disse bindestrekene i skrivingen din for å betegne separasjon, dialog og mer. Les videre nedenfor for å lære hvordan du skriver bindestreker i forskjellige situasjoner.
Steg
Metode 1 av 5: Microsoft Word
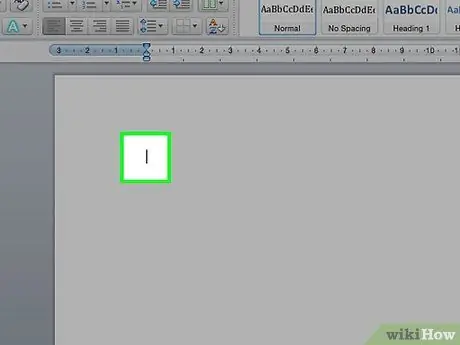
Trinn 1. Åpne et Word -dokument
Plasser markøren der bindestrek vil vises. Når du er klar til å skrive bindestrek, bruker du en av følgende tastekombinasjoner.
Korte bindestreker brukes vanligvis til å skille tall i et område, mens lange streker kan indikere splitt i en setning. Stilmessig ligner den lange bindestrek -funksjonen parenteser, men vil bli lest sterkere. Se denne veiledningen for mer informasjon om riktig bruk
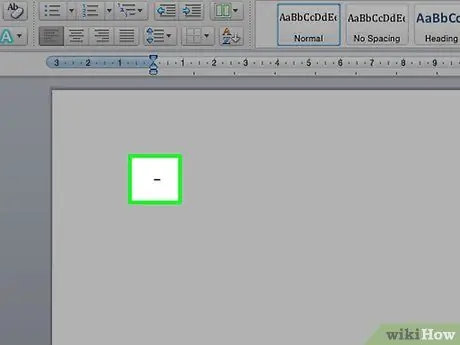
Trinn 2. Skriv inn en kort bindestrek
Hold nede Ctrl og trykk - på talltastaturet. En kort bindestrek vises.
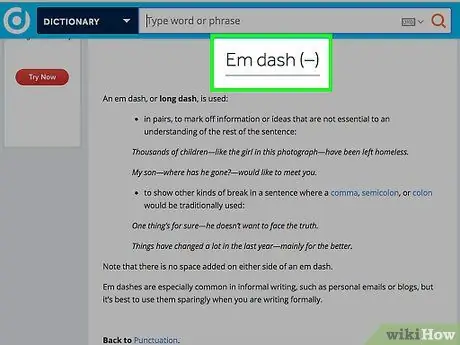
Trinn 3. Skriv inn en lang dash
Hold nede Ctrl+Alt og trykk - på talltastaturet. En lang bindestrek vil vises.
Metode 2 av 5: Windows alt="Bilde" -kode
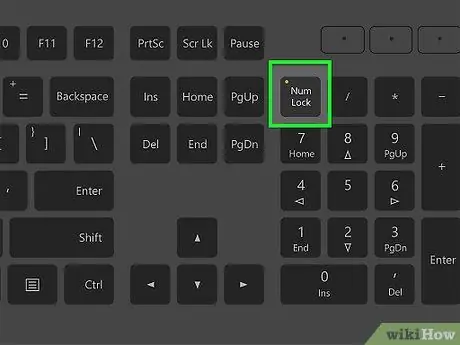
Trinn 1. Bruk denne metoden på tekstfelt i Windows
Nesten alle versjoner av Windows i Nord -Amerika og Vest -Europa støtter Alt -koder. Denne tastekombinasjonen kan brukes i et tekstfelt for å få tilgang til spesialtegn, inkludert lange og korte bindestreker.
Hvis du bruker en bærbar datamaskin, må du først trykke på NumLock -tasten for å aktivere talltastaturet. Hvis du trykker på talltastene øverst på tastaturet, vises ikke symboler
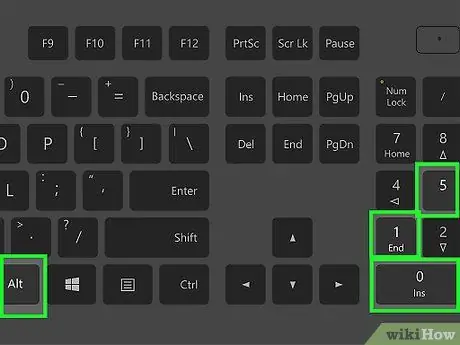
Trinn 2. Skriv inn en kort bindestrek
Hold nede Alt -tasten, trykk 0150 på talltastaturet, og slipp deretter Alt -tasten. En kort bindestrek vil vises i tekstfeltet der markøren er.
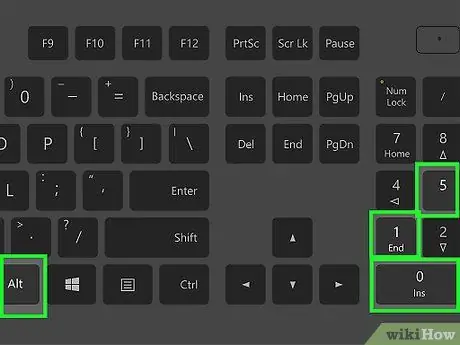
Trinn 3. Skriv inn en lang dash
Hold nede Alt -tasten, trykk 0151 på talltastaturet, og slipp deretter Alt -tasten. En lang bindestrek vil vises i tekstfeltet der markøren er.
Metode 3 av 5: Mac OS X
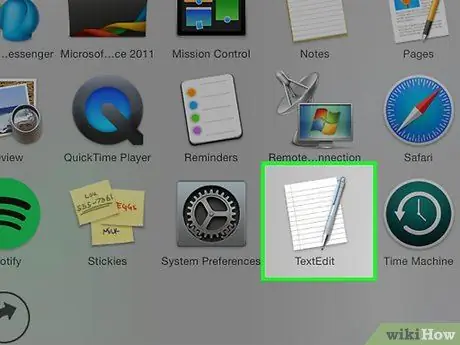
Trinn 1. Bruk denne metoden i et tekstfelt i Mac OS X
Nesten alle versjoner av OS X støtter denne koden. Du kan bruke den i et tekstredigeringsprogram eller et annet felt, det er trygt å skrive inn tekst.
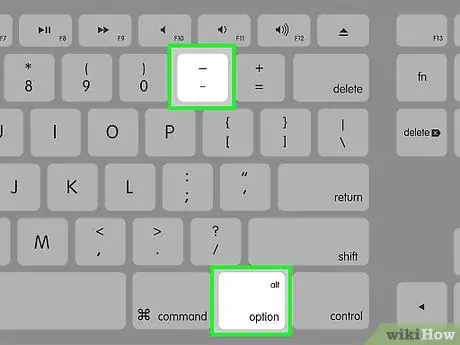
Trinn 2. Skriv inn en kort bindestrek
Hold nede Alternativ -tasten og trykk - på talltastaturet. En kort bindestrek vises.
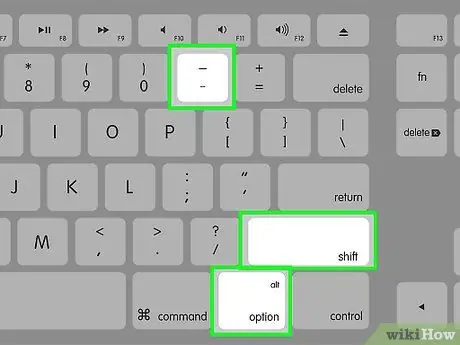
Trinn 3. Skriv inn en lang dash
Hold nede Alternativ+⇧ Shift og trykk - på talltastaturet. En lang dash vises.
Metode 4 av 5: Linux
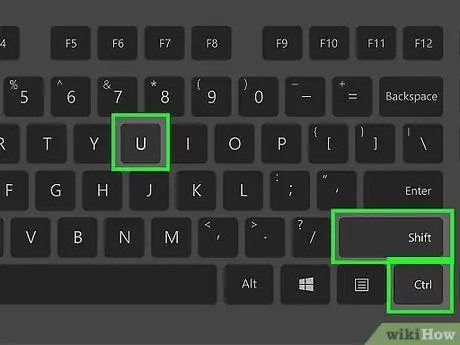
Trinn 1. Bruk koden til å lage en bindestrek
På samme måte som Windows, støtter Linux firesifrede koder for å vise spesielle symboler. For å få tilgang til kodeoppføring, plasser markøren der du vil angi bindestrek, og trykk deretter Ctrl+⇧ Shift+U. Du vil se understreket "u" vises. Skriv inn koden du trenger, og symbolet vises.
- For å lage en kort bindestrek, trykk på 2013 og trykk deretter Enter.
- For å lage en lang bindestrek, trykk på 2014 og trykk deretter Enter.
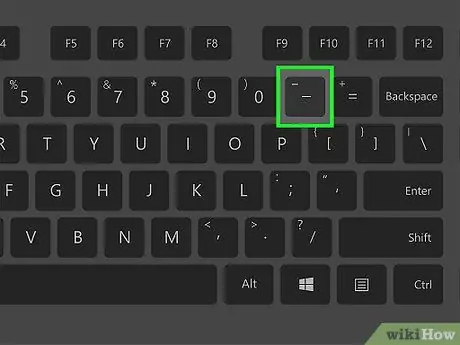
Trinn 2. Bruk knappen Skriv
Hvis tastaturet ikke har en dedikert komponenttast, kan du tilordne en tast på tastaturet til komponenttasten, slik at du raskt kan opprette bindestrekssymboler. Du må velge en knapp du vanligvis ikke bruker.
- For å kartlegge komponentnøkkelen, gå til Innstillinger i Linux og velg Tastaturoppsett. Klikk på Alternativer, og angi deretter tasten på tastaturet til å være Compose -tasten.
- Hvis du vil lage en kort bindestrek, trykker du på Skriv og deretter -.
- Hvis du vil lage en lang bindestrek, trykker du på Skriv og deretter ---.
Metode 5 av 5: HTML
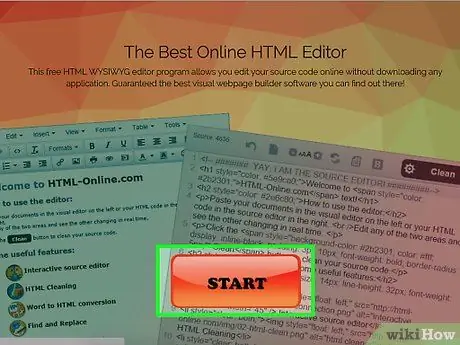
Trinn 1. Åpne HTML -editoren
Du kan bruke tilpasset HTML -kode til å vise bindestreker på nettsteder. Det er flere alternativer som forhindrer krasj i visse nettlesere, begge gir samme utgang. Du bør bruke det andre alternativet, da det er lettere å lese hvis noen andre blar gjennom koden din.
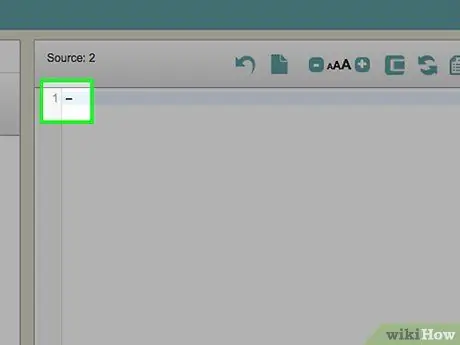
Trinn 2. Skriv inn en kort bindestrek
For å sette inn en kort bindestrek på nettstedet ditt, skriver du "-" eller "-".






