Du har nettopp søkt på internett etter tegn på graviditet, men vil ikke skremme kjæresten din? Du ser din ekskæreste sin Facebook, men vil ikke at kona din skal oversvømme deg med fornærmelser og fornærmelser? Det er greit: wikiHow vil beskytte deg mot alle dine pinlige Google -søk. Det kan være lurt å slette den generelle nettleserloggen og hele Google -historikken din hvis du vil være sikker på at du er beskyttet, og denne artikkelen dekker begge deler, bare i noen få enkle trinn. Kom i gang med trinn 1!
Steg
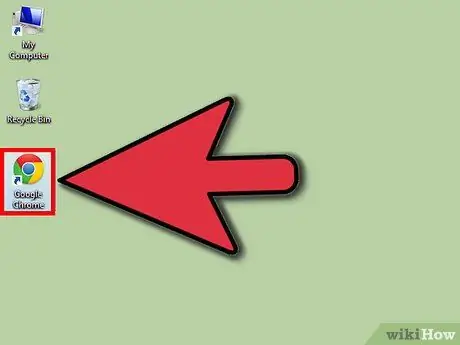
Trinn 1. Åpne nettleseren
Åpne nettleseren du ønsker.
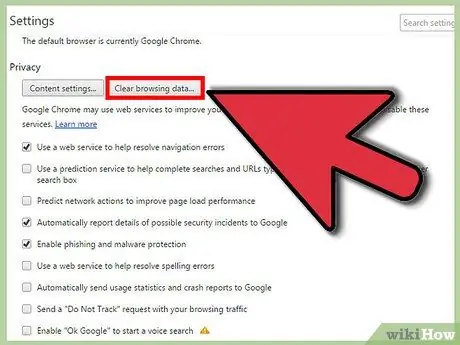
Trinn 2. Naviger til menyen "Slett historie"
Denne menyen kan se annerledes ut i hver nettleser og vil ofte til og med ha et annet navn, men essensen er den samme.
- For Chrome -nettleseren klikker du på innstillinger og tilpasningsknapp med symbolet for 3 parallelle linjer (plassert ved siden av adresselinjen) og klikker på Innstillinger, deretter på Historikk, deretter på Tøm nettleserdata.
- For den nyeste versjonen av Firefox, klikk på knappen Innstillinger og tilpasning symbolisert med 3 parallelle linjer (plassert på samme linje som adresselinjen), klikk deretter på Historikk og Fjern siste historie.
- For Internet Explorer -nettleseren, klikk på innstillingshjulet, og klikk deretter på Internett -alternativer. Du vil se en seksjon for nettlesingslogg under kategorien Generelt, der du må klikke på Slett -knappen.
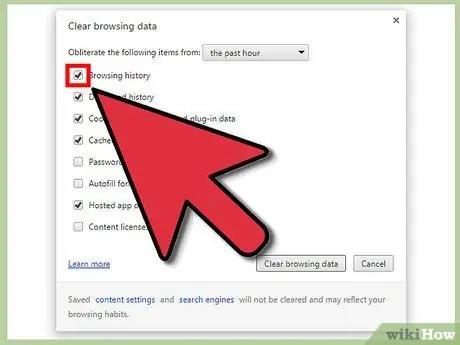
Trinn 3. Slett nettleserloggen din
Ta en titt på menyvisningen for å slette søkeloggen din, inndata, informasjonskapsler og hurtigbuffer. Dette innebærer vanligvis å fjerne merket for andre bokser og sørge for at "søkehistorikk" er merket av. Du vil enkelt kunne følge instruksjonene, akkurat som annen datamaskininteraksjon.
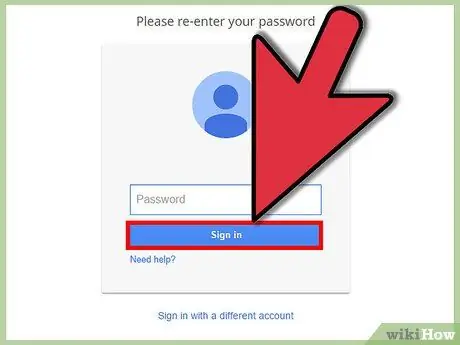
Trinn 4. Logg på Google
Nå må du fortsette til den faktiske Google -søkeloggen din. Start med å logge deg på profilen din.
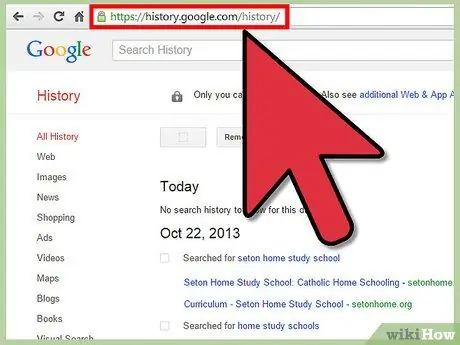
Trinn 5. Naviger til Historikk -siden
Besøk Google History -siden ved å følge denne lenken.
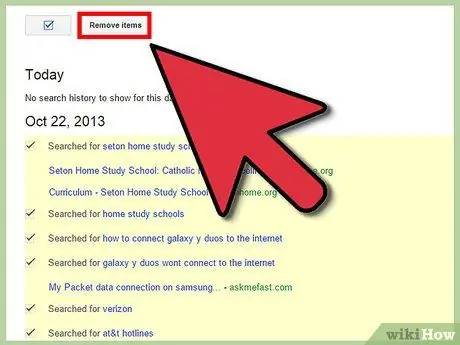
Trinn 6. Slett søkeloggen din
Du kan slette søk individuelt ved å velge og slette elementer fra den synlige listen, eller du kan slette hele søkeloggen samtidig. Hvis du vil slette hele loggen, klikker du på innstillingshjulet og deretter på Innstillinger. Les teksten og finn den blå teksten som sier "slett alle", og følg deretter instruksjonene.
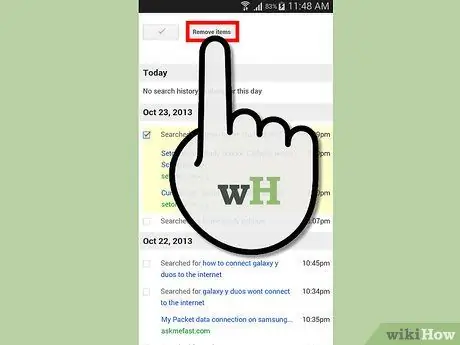
Trinn 7. Angi den i henhold til brukerens mobile enhet
Vanligvis, hvis du vil slette hele søkeloggen din, må du bruke Google History -nettstedet som diskutert ovenfor. Men hvis du vil slette nylige elementer individuelt, kan du åpne søkeappen, trykke på søkefeltet, deretter trykke og holde eller dra elementet du vil slette (basert på enhetstypen).
Tips
- Du kan slette hele loggen ved å klikke på "Slett hele nettloggen" og deretter klikke på "Slett nettlogg". Dette vil stoppe historien.
- Du kan stoppe historien ved å klikke på "Pause" -koblingen til venstre.






