En død eller utdatert PC -strømforsyning må byttes ut. Ved å bruke noen få enkle verktøy og hjelp av denne artikkelen, kan du endre PC -ens strømforsyning selv og spare på kostnaden for dyre profesjonelle tjenester.
Steg
Metode 1 av 3: Diagnostisering av en defekt PC -strømleverandør

Trinn 1. Kontroller at PC -en er koblet til stikkontakten
Det er mulig at strømkabelen til PC -en er trukket ut av stikkontakten mens du arbeider. Hvis det er synlig strøm i skjermen og annet datautstyr, kan det være et problem med strømforsyningen.
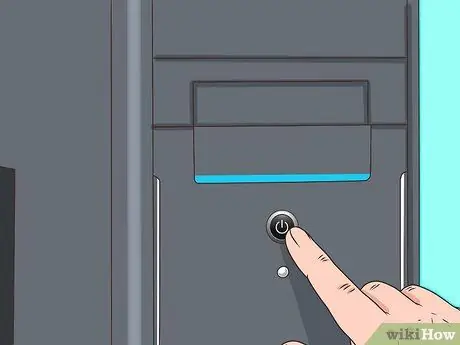
Trinn 2. Trykk på strømknappen
Strømforsyningsinterferens er tydeligst når datasystemet ikke slås på når du trykker på strømknappen. Hvis det ikke er lyd eller skjerm på skjermen, er strømforsyningen slått av. Dette kan også skyldes en bryterfeil som vanligvis skyldes en utbrent strømforsyning.

Trinn 3. Se datamaskinen øke hastigheten (oppstart)
Betydelige forskjeller i tiden det tar for en datamaskin å øke hastigheten, slå seg av og starte på nytt spontant, kan signalere skade på datamaskinkomponenter.
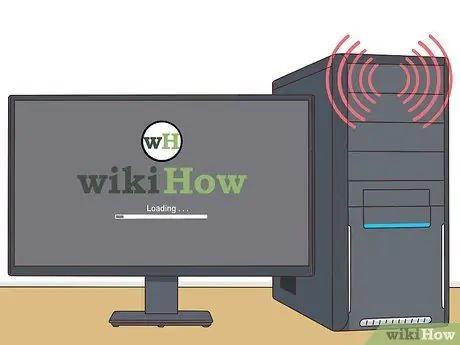
Trinn 4. Se etter “pip” -lyd
Hvis systemet sender korte, raske, repeterende "pip" og ikke øker hastigheten når du prøver å starte, kan det være en strømforsyningsfeil.
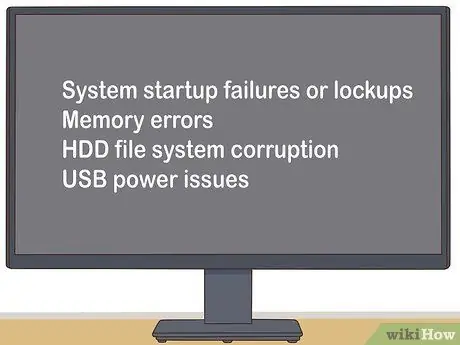
Trinn 5. Overvåk alle datamaskinfeil
Hvis det oppstår en feil eller låsing ved oppstart av systemet, minnefeil, korrupsjon i HDD -filsystemet eller USB -strømproblem, er det vanligvis et direkte relatert problem med strømforsyningen.

Trinn 6. Kontroller datamaskinviften
Hvis datamaskinviften ikke snurrer, kan dette skyldes at systemet overopphetes eller avgir røyk som kan skade strømforsyningen.
Metode 2 av 3: Avinstallere den ødelagte strømforsyningen
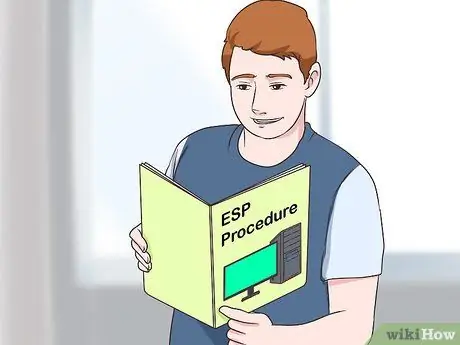
Trinn 1. Lær ESD -prosedyren godt
Du bør gjøre dette før du utfører noen PC -reparasjoner som krever at du åpner datamaskinen. Hvis den er uaktsom, kan datamaskinen bli skadet.

Trinn 2. Koble fra alle eksterne kontakter (inkludert strømkabelen inne i datamaskinen)
Dette betyr at du også må koble fra tastaturet, musen, nettverkskabelen og høyttalerne.

Trinn 3. Identifiser strømforsyningsenheten
Denne enheten er koblet til de fleste komponentene inne i datamaskinhuset og ser ut som bildet ovenfor:

Trinn 4. Fjern datamaskinhuset
Skru ut alle skruene som er festet på baksiden av saken og i etui som holder strømforsyningen. Oppbevar alle skruene i en tom bolle.

Trinn 5. Koble den gamle strømforsyningen fra datamaskinen
Denne prosessen er vanligvis enkel, men plassen inne i PC -en er trang nok til at du kan trenge å fjerne andre komponenter. Hvis du ikke er sikker på at du kan fjerne resten av datamaskinens komponenter, er det en god idé å søke profesjonell hjelp før du fortsetter. Ikke prøv å fjerne strømforsyningen med makt.
Metode 3 av 3: Bytte ut en skadet PC -strømforsyning

Trinn 1. Kjøp en ny kraftleverandør av samme type
De fleste strømforsyninger som brukes i moderne datamaskiner er av typen "ATX", men hvis du er i tvil, ta den gamle strømforsyningen til butikken for sammenligning.
Grunnregelen er veldig enkel: den nye enheten må stemme nøyaktig overens med den gamle enheten. Den nye enheten kan være litt lengre, så lenge den fortsatt kan passe inn i datamaskinens etui. Ikke nøl med å be salgspersonell eller tekniker om hjelp til å finne riktig strømforsyningsenhet

Trinn 2. Ta den nye strømforsyningen ut av emballasjen, og kontroller at den sitter som den skal
Hvis den nye enheten har en stor montert vifte under, kan flensene komme i veien. Sett den nye strømforsyningen inn i den gamle strømforsyningen og fest den med skruer.
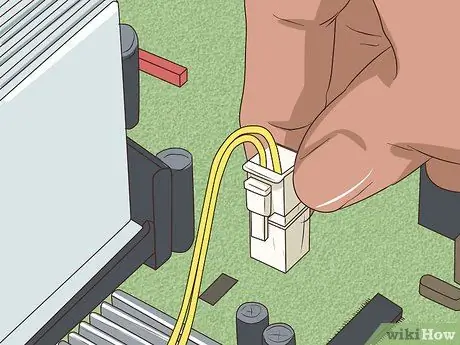
Trinn 3. Bruk riktig ESD -prosedyre for å koble enhetene i PC -en til den nye strømforsyningen
Tilkoblingen skal være den samme som før. Du må kanskje trykke litt hardt for å få strømkontakten ordentlig inn, men hvis du føler at du trykker for hardt, kan forbindelsen reverseres. De fleste Molex -kontakter er enkle å koble til, og hvis du er trygg og sterk nok, kan det gjøres. Prøv å snu kontakten hvis det ser ut som du presser for hardt.

Trinn 4. Sørg for at ingen ubrukte kabler eller kontakter kommer i klem i PC -viften eller berører noen bevegelige deler av PC -en
Hvis PC -viften slutter å bevege seg på grunn av en løs kontakt (eller annen hindring) kan prosessoren raskt gå i oppløsning. Det er en god idé å knytte ubrukte ledninger for å hindre at de vikles rundt viften.

Trinn 5. Installer og fest datamaskinhuset igjen

Trinn 6. Koble til alle eksterne tilkoblinger på baksiden av datamaskinen (strømkabel, mus, tastatur, skjerm, nettverkskabel, høyttalere, etc
) Trykk på strømknappen og gå tilbake til å bruke datamaskinen.
Hvis datamaskinen heller ikke slår seg på, kan den gamle strømforsyningen ha skadet hovedkortet også
Tips
- Bytt strømforsyning umiddelbart hvis du tror at enheten er i ferd med å bli skadet. Vanligvis kan en funksjonsfeil i strømforsyningen indikeres ved utseendet av en høy pipende eller raslende lyd fra der strømforsyningen er inne i PC-en. Ikke vent til strømforsyningen er slått helt av fordi spenningsforstyrrelser også vil skade hovedkortet, harddisken eller andre komponenter.
- Kjøp en strømleverandør av høy kvalitet. Gjør research før du kjøper en kraftleverandør. Kraftleverandører med høy effekt er ikke nødvendigvis bedre kvalitet. De fleste hjemme -PCer bruker faktisk ikke mer enn 300 watt, selv om selgerne sier noe annet. Kraftleverandøren må kunne dekke dine strømforsyningsbehov. Ikke vær sparsom fordi du kommer til å angre på det senere. En defekt strømforsyning kan også påvirke andre komponenter, spesielt hovedkortet.
- Hvis du har byttet strømforsyning mange ganger på kort tid, er det mulig at strømkontakten er defekt. Dette kan forverres av billige strømleverandører fordi de ikke er holdbare.
- Hvis du kjøper en marginal strømforsyning, er det sannsynlig at kravet til oppstartstrøm på harddisken overskrider grensen for strømforsyning. Strømforsyningens strømstyrke har en definisjon av "maksimum" til fordel for produsenten. Hvis to strømleverandører har "byttet" design og er laget av samme produsent, er det en god idé å estimere kvaliteten etter vekt. Kjøleribber (kjølevæskekomponenter) og store kondensatorer har vanligvis en tyngre masse.
- Hvis du ikke har en strømforsyningstester, kan du prøve å ta den med til en datamaskinbutikk eller en større elektrisk maskinvare for å få den testet der. Du kan bli belastet for denne testen.
Advarsel
- Ikke utfør disse trinnene på en Dell -datamaskin! Noen Dell -datamaskiner er designet for å bruke utenlandske kontakter. Hvis du bruker en standard strømforsyning, kan strømforsyningen, hovedkortet eller begge være skadet. Dette gjelder også for noen PCer fra Compaq og HP, så sjekk det først. Dell bruker den samme ATX-kontakten som et normalt system, men er tilkoblet på en ikke-standard måte.
- Hvis du har problemer med å åpne strømkontakten på harddisken eller CD/DVD -stasjonen, ikke dra den med makt. Hvis du tvinger den løsner kontakten plutselig og du kan bli kuttet av de skarpe kantene. Rist den litt så den løsner litt når den trekkes.
- Elektrostatisk utladning (ESD) er svært farlig for maskinvare. Sørg for å bruke en riktig jordet antistatisk håndleddsstropp for å fjerne ESD før du starter arbeidet med strømforsyningen. Den enkleste måten er å bære en elektrostatisk håndleddsrem og feste krokodilleklipset til datamaskinvesken.
- Noen ganger kan en defekt strømforsyning fremdeles fremskynde systemet og forårsake bare mindre flaskehalser og nedstengninger. Hvis dette er tilfellet, anbefaler vi at du finner andre årsaker til forstyrrelsen før du endrer strømforsyningen. Selv om det er best å bytte strømforsyning, må du sørge for at problemet ikke skyldes noe annet.
- Noen erstatningsstrømleverandører har det som kalles 20+4 hovedkortkontakter. Denne kontakten er kompatibel med 20 eller 24 pinners hovedkortkontakter, slik at den kan støtte et bredere utvalg av datamaskiner. De ekstra 4 -pins klippene på endene av standard 20 port klips. Den ekstra 4 -pinners klipsen kan ha blitt inkludert i pakken, og klipsen passer kanskje ikke inn i 20 -pinners kontakten, og systemet slås ikke på. Før du skynder deg en ny strømforsyning, må du kontrollere hvilken type kontakt du har på hovedkortet (pin 20 eller 24). Hvis typen er pinne 20, fjerner du den ekstra 4 -pinners klipsen og fester klippet til hovedkortet. Klippene skal passe tettere på hovedkortet, og datamaskinens oppstartsproblem bør løses.
- Ikke forsøk å åpne og tukle med innholdet i strømforsyningen hvis du ikke har erfaring med håndtering av høyspenningsenheter. Strømforsyningen har en kondensator som kan holde en farlig elektrisk ladning i flere minutter. Få profesjonelle tjenester, eller enda bedre, resirkuler eller skift ut med en renovert strømleverandør (reparert direkte og solgt videre av produsenten). Kostnaden for å reparere strømforsyningen overstiger vanligvis prisen på den nye enheten.






