Denne wikiHow lærer deg hvordan du oppretter en fan -side, enten via Facebook -nettstedet eller mobilappen. Enhver Facebook -bruker kan lage en fan -side, men du må opprette en Facebook -konto hvis du ikke allerede har en.
Steg
Metode 1 av 2: Via Desktop Site
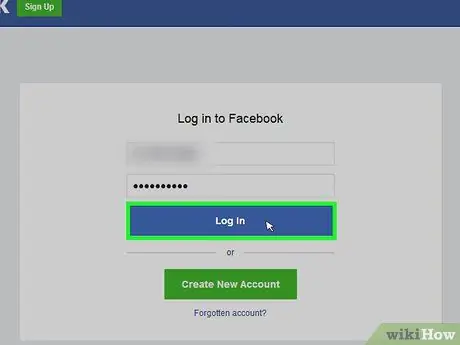
Trinn 1. Åpne Facebook
Besøk via datamaskinens nettleser. Nyhetsfeedsiden åpnes hvis du allerede er logget på kontoen din.
Hvis ikke, skriv inn e -postadressen din (eller telefonnummeret) og kontopassordet øverst til høyre på siden, og klikk deretter " Logg Inn " ("Tast inn").
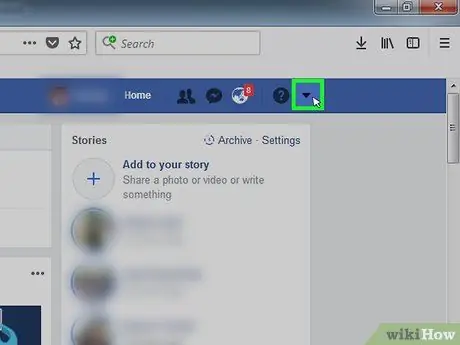
Trinn 2. Klikk på menyikonet
Det er et trekantikon nedover i øvre høyre hjørne av siden. Når du klikker på det, vises en rullegardinmeny.
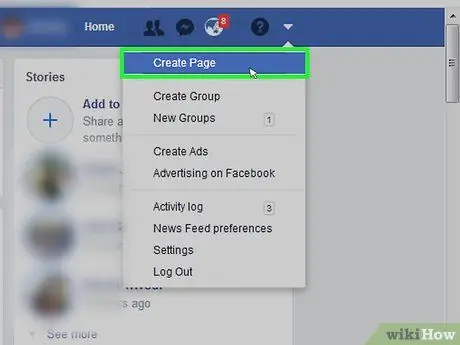
Trinn 3. Klikk på Opprett side
Dette alternativet er i rullegardinmenyen.
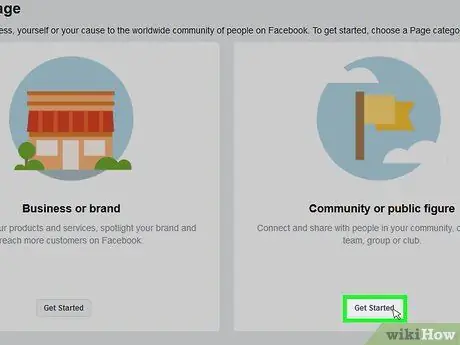
Trinn 4. Klikk på Kom i gang under overskriften "Fellesskap eller offentlig figur"
Dette alternativet er helt til høyre på siden.
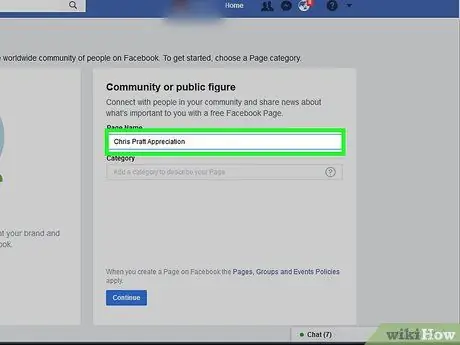
Trinn 5. Skriv inn sidenavnet
Skriv inn hvilket navn du vil i tekstfeltet "Sidenavn" på høyre side av siden.
For eksempel, hvis du vil opprette en fan -side for Isyana Sarasvati, skriver du inn "Isyana Sarasvati Fans"
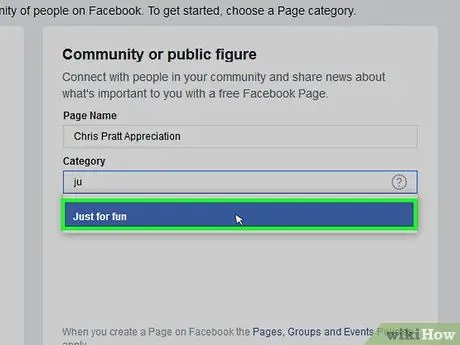
Trinn 6. Velg kategorien "Bare for moro skyld"
Klikk på tekstfeltet "Kategori", skriv bare for moro skyld eller bare for moro skyld, og klikk " Bare for moro skyld ”(“Bare for moro skyld”) fra rullegardinmenyen.
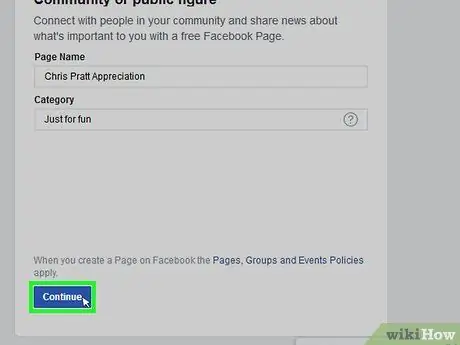
Trinn 7. Klikk Fortsett
Det er nederst til høyre på siden.
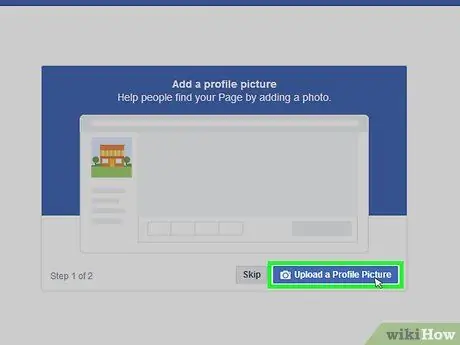
Trinn 8. Last opp bilder for fan -siden
Hvis du ikke vil laste det opp for øyeblikket, klikker du på “ Hopp over ”(“Hopp over”). Du kan laste opp et profilbilde av siden ved å følge disse trinnene:
- Klikk " Last opp et profilbilde ”(“Last opp profilbilde”).
- Velg et bilde fra datamaskinen.
- Klikk " Åpen ”.
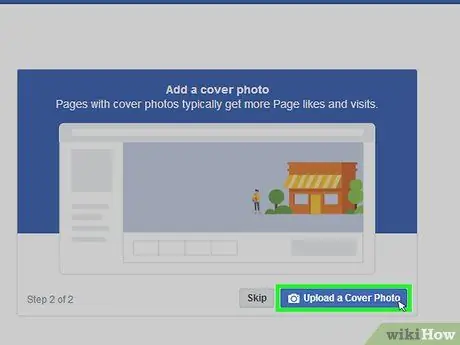
Trinn 9. Last opp et forsidebilde
Som med profilbildet ditt, kan du hoppe over dette trinnet hvis du ønsker det ved å klikke på Hopp over ”(“Hopp over”) nederst på siden. Følg disse trinnene for å legge til et forsidebilde:
- Klikk " Last opp et forsidebilde ”(“Last opp forsidebilde”).
- Velg et bilde fra datamaskinen.
- Klikk " Åpen ”.
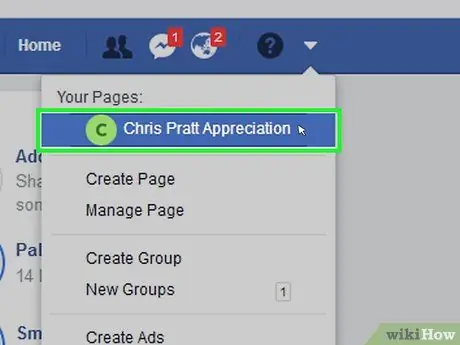
Trinn 10. Gjennomgå siden
Etter at du har lastet opp forsidebildet (eller har gått gjennom prosessen med å laste opp forsidebildet), vil fansen på Facebook lastes inn, og du kan se hvordan det ser ut. På dette tidspunktet bør du kunne laste opp innlegg til siden din.
Du kan når som helst gå til fan-siden ved å klikke på menyikonet og klikke på sidenavnet i rullegardinmenyen
Metode 2 av 2: Via mobilapp
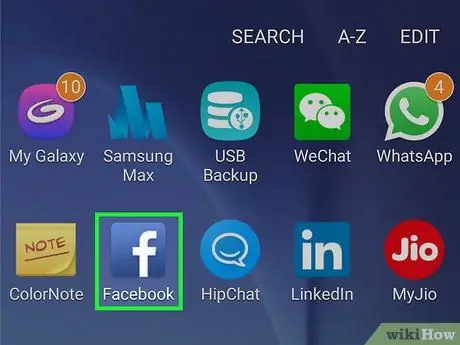
Trinn 1. Åpne Facebook
Trykk på Facebook -appikonet, som ser ut som en hvit "f" på en mørk blå bakgrunn. Hvis du allerede er logget på kontoen din, vises nyhetsfeedsiden umiddelbart.
Hvis ikke, skriv inn e -postadressen din (eller telefonnummeret) og kontopassordet før du fortsetter
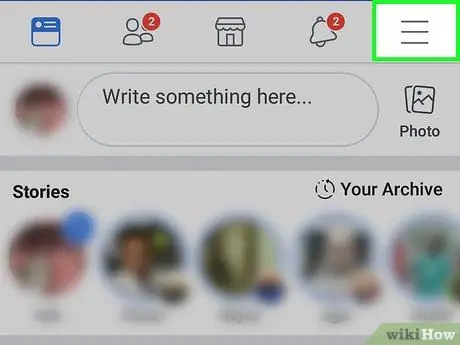
Trinn 2. Trykk på
Det er i nedre høyre hjørne av skjermen (iPhone) eller i øvre høyre hjørne av skjermen (Android). Når den er berørt, vises en hurtigmeny.
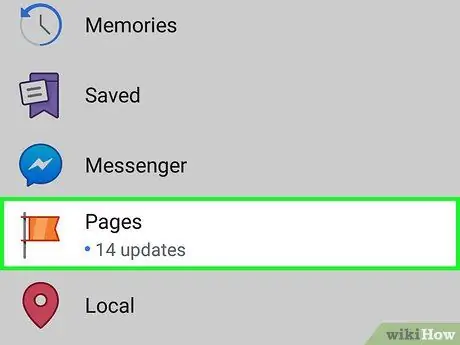
Trinn 3. Rull ned og trykk på Pages ("Pages")
Det er ved siden av det oransje flaggikonet.
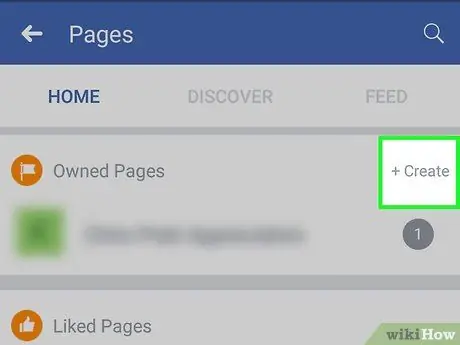
Trinn 4. Trykk på Opprett side
Det er øverst på skjermen hvis du bruker en iPhone.
Trykk på "På Android -enheten" +Opprett ”(“+Opprett”) øverst til høyre i delen“Eide sider”.
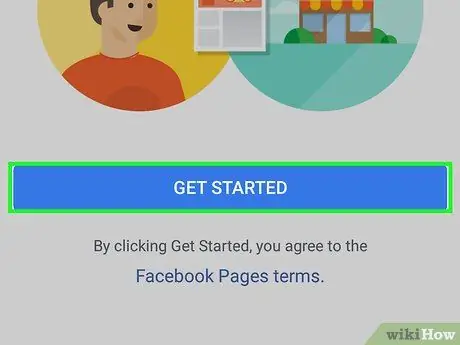
Trinn 5. Trykk på Kom i gang
Dette alternativet er nederst på skjermen.
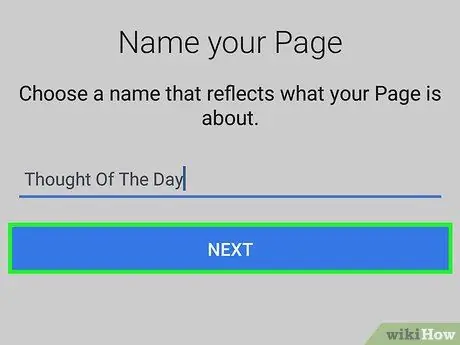
Trinn 6. Skriv inn sidenavnet
Trykk på tekstfeltet "Sidenavn", skriv inn navnet du vil bruke som Facebook -sidenavn, og trykk på " Neste "(" Neste ").
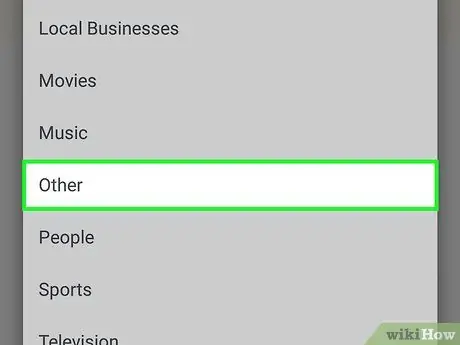
Trinn 7. Velg kategorien og underkategorien på siden
Trykk på "Velg en kategori" -boksen, bla gjennom listen for å velge en kategori " Annen ”(“Mer”), og trykk på“ Ferdig ”Eller“Ferdig”(bare for iPhone). Velg " Velg en underkategori ”(“Velg underkategori”), bla gjennom listen og velg“ Bare for moro skyld "(" Bare for moro skyld "), og trykk deretter på" Ferdig ”Eller“Ferdig”(igjen, bare iPhone).
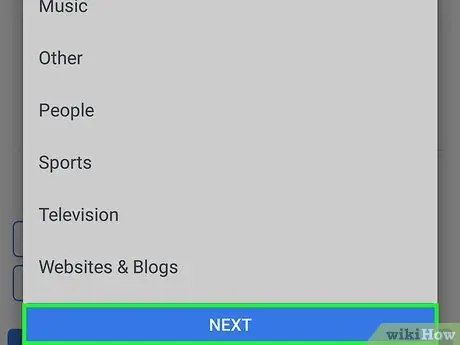
Trinn 8. Trykk på Neste
Det er nederst på skjermen.
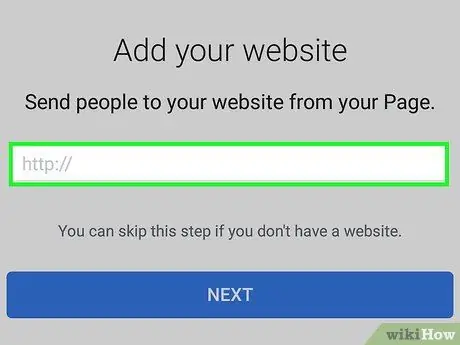
Trinn 9. Legg til en lenke til nettstedet om nødvendig
Hvis du allerede har et fan -nettsted som du vil koble til Facebook -fansen din, skriver du inn nettstedets adresse i tekstfeltet midt på "Legg til et nettsted" -siden, og klikker på " Neste "(" Neste ").
Hvis du ikke har et nettsted eller ikke vil koble til et nåværende nettsted, trykker du på " Hopp over ”(“Hopp over”) øverst til høyre på siden.
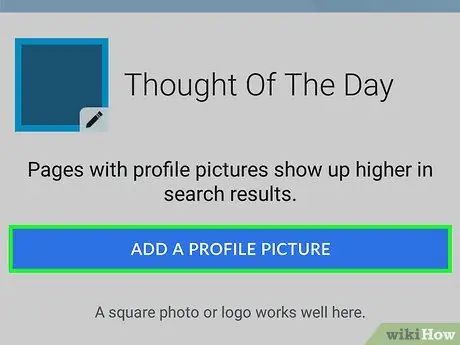
Trinn 10. Legg til profilbilde
Hvis du ikke vil laste opp en sides profilbilde for øyeblikket, trykker du på Hopp over ”(“Hopp over”). Følg disse trinnene for å legge det til senere:
- Ta på " Legg til et profilbilde ”(“Legg til profilbilde”) nederst på siden.
- Velg et bilde fra telefonen.
- Ta på " Ferdig "(" Ferdig ").
- Ta på " Neste "(" Neste ").
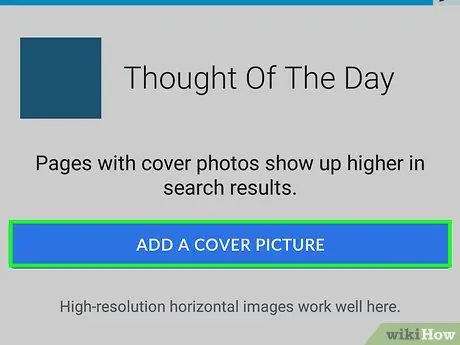
Trinn 11. Legg til omslagsfoto
Som med profilbilder kan du hoppe over dette trinnet ved å trykke på Hopp over ”(“Hopp over”). Følg disse trinnene for å legge det til senere:
- Ta på " Legg til et forsidebilde ”(“Legg til omslagsfoto”) nederst på siden.
- Velg et bilde fra telefonen.
- Ta på " Lagre " ("Lagre").
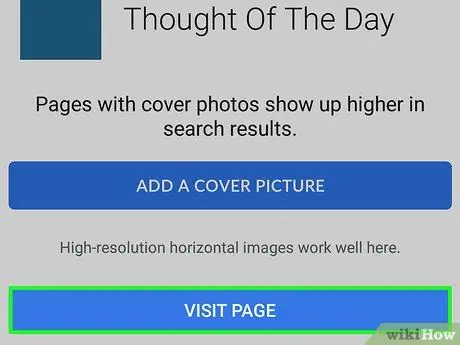
Trinn 12. Trykk på Besøk side
Det er en blå knapp nederst på siden. Etter det vil du bli tatt til fan -siden som er opprettet.
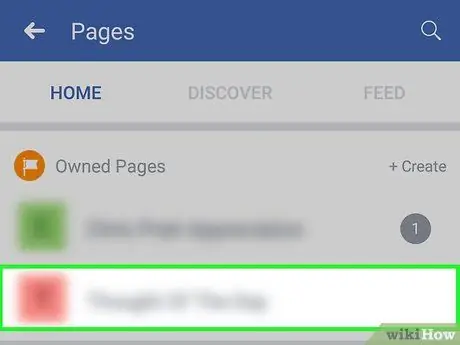
Trinn 13. Gjennomgå siden
Når siden er lastet inn, kan du laste opp innleggene dine slik du vil.






