Denne wikiHow lærer deg hvordan du oppretter en Facebook -side som andre kan like og følge. Noen eksempler på sider som dette inkluderer forretningssider, fan -sider og meme -sider. Du kan opprette en offentlig side via mobilappen og Facebook -skrivebordssiden.
Steg
Metode 1 av 2: Via mobilapp
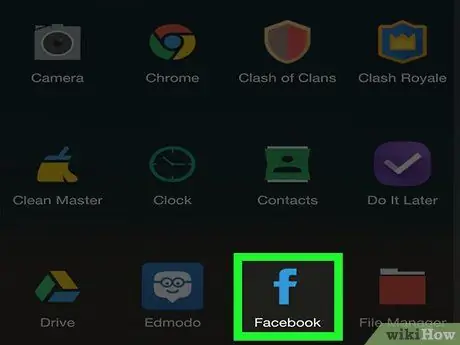
Trinn 1. Åpne Facebook
Trykk på Facebook -appikonet, som ser ut som en hvit "f" på en mørk blå bakgrunn. Nyhetsfeedsiden vises hvis du allerede er logget på kontoen din.
Hvis ikke, skriv inn din e -postadresse (eller telefonnummer) og passord før du fortsetter
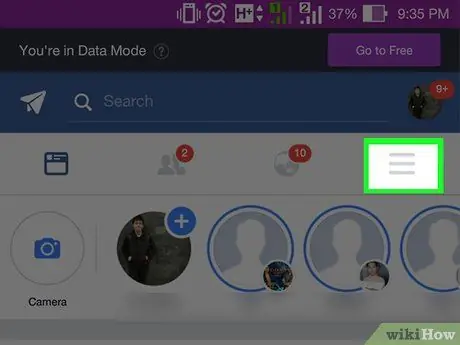
Trinn 2. Berør
Det er i nedre høyre hjørne av skjermen (iPhone) eller i øvre høyre hjørne av skjermen (Android).
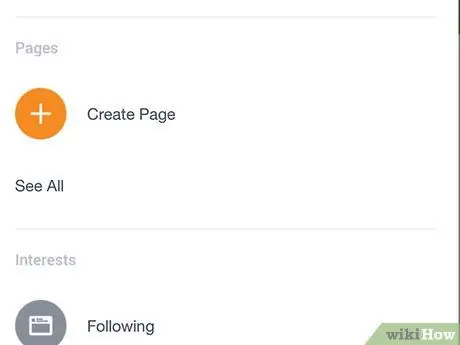
Trinn 3. Rull ned og trykk på Pages ("Pages")
Dette alternativet er nederst på menyen. Du må kanskje berøre " Se mer ”(“Mer”) i denne menyen for å se alternativene“ Sider "(" Side ").
På Android -enheter, hopp over dette trinnet og trykk på " Lag side "(" Opprett en side ").
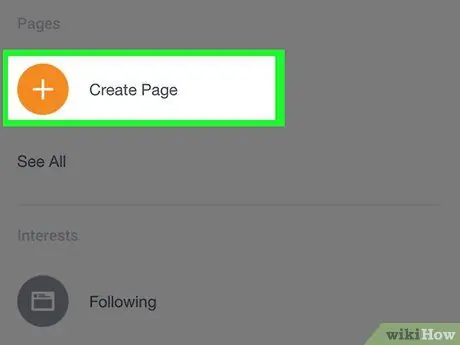
Trinn 4. Trykk på Opprett side
Det er øverst på skjermen.
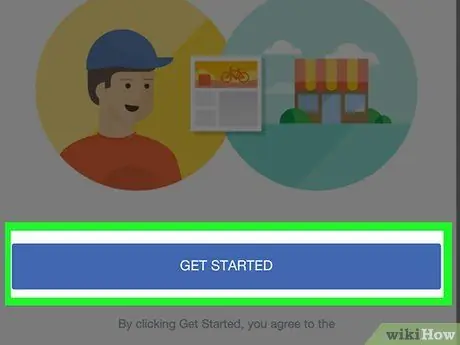
Trinn 5. Trykk på Kom i gang når du blir bedt om det
Dette alternativet er nederst på skjermen. Etter det vil du bli tatt til siden for innstillinger.
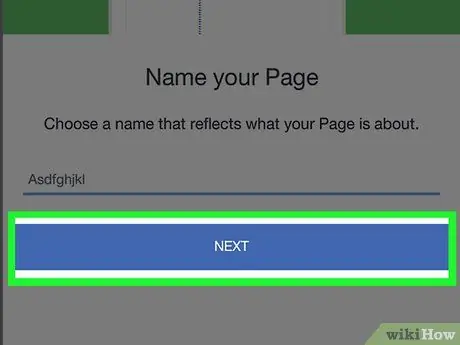
Trinn 6. Skriv inn sidenavnet, og klikk deretter på Neste
Bare trykk på kolonnen Sidenavn ”(“Sidnavn”), skriv inn ønsket navn, og trykk på“ Neste ”(“Neste”) nederst på skjermen.
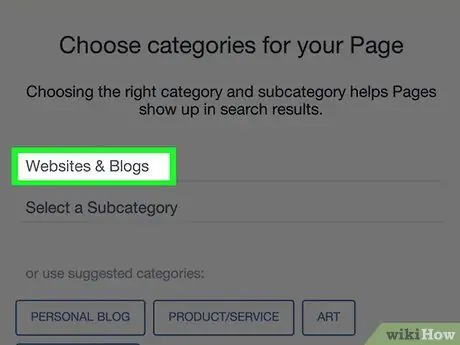
Trinn 7. Velg en sidekategori
Trykk på knappen Velg en kategori ”(“Velg en kategori”) nederst på siden, og trykk deretter på kategorien som matcher siden din.
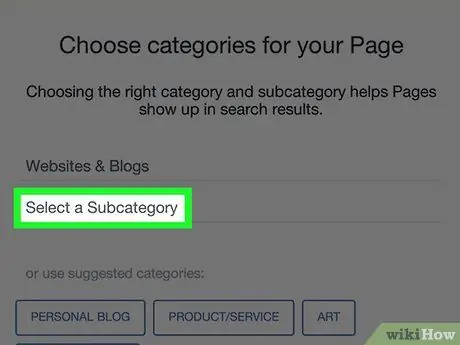
Trinn 8. Velg en underkategori
Ta på Velg en underkategori ”(“Velg underkategori”) under den valgte hovedkategorien, og berør deretter underkategorien som matcher siden din.
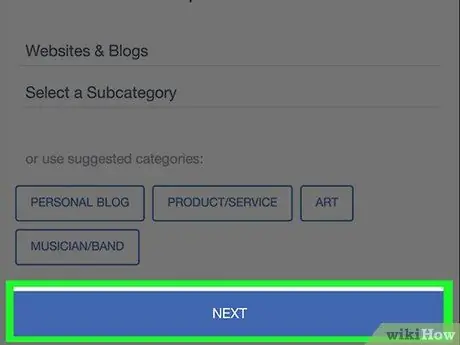
Trinn 9. Trykk på Neste
Det er nederst på siden.
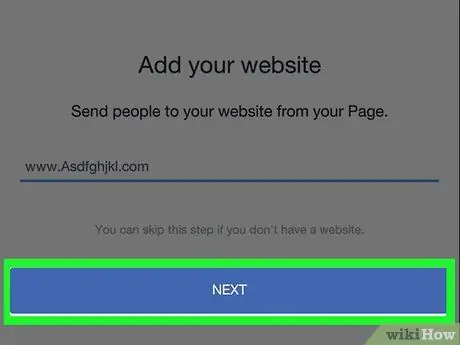
Trinn 10. Legg til nettstedets URL, og trykk deretter på Neste
Skriv inn nettstedets URL i feltet i midten av skjermen. Dette trinnet er valgfritt, men å legge til en nettstedsadresse (hvis tilgjengelig) vil øke eksponeringen for produktet eller tjenesten din enda mer, spesielt hvis du oppretter en Facebook -side for din virksomhet, produkt, tjeneste eller lignende innhold.
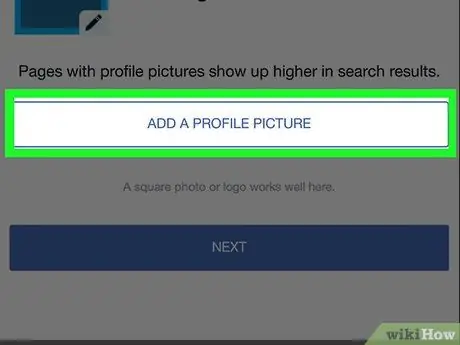
Trinn 11. Last opp profilbildet på siden
Trykk på knappen " Legg til et profilbilde ”(“Legg til profilbilde”), velg et bilde, endre størrelsen på bildet om nødvendig, og trykk på“ Ferdig "(" Ferdig ").
- Du kan også hoppe over dette trinnet ved å trykke på " Hopp over ”(“Hopp”) i øvre høyre hjørne av skjermen.
- På noen Android -enheter trykker du på " ✓"i stedet for en knapp" Ferdig "(" Ferdig ").
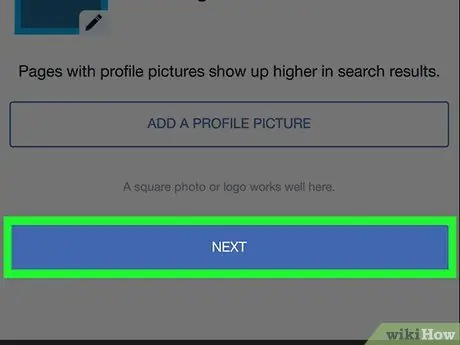
Trinn 12. Trykk på Neste
Det er nederst på skjermen.
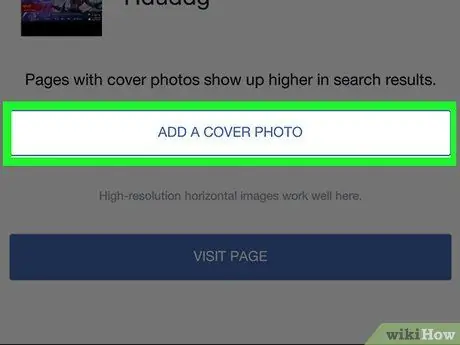
Trinn 13. Legg til forsidebildet på siden
Trykk på knappen " Legg til omslagsfoto ”(“Legg til omslagsfoto”), velg ønsket foto, endre størrelsen på bildet om nødvendig, og trykk på“ Lagre " ("Lagre").
Du kan også trykke på " Hopp over ”(“Hopp over”) øverst til høyre på skjermen for å hoppe over dette trinnet.
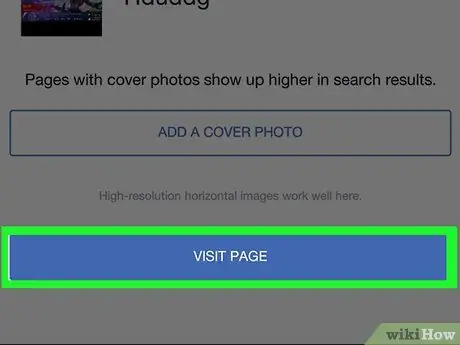
Trinn 14. Trykk på Besøk side
Det er en blå knapp nederst på skjermen. Oppsettprosessen for siden blir fullført og siden blir opprettet.
Du kan se sideinnstillingene ved å trykke på “ ⋯ ”(IPhone) eller“ ⋮"(Android) i øvre høyre hjørne av skjermen, og velg alternativet" Endre innstillinger ”(“Rediger innstillinger”) i hurtigmenyen.
Metode 2 av 2: Via Desktop Site
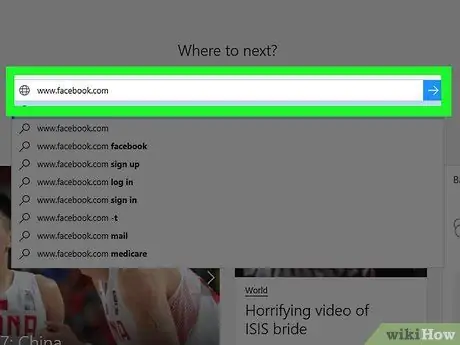
Trinn 1. Åpne Facebook
Besøk via din foretrukne nettleser. Nyhetsfeedsiden åpnes hvis du allerede er logget på kontoen din.
Hvis ikke, skriv inn e-postadressen din (eller telefonnummeret) og kontopassordet øverst til høyre på siden
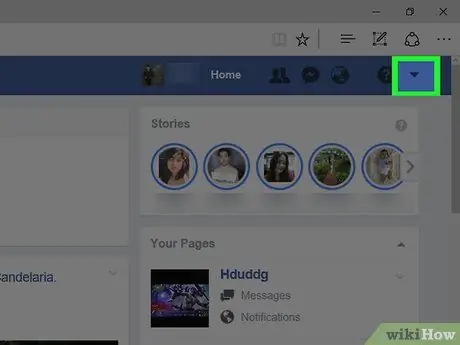
Trinn 2. Klikk
Det er øverst til høyre på Facebook-siden. En rullegardinmeny vises etter det.
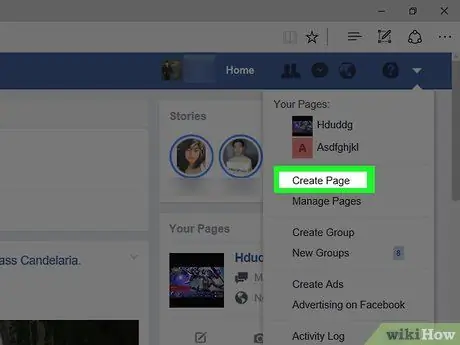
Trinn 3. Klikk på Opprett side
Det er midt på rullegardinmenyen.
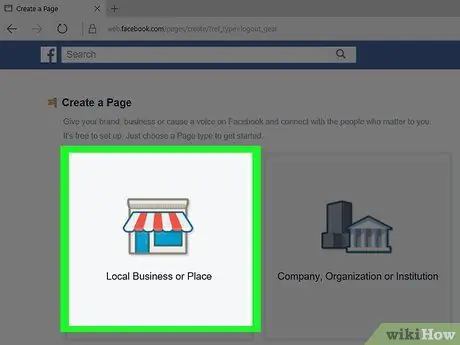
Trinn 4. Velg sidetype
Klikk på siden som passer best til innholdet du vil laste opp.
For eksempel kan du velge " Artist, Band, eller Offentlig Person "(" Artist, musikkgruppe eller offentlig figur ") for sider som bare er musikk, eller" Underholdning ”(“Underholdning”) for videospillsider.
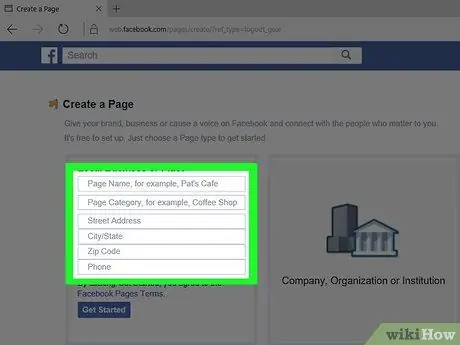
Trinn 5. Fyll ut nødvendig informasjon for siden
Informasjonen som må legges til, avhenger av hvilken type side som er valgt:
- ” lokal bedrift eller sted ”(“Lokal virksomhet eller sted”) - Skriv inn navn, kategori, adresse og telefonnummer til virksomheten du administrerer.
- ” Bedrift, Organisasjon eller Institusjon ”(“Firma, organisasjon eller institusjon”) - Velg en bedriftskategori, og skriv deretter inn navnet på virksomheten du administrerer.
- ” Merke eller produkt ”(“Merke eller produkt”) - Velg en produktkategori, og skriv inn navnet.
- ” Artist, Band, eller Offentlig Person ”(“Artist, Music Group eller Public Figure”) - Velg riktig type offentlig figur, og skriv deretter inn ønsket sidenavn.
- ” Underholdning ”(“Underholdning”) - Velg en underholdningskategori, og skriv deretter inn et sidenavn.
- ” Årsak eller fellesskap ”(“Problem eller fellesskap”) - Skriv inn navnet på problemet eller fellesskapsprosjektet du administrerer.
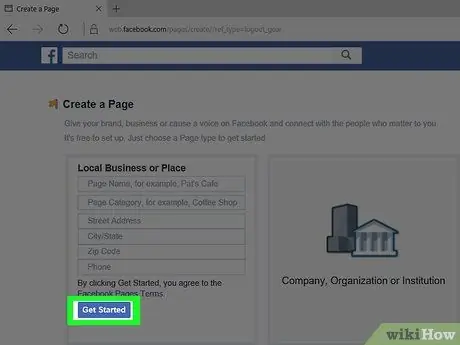
Trinn 6. Klikk på Kom i gang
Denne blå knappen er under informasjonen du har angitt. Etter at all informasjon er lagt inn, klikker du på knappen Kom i gang ”(“Start”) for å opprette en side og få tilgang til den.
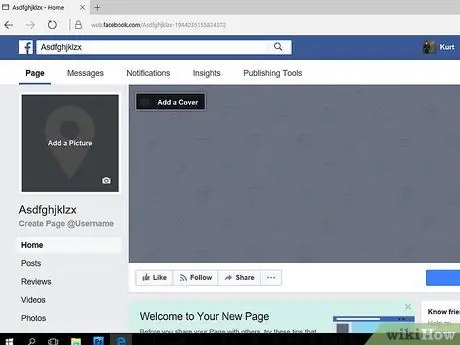
Trinn 7. Gjennomgå siden
Etter at siden er opprettet, kan du legge til et forsidebilde og en profil for å gjøre det mer attraktivt. Du kan også se og endre sideinnstillinger ved å klikke på Innstillinger ”(“Innstillinger”) øverst til høyre på siden.
Hvis du vil endre sideinformasjonen, klikker du på " ⋯"Under forsidebildet og velg" Rediger sideinfo "(" Rediger sideinformasjon ").
Tips
- Legg til så mye sideinformasjon som mulig, slik at brukere eller sidefølge blir godt informert.
- Vanligvis vil andre brukere bli mer motivert til å like siden din hvis du laster opp visuelt innhold (f.eks. Videoer og bilder) i stedet for bare skrevet innhold.
- Hvis du bestemmer deg for å slette en Facebook -side, har du 14 dager på deg til å angre slettingen.






