Denne wikiHow lærer deg hvordan du får trinnvise veibeskrivelser til reisemålet ditt med en Android-enhet. Selv om det er forskjellige GPS -apper tilgjengelig i Google Play Butikk, er Google Maps den mest brukte GPS -appen på Android -enheter.
Steg
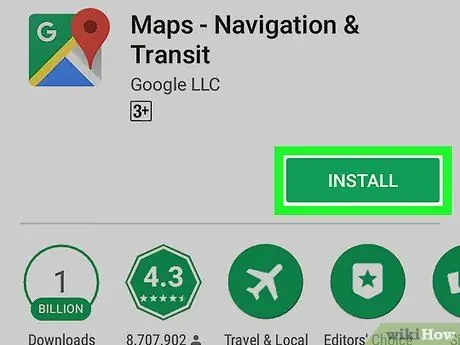
Trinn 1. Last ned Google Maps
Hvis du ikke har Google Maps -appen på Android -enheten din ennå, kan du gå til Google Play
følg deretter disse trinnene:
- Trykk på søkefeltet øverst på skjermen.
- Skriv inn google maps
- Ta på " Søk "Eller trykk på" -knappen Tast inn ”.
- Trykk på alternativet " Kart - Navigasjon og kollektivtransport ”.
- Trykk på knappen " INSTALLERE ”.
- Trykk på knappen " AKSEPTERER 'når du blir bedt om det.
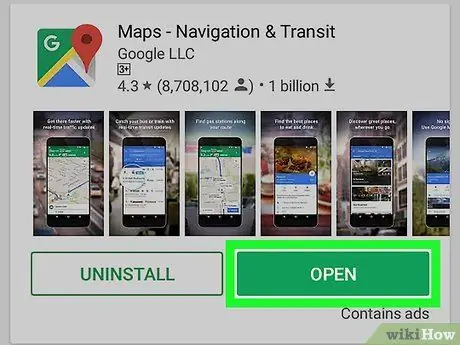
Trinn 2. Åpne Google Maps
Trykk på knappen ÅPEN ”Etter å ha blitt vist i Play Store -vinduet. Hovedsiden for Google Maps åpnes.
Du kan også trykke på Google Maps -ikonet på siden/app -skuffen på enheten
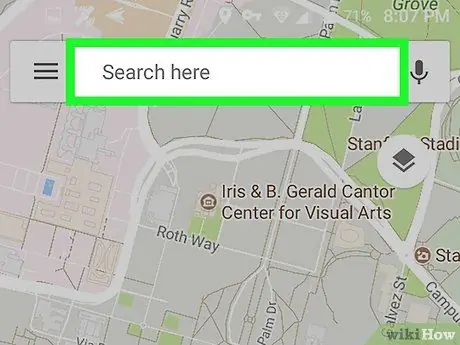
Trinn 3. Trykk på søkefeltet
Det er et tekstfelt merket "Søk her" øverst på skjermen.
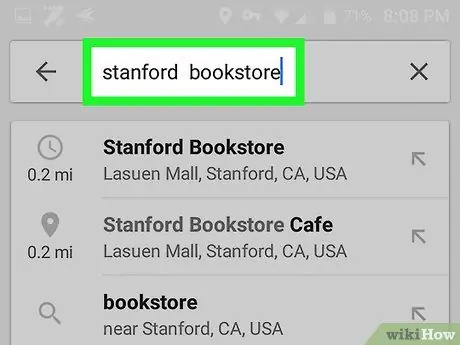
Trinn 4. Skriv inn navnet eller adressen til destinasjonen
Skriv inn navnet på stedet (f.eks. "Starbucks") eller adressen til stedet du vil gå.
Hvis du ikke vet navnet på stedet eller stedet du vil gå til er en privat bolig, angir du destinasjonsadressen
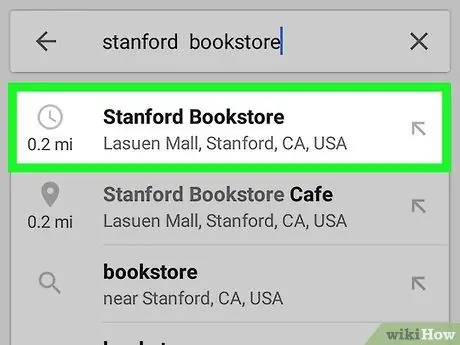
Trinn 5. Trykk på destinasjonen
Trykk på destinasjonsalternativet som samsvarer med navnet eller adressen du skrev i rullegardinmenyen under søkefeltet.
Hvis du ikke ser et passende reisemål etter at du har skrevet inn adressen, berører du " Søk "eller" Tast inn "På enhetens tastatur.
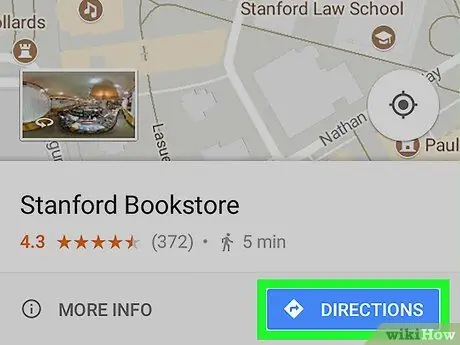
Trinn 6. Trykk på ANVISNINGER
Det er en blå knapp nederst på skjermen. Du må kanskje sveipe på skjermen for å se den.
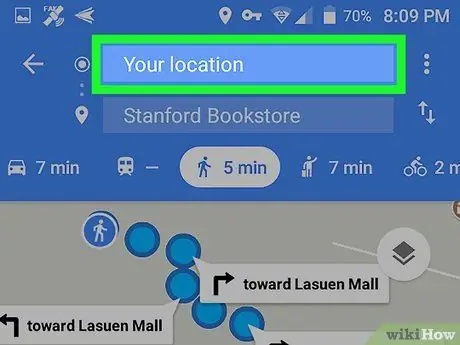
Trinn 7. Skriv inn startpunktet for reisen
Trykk på tekstfeltet "Velg startpunkt …" øverst på skjermen, og skriv deretter inn adressen til stedet der du vil starte turen.
Vanligvis er det et alternativ " Posisjonen din ”Som lar deg velge gjeldende plassering som utgangspunkt for reisen.
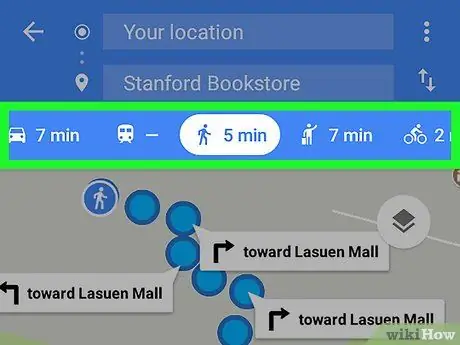
Trinn 8. Velg transportmiddel
Trykk på et av transportmodusikonene - bil, buss, folk (gå) eller sykkel - øverst på skjermen for å avgjøre om du vil kjøre, bruke offentlig transport, gå eller sykle til destinasjonen.
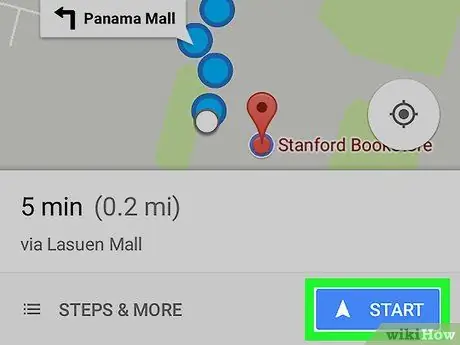
Trinn 9. Start ruten
Trykk på knappen START ”Nederst på skjermen for å starte automatisk navigasjon. Du kan høre en stemme som forklarer retningen du skal følge når du beveger deg.
- Trykk på "hvis du blir bedt om det har det ”For å fortsette før du starter ruten.
- Du kan også trykke på alternativet " Trinn ”For å se en liste med veibeskrivelser på en sving-for-sving-basis.
Tips
- Google Maps sender vanligvis oppdateringer angående ruter og trafikkforhold.
- Hvis du er logget på Google Maps og Google -appen med en Google -adresse/konto, vises gjeldende destinasjon som et kort i Google -appen.






