Rooting din Samsung Galaxy Tab 3 lar deg øke lagringsplassen på enheten, forlenge batterilevetiden, installere appene du vil ha, og øke enhetens ytelse. Du kan rote Samsung Galaxy Tab 3 ved å bruke et program som heter Odin på en Windows -datamaskin.
Steg
Del 1 av 2: Forbereder roten
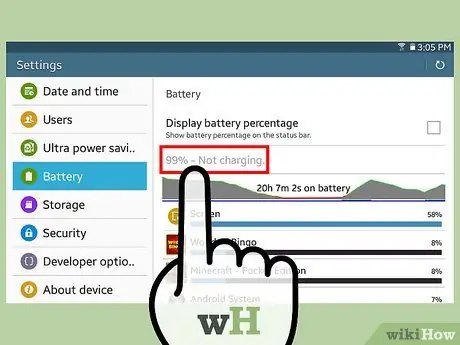
Trinn 1. Sørg for at Samsung Galaxy Tab 3 har minst 80 prosent batterilevetid
Det kan ta litt tid å fullføre rotprosessen, så enhetens batterilevetid bør være nær full.
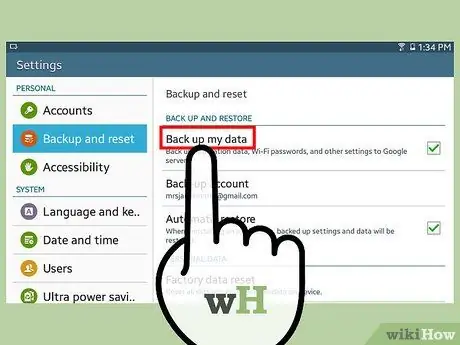
Trinn 2. Lag og behold en sikkerhetskopi av alle personlige data på enheten din ved å bruke Samsung Kies, Google eller andre datalagringstjenester
Trinn 3. Trykk på "Meny" på enheten og velg "Innstillinger"
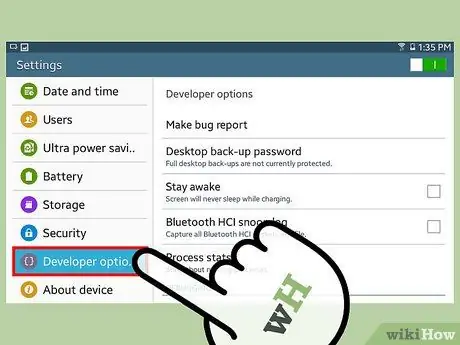
Trinn 4. Trykk på "Programmer", og klikk deretter på "Utvikling"
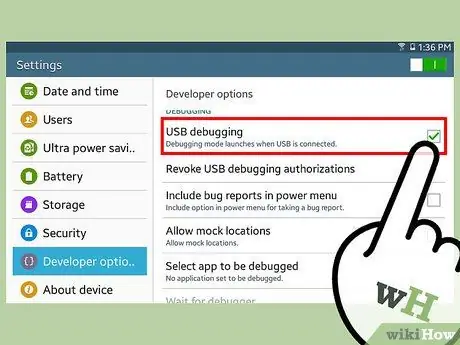
Trinn 5. Sett en hake ved alternativet "USB -feilsøkingsmodus"
Dette lar deg gjøre endringer på enheten etter at enheten er koblet til datamaskinen ved hjelp av USB.
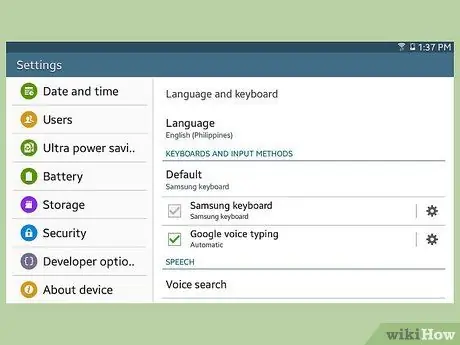
Trinn 6. Trykk på tilbake -knappen for å gå tilbake til "Innstillinger" -menyen
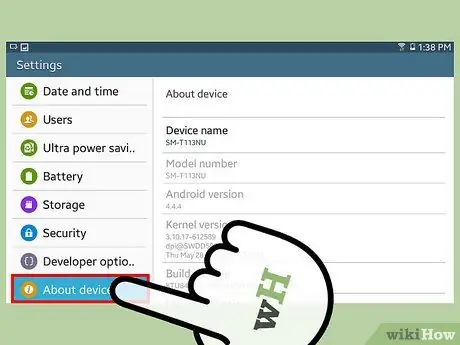
Trinn 7. Trykk på "System", og klikk deretter på "Om enheten"
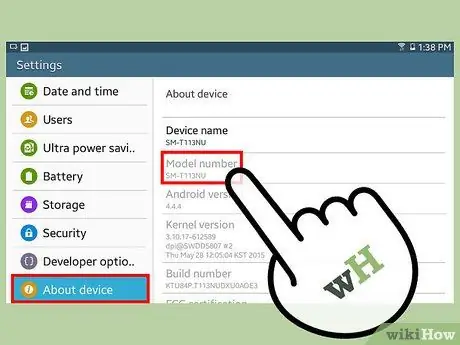
Trinn 8. Legg merke til ditt Galaxy Tab 3 versjonsnummer
Du må referere til versjonsnummeret når du prøver å laste ned riktig rotfil for enheten du bruker.
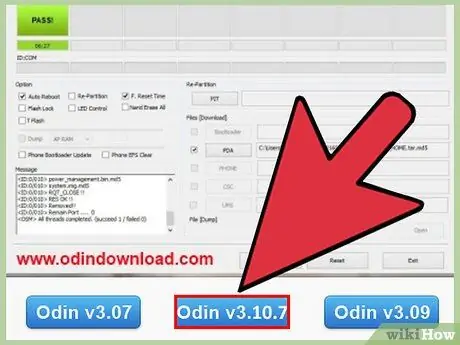
Trinn 9. Besøk Odins nettsted på https://odindownload.com/, klikk deretter på alternativet for å laste ned den nyeste versjonen av Odin til datamaskinen
For øyeblikket er den siste versjonen av Odin Odin 3.10.
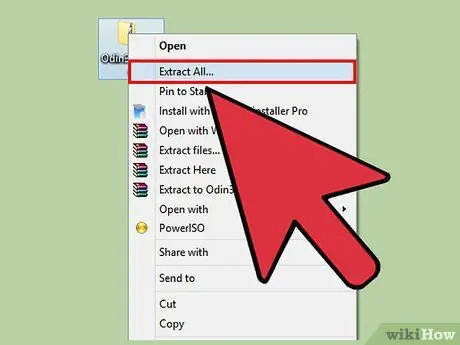
Trinn 10. Lagre Odin.zip-filen på skrivebordet, og dobbeltklikk deretter på filen for å trekke ut innholdet
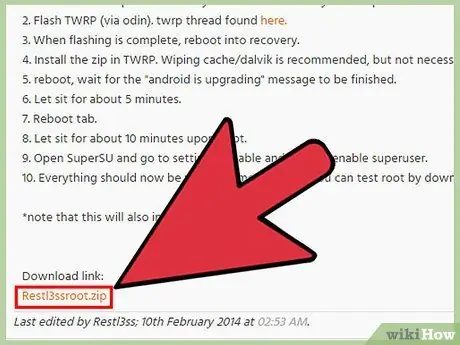
Trinn 11. Besøk et av de følgende nettstedene for å laste ned rotfilen til Samsung Galaxy Tab 3, basert på versjonsnummeret til enheten din
- Galaxy Tab 3 10.1:
- Galaxy Tab 3 8.0:
- Galaxy Tab 3 7.0:
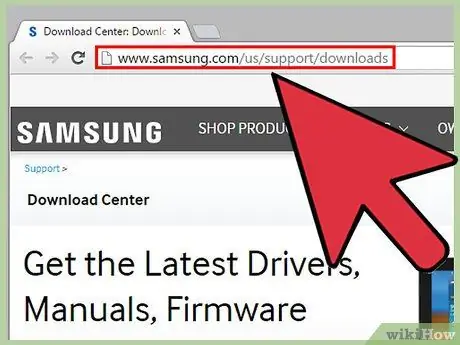
Trinn 12. Besøk det offisielle Samsung -nettstedet på
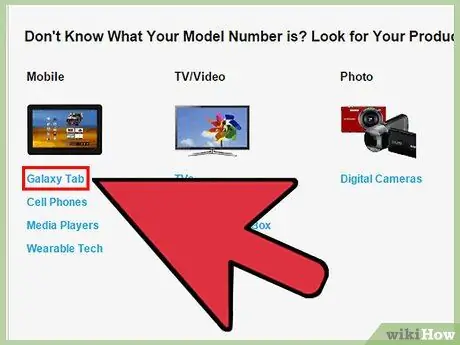
Trinn 13. Klikk på "Galaxy Tab", velg enhetens versjonsnummer, og klikk deretter på "Få nedlastinger"
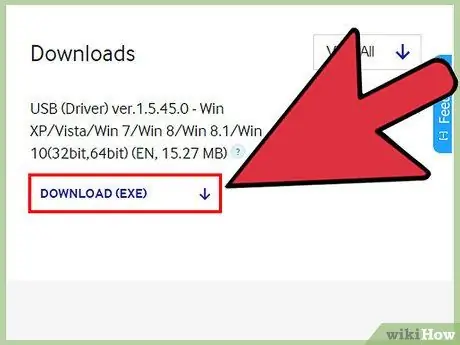
Trinn 14. Klikk på alternativet for å laste ned og installere de nyeste driverne for din Galaxy Tab 3 på datamaskinen
Denne filen er nødvendig for å fullføre rotprosessen.
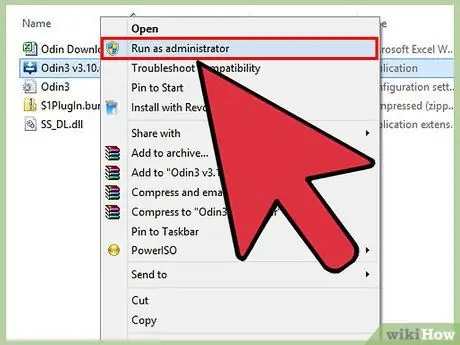
Trinn 15. Høyreklikk på Odin.exe-filen på skrivebordet, og velg "Kjør som administrator"
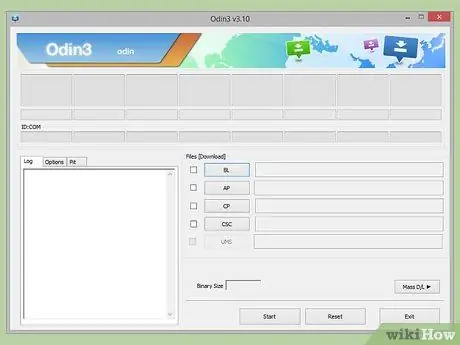
Trinn 16. Følg instruksjonene som vises på skjermen for å installere Odin på datamaskinen
Programmet kjøres automatisk etter at installasjonsprosessen er fullført.
Del 2 av 2: Rooting Samsung Galaxy Tab 3
Trinn 1. Trykk og hold inne volum ned -knappen, strømknappen og hjemmeknappen samtidig
En advarsel vises på skjermen.
Trinn 2. Trykk på knappen for å øke volumet
Enheten din går inn i nedlastingsmodus.
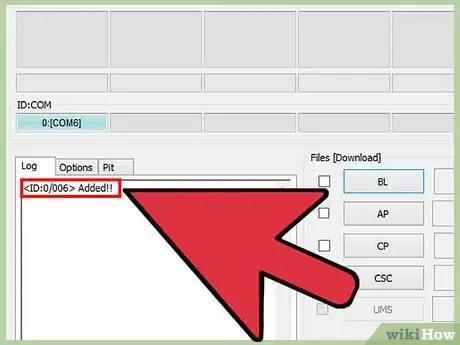
Trinn 3. Koble Galaxy Tab 3 til datamaskinen ved hjelp av en USB -kabel
Odin vil ta et øyeblikk å oppdage enheten, og vise informasjon som heter "Lagt til" i Odin -meldingsboksen.
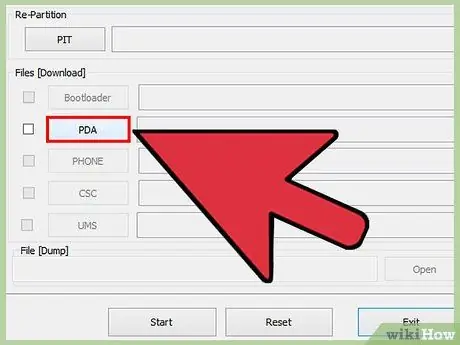
Trinn 4. Klikk på "PDA" -knappen i Odin, og velg rotfilen du lastet ned tidligere for versjonen av Galaxy Tab 3 du bruker
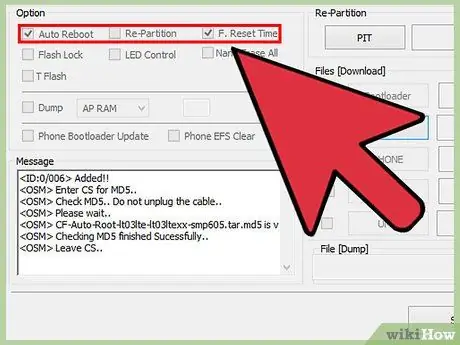
Trinn 5. Sett en hake ved alternativene "Automatisk omstart" og "F. Nullstill tid" i Odin
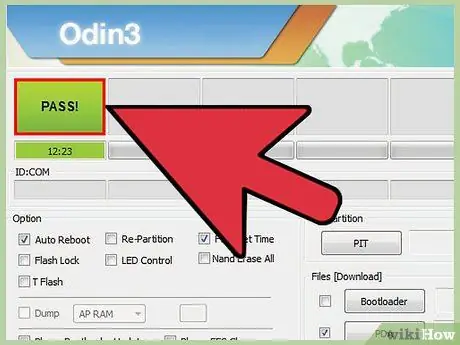
Trinn 6. Fjern haken ved siden av "Re-Partition", og klikk deretter på "Start"
Odin begynner å rote enheten, og det vil bli gjort om noen minutter.
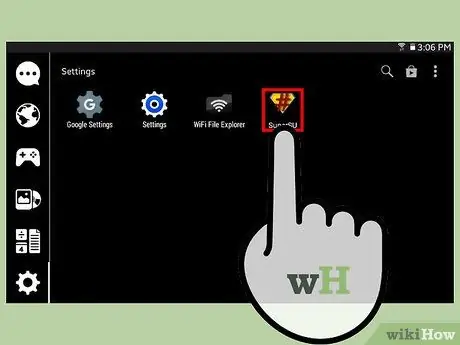
Trinn 7. Vent til informasjonen som står "Pass" skal vises i meldingsboksen Odin
Dette indikerer at roten har blitt utført.
Trinn 8. Koble Samsung Galaxy Tab 3 fra datamaskinen
SuperSU -programmet vil vises i programmenyen, og enheten vil bli rotfestet.
Advarsel
- Android eller Samsung støtter ikke brukerne sine til å rote, og denne prosessen fungerer ikke garantert på alle enheter. Husk dette når du vil rote, og rot på egen risiko. Hvis Samsung Galaxy Tab 3 er ubrukelig eller ubrukelig etter rooting, følger du trinnene for å gjenopprette enheten og gjenopprette innstillingene til fabrikkinnstillingene.
- Rooting av Galaxy Tab 3 vil ugyldiggjøre produsentens garanti. For å gjenopprette garanti eller ugyldig rot, følg trinnene for å fjerne Android -roten og gjenopprette innstillingene til fabrikkinnstillingene.






