Ved å heie Nexus 7 Android-nettbrettet kan du installere tilpassede ROM-er, frigjøre ubrukt minne, forlenge batterilevetiden og kjøre forankrede enhetsspesifikke apper. Rooting en Nexus 7 kan gjøres ved hjelp av en Windows-datamaskin, ved hjelp av et tredjepartsverktøy, for eksempel WugFreshs Nexus Root Toolkit eller CF-Auto-Root.
Steg
Metode 1 av 2: Bruke WugFresh
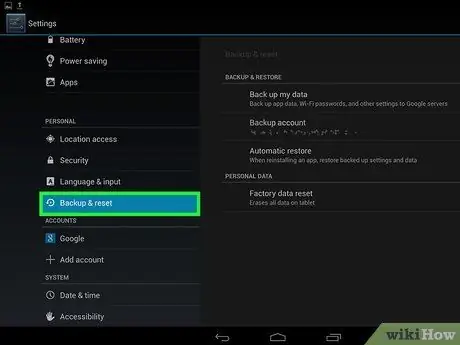
Trinn 1. Sikkerhetskopier all informasjon om Nexus 7 -nettbrettet
Alle personlige data blir slettet fra nettbrettet når rotprosessen kjører.
Synkroniser all personlig informasjon til Google-servere, utveksle data til datamaskiner eller last ned tredjeparts skybaserte lagringstjenesteapplikasjoner fra Google Play Butikk
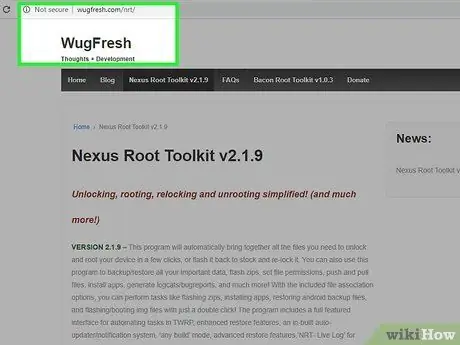
Trinn 2. Besøk WugFresh -nettstedet på
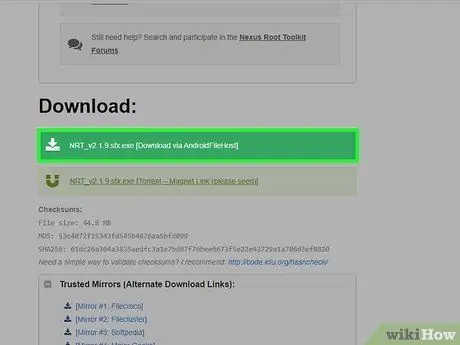
Trinn 3. Velg alternativet for å laste ned Nexus Root Toolkit.exe -filen til datamaskinen
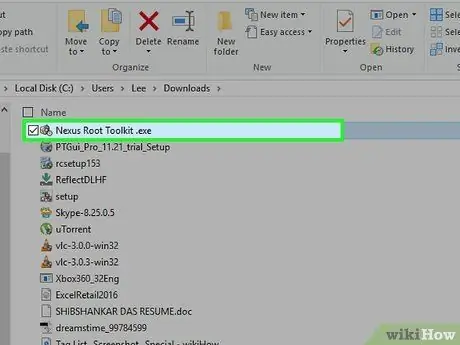
Trinn 4. Velg alternativet for å lagre.exe-filen på skrivebordet, og dobbeltklikk deretter på filen
Installasjonsveiviseren for Nexus Root Toolkit vises på skjermen.
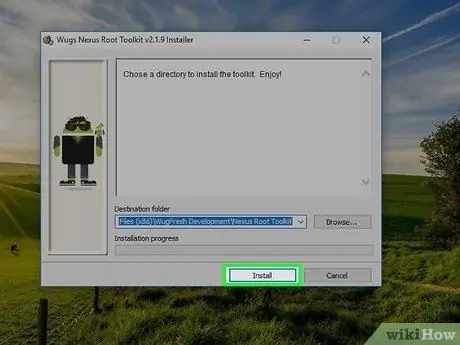
Trinn 5. Klikk "Installer", følg deretter instruksjonene på skjermen for å fullføre installasjonen
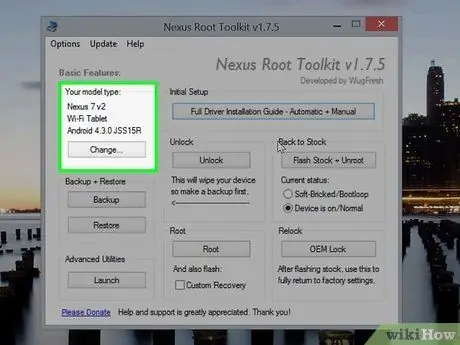
Trinn 6. Kontroller at navnet "Nexus 7" vises ved siden av etiketten "modelltype"
Hvis et annet enhetsnavn vises, klikker du på "Endre" og velger "Nexus 7" fra rullegardinmenyen
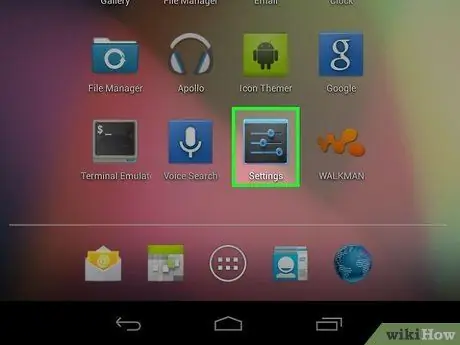
Trinn 7. Trykk på menyen, og trykk deretter på "Innstillinger" på Nexus 7
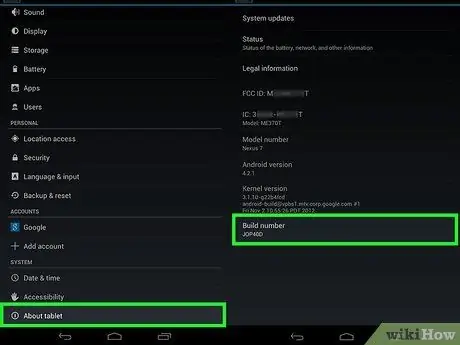
Trinn 8. Trykk på "Om nettbrett", og trykk deretter på "Bygg nummer" gjentatte ganger til en melding sier "Du er nå en utvikler! "vises på skjermen.
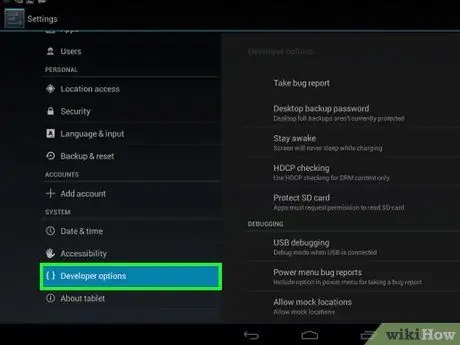
Trinn 9. Trykk på Tilbake -knappen, og trykk deretter på "Utvikleralternativer"
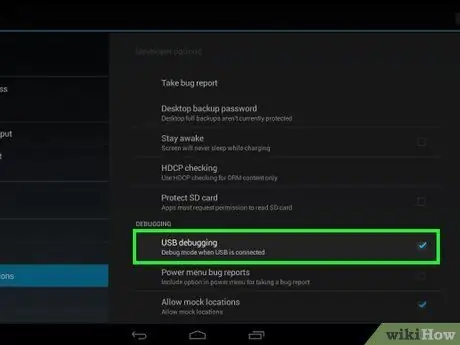
Trinn 10. Merk av i boksen ved siden av "USB -feilsøking"

Trinn 11. Koble Nexus 7 til en Windows -datamaskin ved hjelp av en USB -kabel
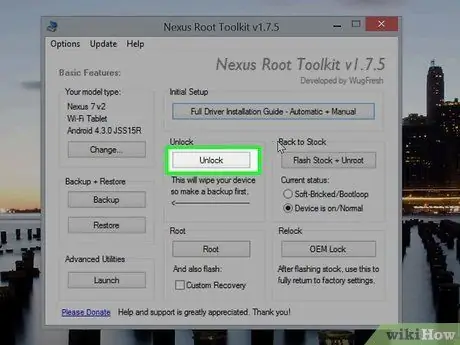
Trinn 12. Klikk "Lås opp" i vinduet Nexus Root Toolkit
Nettbrettet starter på nytt og oppstartslasteren for nettbrettet låses opp, slik at du kan rote.
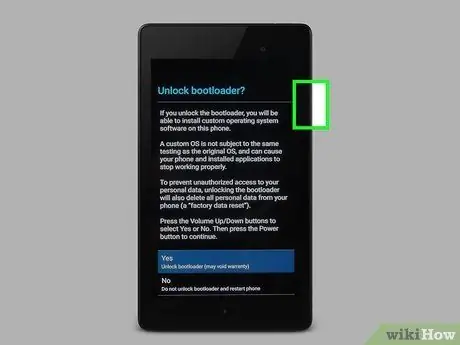
Trinn 13. Trykk på Volum opp -knappen, og trykk deretter på strømknappen når Unlock bootloader? " vises på nettbrettet.
Nexus 7 starter på nytt og viser velkomstskjermen.
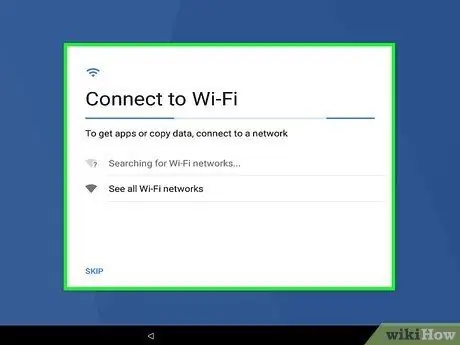
Trinn 14. Følg instruksjonene på skjermen for å forberede enheten på at startskjermen skal vises
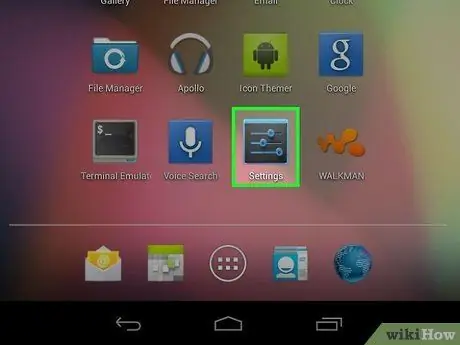
Trinn 15. Gjenta trinn 7 til 10, og la nettbrettet være tilkoblet datamaskinen
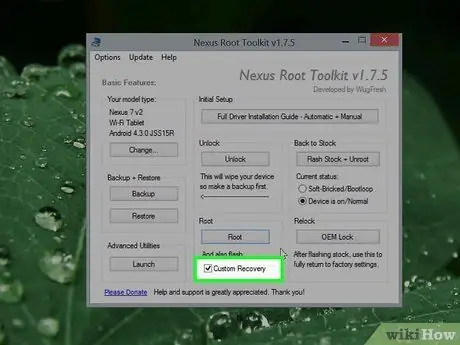
Trinn 16. Merk av i boksen ved siden av "Tilpasset gjenoppretting" i vinduet Nexus Root Toolkit
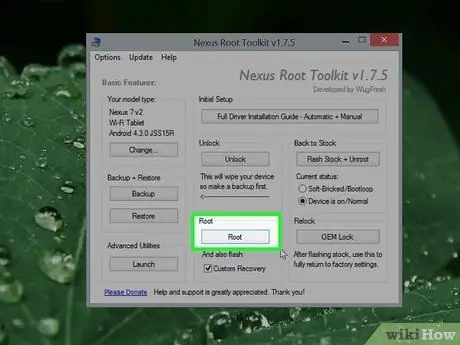
Trinn 17. Klikk "Root"
Rotprosessen starter på Nexus 7, deretter starter enheten på nytt når prosessen er fullført.
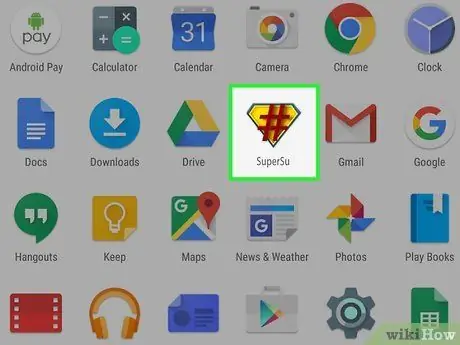
Trinn 18. Trykk på Meny etter at nettbrettet har startet på nytt for å kontrollere at "SuperSU" er i listen over apper
Nettbrettet har gjennomgått rotprosessen.
Metode 2 av 2: Bruke CF-Auto-Root
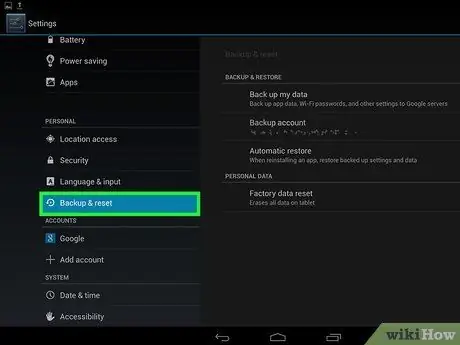
Trinn 1. Sikkerhetskopier all informasjon som er lagret på Nexus 7 -nettbrettet
Alle personlige data vil bli slettet fra nettbrettet i rotprosessen.
Synkroniser all personlig informasjon til Google-servere, utveksle data til datamaskiner eller last ned tredjeparts skybaserte lagringstjenesteapplikasjoner fra Google Play Butikk
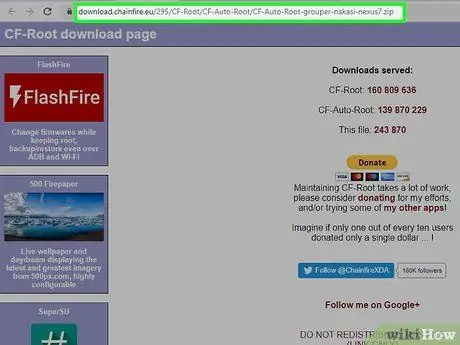
Trinn 2. Besøk Chainfire-nettstedet på
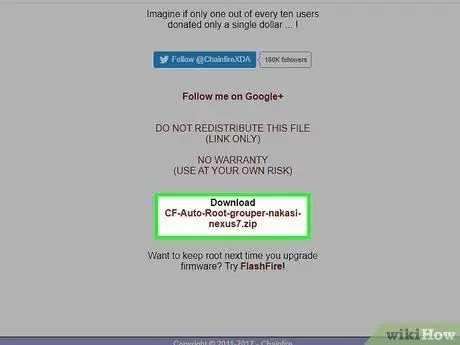
Trinn 3. Rull ned og klikk på "CF-Auto-Root" -filen som har et.zip-format
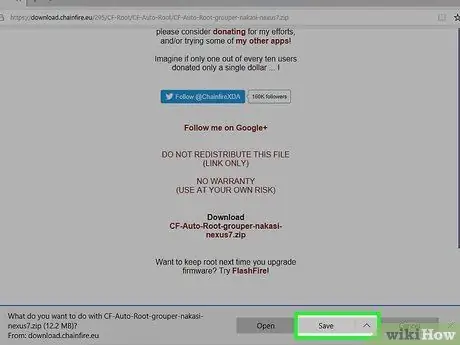
Trinn 4. Velg alternativet for å lagre filen på skrivebordet
Filen lagrer programmene som trengs for å rote en Nexus 7.
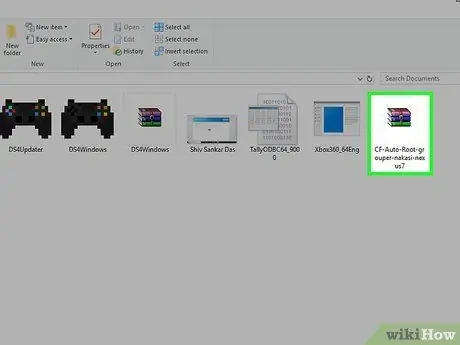
Trinn 5. Dobbeltklikk på.zip -filen for å pakke den ut
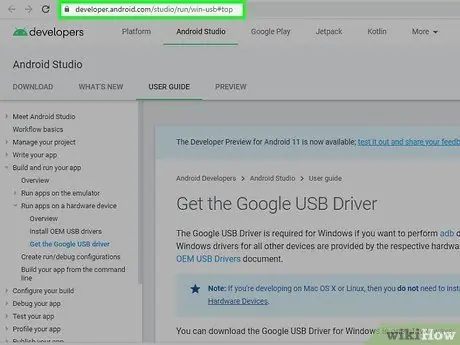
Trinn 6. Besøk Android-utviklerens nettsted på https://developer.android.com/sdk/win-usb.html#top, og klikk deretter på "Last ned Google USB-driver"
Programmet er nødvendig for å fullføre feilsøkingsdelen av rotprosessen på alle Nexus -enheter.
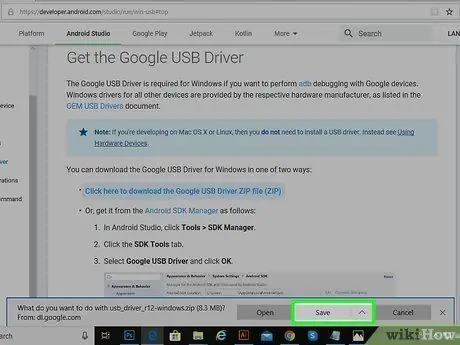
Trinn 7. Velg alternativet for å lagre filen på skrivebordet, og dobbeltklikk deretter på.zip-filen for å pakke ut filene inni
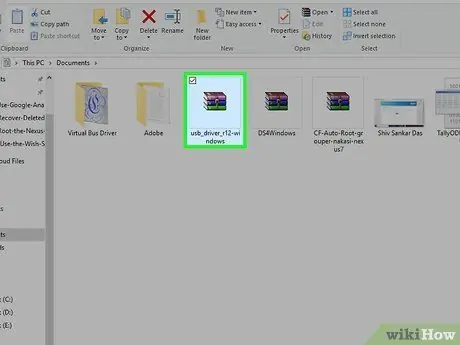
Trinn 8. Dobbeltklikk på.exe-filen, følg deretter instruksjonene på skjermen for å installere de nødvendige Nexus-driverne på datamaskinen
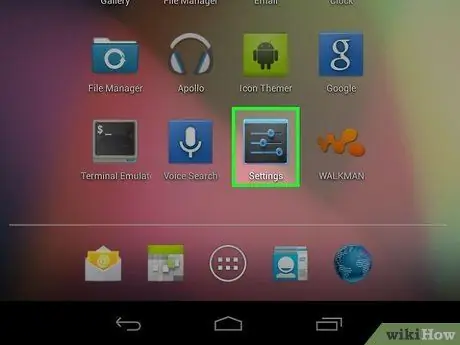
Trinn 9. Trykk på Meny, og velg deretter "Innstillinger" på Nexus 7 -nettbrettet
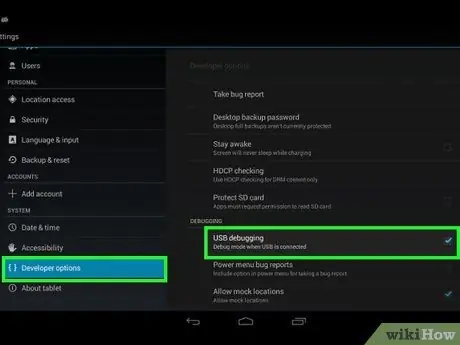
Trinn 10. Trykk på "Utvikleralternativer", og merk av i boksen ved siden av "USB -feilsøking"
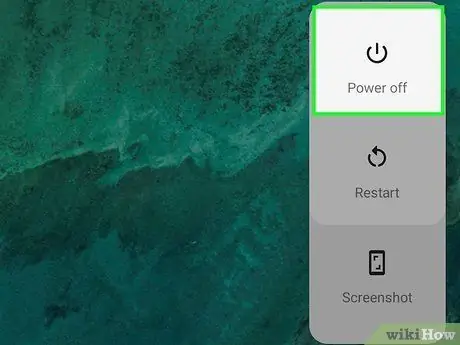
Trinn 11. Slå av nettbrettet, og trykk og hold deretter volum ned- og strømknappene til enheten slås på
Nexus 7 går inn i gjenopprettingsmodus.

Trinn 12. Koble nettbrettet til datamaskinen med en USB -kabel
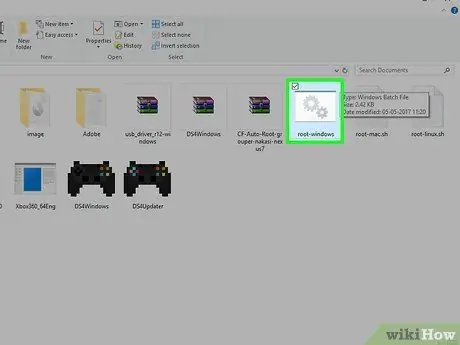
Trinn 13. Åpne den tidligere utpakkede CF-Auto-Root-katalogen, og kjør deretter "root-windows.bat" -filen
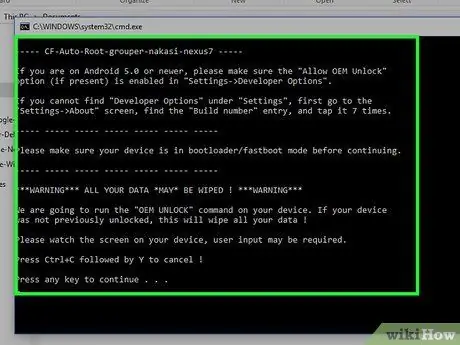
Trinn 14. Følg instruksjonene på skjermen for å fullføre rotprosessen
Når du er ferdig, starter nettbrettet på nytt, og deretter vises SuperSU -applikasjonen i applikasjonslisten.






