Har du ved et uhell slettet en viktig video? Er du redd for at videoen er helt tapt? Ikke gi opp ennå hvis dette skjer. Du kan få videoene dine tilbake på bare noen få minutter ved å bruke et av de gratis datagjenopprettingsprogrammene og litt flaks.
Steg
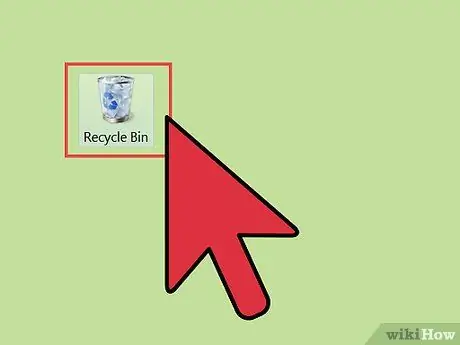
Trinn 1. Sjekk papirkurven eller papirkurven
Papirkurven (papirkurven for Mac OS X -brukere) lagrer filer du sletter før de går tapt permanent. Dette lar deg gjenopprette filer du sletter hvis du vil ha dem tilbake eller hvis du sletter dem ved en feiltakelse. For å kunne gjenopprette videoer fra papirkurven, åpne papirkurven på skrivebordet, høyreklikk på videofilen du vil ha, velg Gjenopprett for å gjenopprette videoen der videoen kom fra.
- Store filer går kanskje ikke til papirkurven og forsvinner umiddelbart. Hvis dette skjer, trenger du hjelp av et dataprogram for å kunne gjenopprette filen.
- Se trinn 4 hvis du bruker en iPod eller iPhone og vil gjenopprette slettede videoer.
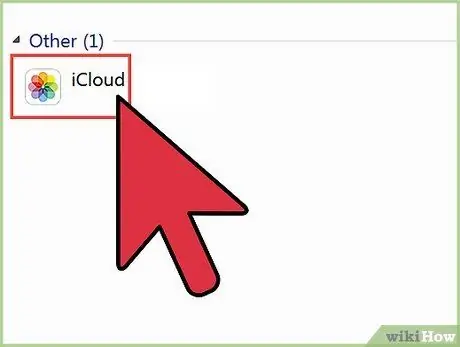
Trinn 2. Kontroller skylagring
Hvis du bruker en Apple- eller Google -telefon, er det en god sjanse for at videoene dine allerede har sikkerhetskopier i skylagringen din. Hvis du bruker en Google -enhet, kan du sjekke ut Google+ videoer, ettersom nyere enheter automatisk vil sikkerhetskopiere filer til Google+ -kontoen din. Hvis du bruker en iPhone eller iPod, kan du sjekke ut iTunes -videoer. Videoene dine kan allerede være synkronisert, og du kan flytte dem tilbake til enheten din.
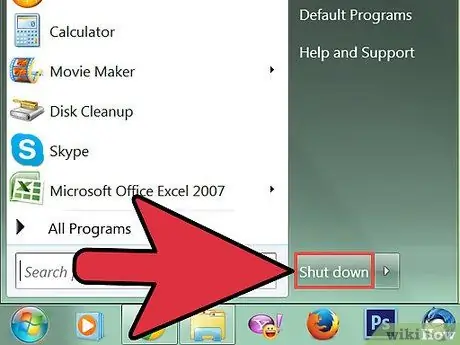
Trinn 3. Slutt å få tilgang til enheten
Hvis du ikke finner videoen på datamaskinen, må du ikke lagre den nye filen eller slette den andre. Ved å gjøre dette er det mer sannsynlig at du kan gjenopprette slettede videoer. Dette er fordi når en fil blir slettet fra datamaskinen, er den satt til å bli overskrevet av nye data. Hvis ingen nye data lagres, blir slettede filer ikke overskrevet av nye data og kan vanligvis gjenopprettes.
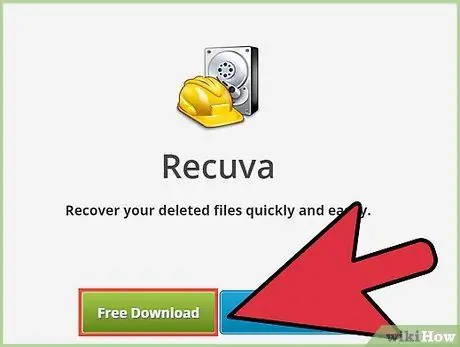
Trinn 4. Last ned et datagjenopprettingsprogram
Pass på at du ikke lagrer programmet på enheten der du gjenoppretter den slettede videoen, slik at videoen ikke overskriver de nye dataene. For å være trygg kan du laste ned et datagjenopprettingsprogram på en annen datamaskin og deretter lagre det på et annet lagringsmedium. Datagjenopprettingsprogrammer kan gjenopprette data fra harddisker, USB -er, SD -kort, iPod -er og andre bærbare enheter. Her er noen ofte brukte gratisprogrammer:
- Recuva
- Gratis Slett
- ADRC Data Recovery
- Data Rescue (OS X)
- FileSalvage (OS X)
- Skaff deg en bærbar versjon av programmet hvis mulig. Dette lar deg kjøre programmet uten å måtte installere det på datamaskinen der den slettede videoen var. Ikke alle programmer er tilgjengelige i bærbare versjoner.
- Hvis du vil gjenopprette videoer fra en bærbar enhet, pendrive eller SD -kort, trenger du ikke å bruke den bærbare versjonen av programmet, og du kan bruke datamaskinen din uten bekymringer. Last ned og installer et datagjenopprettingsprogram på datamaskinen.
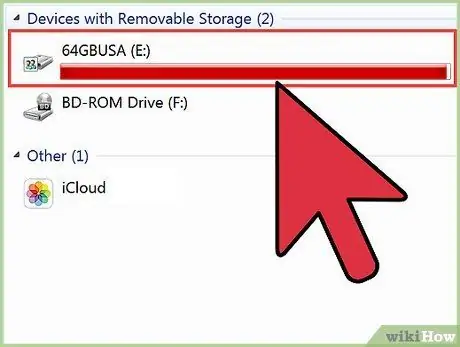
Trinn 5. Koble enheten til datamaskinen (om nødvendig)
Hvis du vil gjenopprette videoer fra kamera eller iPod, må du koble den til datamaskinen med en USB -kabel. Du må sette iPod til DFU -modus for at datagjenopprettingsprogrammer skal få tilgang til den. For SD -kort må du bruke en SD -kortleser eller -kontakt for å få tilgang til datamaskinen.
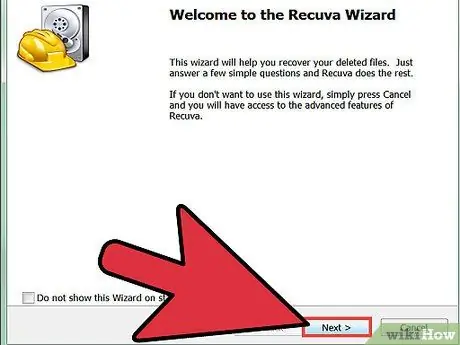
Trinn 6. Kjør datagjenopprettingsprogrammet
Hvert program har en annen prosedyre, men den grunnleggende prosedyren er den samme. Hvis du bruker den bærbare versjonen av programmet, blir du bedt om å spesifisere hvor den gjenopprettede videoen er lagret. For å maksimere gjenopprettingen bør du velge et annet lagringssted hvor videoen du vil gjenopprette kom fra.
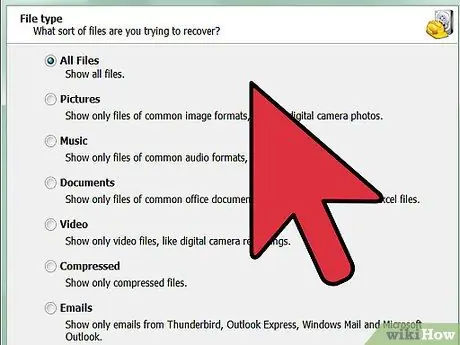
Trinn 7. Bestem hva du leter etter
Finn platen, stasjonen eller enheten der videoen du vil gjenopprette er fra. De fleste datagjenopprettingsprogrammer ber deg angi hvilke filer du vil gjenopprette, så sett et videoformat (hvis mulig) for å øke hastigheten på søket. Du kan også skrive inn en videotittel. Bortsett fra det kan du også få en liste over alle gjenopprettbare filer du kan velge mellom.
Noen programmer gir deg muligheten til å utføre et mer detaljert søk eller det som er kjent som en dyp skanning for å finne filer. Dette vil ta mer tid, men resultere i flere gjenopprettbare filer
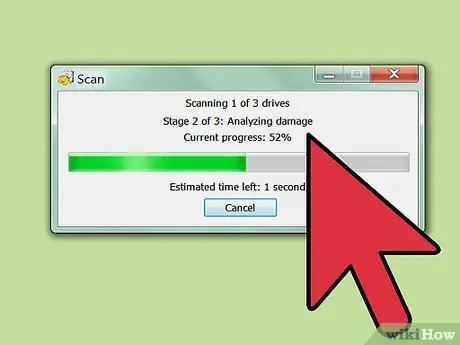
Trinn 8. Finn videoen du vil ha
Når du får søkeresultatene, kan du se gjennom listen over gjenopprettbare filer for å finne videoen du vil ha. Hvert program har en annen måte å gjenopprette filer på, men generelt trenger du bare å velge filene du vil ha og klikke på "Gjenopprett" -alternativet.
- Ikke alle videoer kan gjenopprettes 100%. Dette er fordi en fil vanligvis er lagret i flere seksjoner på harddisken, og det er mulig at en del av filen er blitt overskrevet av en annen.
- Noen programmer gjenoppretter videoer der de ble lagret, og andre gjenoppretter dem til en katalog du angir.






