Hvis du av en eller annen grunn bestemmer deg for å slette Instagram -kontoen din, kan du bli opprørt over å vite at det ikke er noen direkte måte å slette kontoen din via Instagram -appen. Heldigvis kan du fortsatt utføre kontosletting fra programmet, nettopp gjennom hjelpesenteralternativet (Hjelpesenter). Etter det kan du enkelt slette kontoen, like enkelt som å slette appen fra iPhone. Husk at du ikke kan gjenopprette Instagram -filer når kontoen din er slettet.
Steg
Del 1 av 2: Slette konto
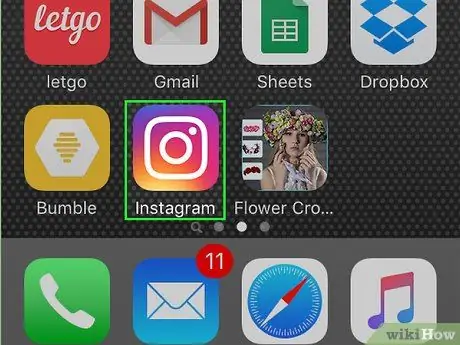
Trinn 1. Trykk på Instagram -appikonet for å åpne det
Du kan slette kontoen via alternativet "Hjelpesenter" som er tilgjengelig i innstillingsmenyen.
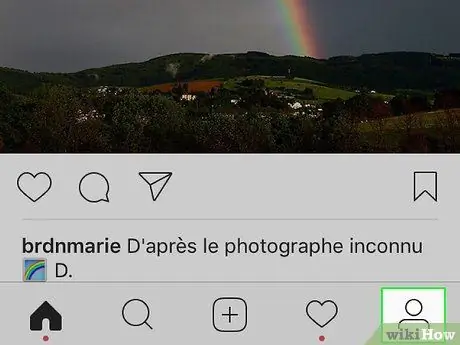
Trinn 2. Gå til kontosiden
Du kan åpne den ved å trykke på det menneskelige ikonet i nedre høyre hjørne av skjermen.
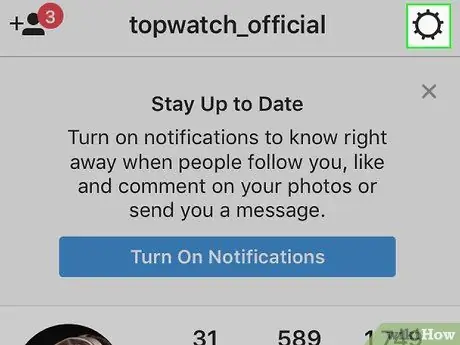
Trinn 3. Trykk på innstillingsknappen som er angitt med tannhjulikonet
Det er i øvre høyre hjørne av skjermen.
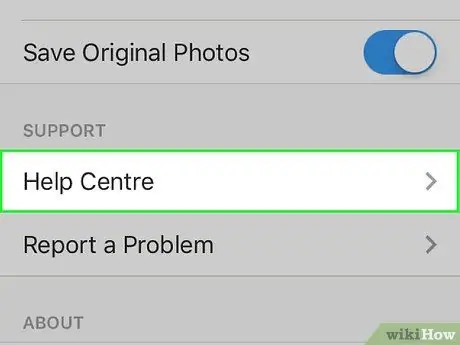
Trinn 4. Trykk på alternativet "Hjelpesenter"
Dette alternativet er tilgjengelig i "Support" -innstillingsgruppen, mot slutten av innstillingsmenyen.
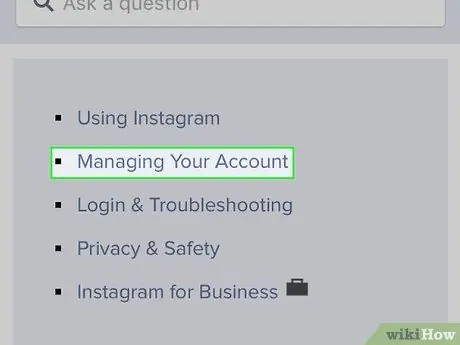
Trinn 5. Trykk på alternativet "Administrer kontoen din"
Dette alternativet vises øverst på skjermen.
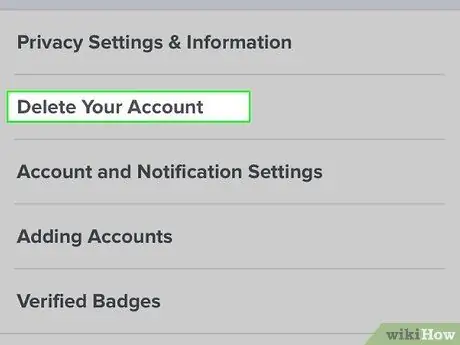
Trinn 6. Velg koblingen "Slett kontoen din"
Etter det vil du bli omdirigert til en hjelpeside med informasjon om sletting av konto.
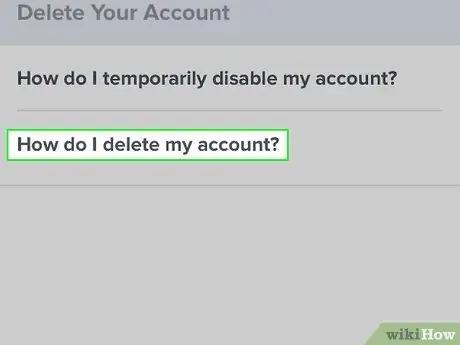
Trinn 7. Velg “Hvordan sletter jeg kontoen min? " Du trenger ikke å lese innholdet som vises på siden fordi Instagram har gitt en lenke for å slette en konto ("slett konto") i det første trinnet på den siden.
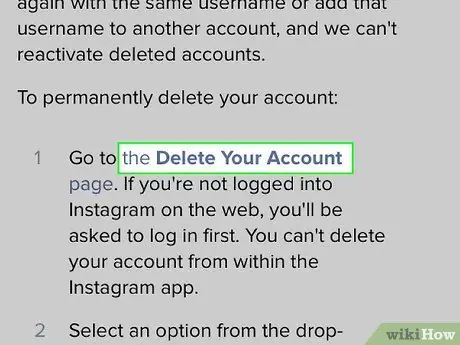
Trinn 8. Velg koblingen "Slett kontosiden"
Denne lenken er tilgjengelig under "Slik sletter du kontoen din permanent:" eller segmentet etter det første trinnet som vises på siden som vises.
Du kan også velge koblingen "Deaktiver kontoen din midlertidig" på siden for en ikke-permanent løsning. Kontodeaktivering forhindrer at Instagram -kontoen eller profilen din blir funnet i søkeresultatene. Du kan imidlertid fortsatt aktivere kontoen din når du vil
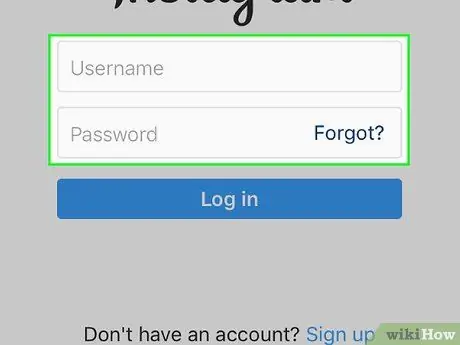
Trinn 9. Skriv inn brukernavn og passord for kontoen
Du må skrive inn begge disse opplysningene for å bekrefte kontoen du vil slette.
Trykk på "Logg inn" for å gå til siden "Slett kontoen din"
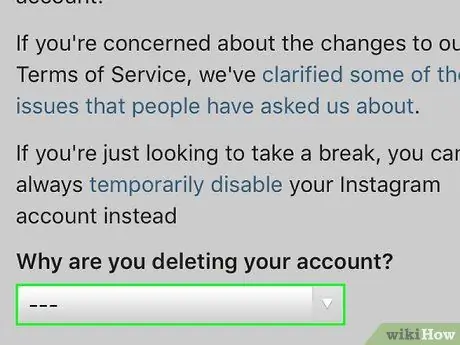
Trinn 10. Trykk på linjen nederst på siden
Det er under teksten “Hvorfor sletter du kontoen din? Når du er berørt, blir du bedt om å velge en grunn for å slette kontoen.
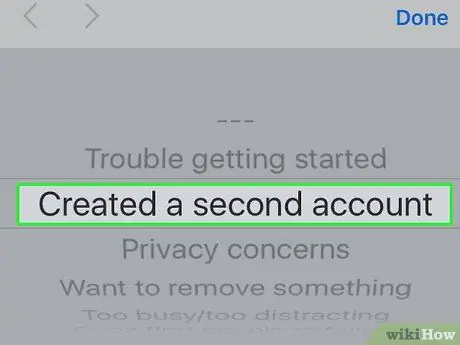
Trinn 11. Velg den riktige årsaken, og trykk deretter på “Ferdig”
Etter det vil et annet alternativ for sletting av konto vises.
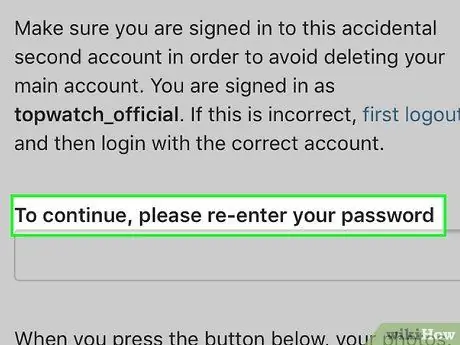
Trinn 12. Angi kontopassordet på nytt
Feltet for å skrive inn passordet er nederst på siden, etter teksten "For å fortsette … skriv inn passordet ditt".
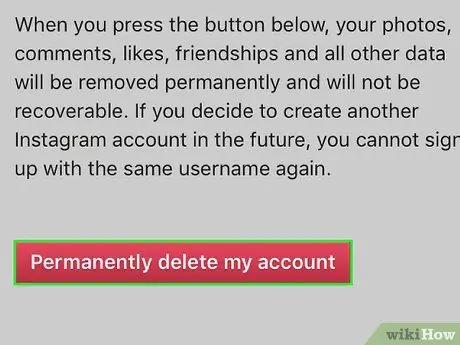
Trinn 13. Velg “Slett kontoen min permanent”
Etter det blir Instagram -kontoen din og alt innhold knyttet til den kontoen slettet.
Del 2 av 2: Avinstallere Instagram -appen

Trinn 1. Trykk på "Hjem" -knappen
Etter det vil du avslutte Instagram -appen.
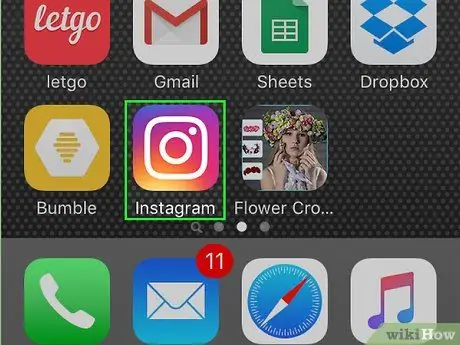
Trinn 2. Finn Instagram -ikonet eller appen på telefonen
Du må kanskje sveipe til høyre på startskjermen flere ganger til du finner appikonet, avhengig av hvor mange apper som er installert på telefonen.
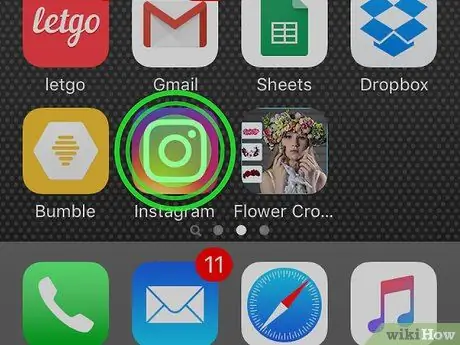
Trinn 3. Trykk og hold på Instagram -appikonet
Etter det vil telefonen gå inn i appfjerningsmodus. Appikonene begynner å jiggle og et "X" vises i øverste venstre hjørne av ikonet.
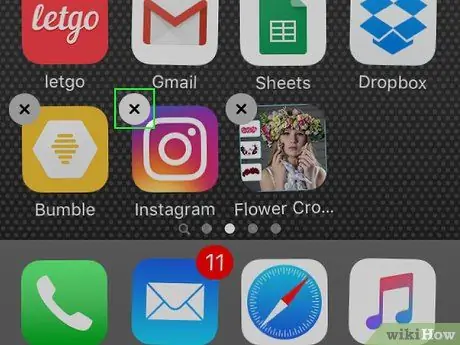
Trinn 4. Trykk på "X" i øverste venstre hjørne av Instagram -appikonet
Dette indikerer at du vil slette Instagram -appen fra iPhone.
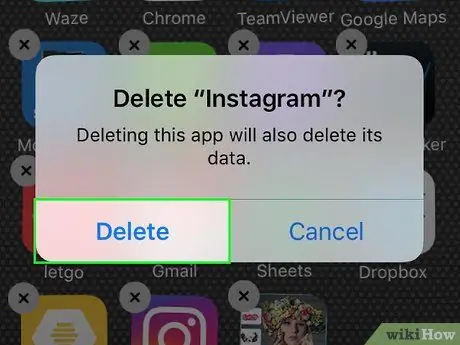
Trinn 5. Velg "Slett" når du blir bedt om det
Etter det vil Instagram -appen og alle dens data bli slettet fra telefonen!
Tips
Hvis du bare ikke vil ha Instagram -appen på telefonen, bare slett den installerte Instagram -appen. Du trenger ikke å slette den opprettede kontoen fordi når kontoen er slettet, kan du ikke få noe tilbake fra kontoen
Advarsel
- Du kan ikke aktivere Instagram -kontoen din igjen etter at den er slettet.
- Når en konto er slettet, blir alle bilder, videoer, kommentarer og følgere av kontoen også slettet for godt.






