Denne wikiHow lærer deg hvordan du sletter en Instagram -konto permanent. Når en konto er slettet, vil alle bilder, videoer, følgere og andre kontodata gå tapt for alltid. Du kan heller ikke bruke det samme brukernavnet (i dette tilfellet det tidligere brukte). Alternativt, hvis du ikke vil slette bilder på kontoen din, kan du deaktivere Instagram -kontoen din.
Steg
Metode 1 av 2: På mobile enheter
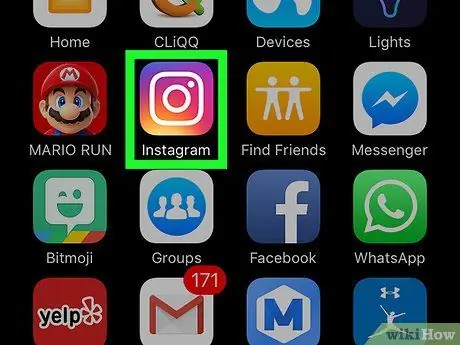
Trinn 1. Åpne Instagram
Denne appen er markert med et fargerikt kameralinsikon. Hvis du allerede er logget på kontoen din, vil du bli tatt til hovedsiden i applikasjonen.
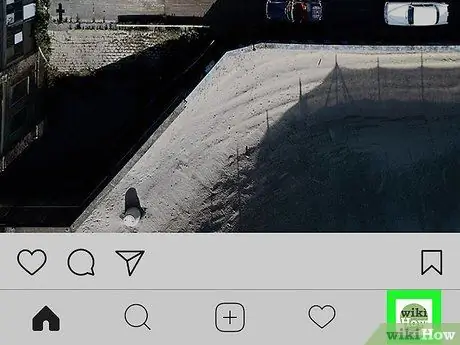
Trinn 2. Berør
eller profilbildet ditt.
Dette ikonet vises i nedre høyre hjørne av skjermen. Etter det vil du bli tatt til profilsiden.
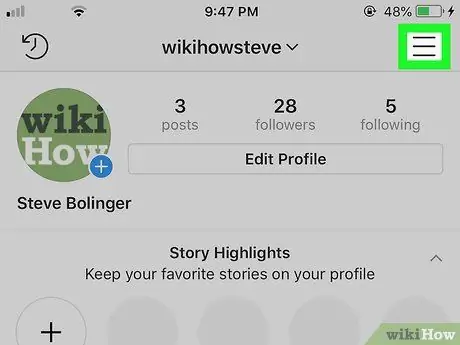
Trinn 3. Trykk på tannhjulikonet (iPhone) eller knappen (Android)
Det er et ikon/en knapp øverst til høyre på siden. Etter det vil du bli tatt til Instagram -innstillingssiden.
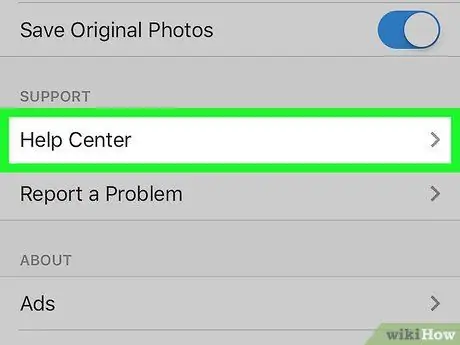
Trinn 4. Rull ned og trykk på Instagram brukerstøtte
Dette alternativet er nederst på siden, under Brukerstøtte ”.
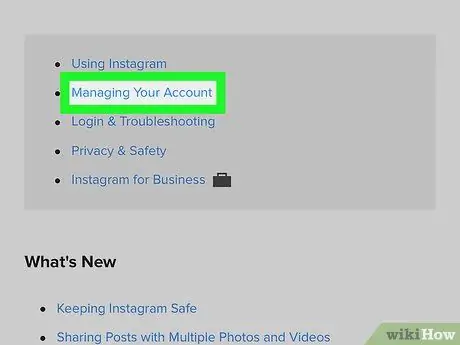
Trinn 5. Trykk på Administrer kontoen din
Dette er det andre alternativet øverst på siden.
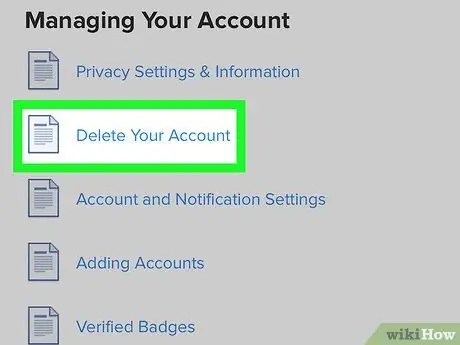
Trinn 6. Trykk på Slett kontoen din
Dette alternativet er det andre alternativet som vises på siden.
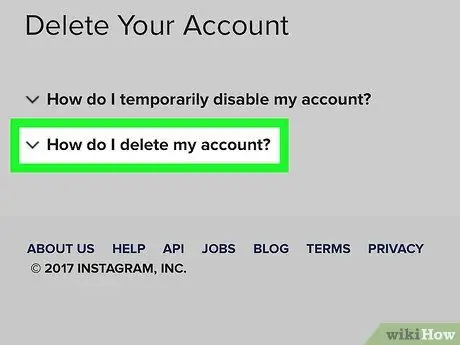
Trinn 7. Trykk på knappen
ved siden av teksten Hvordan sletter jeg kontoen min? Etter det vil siden bli utvidet og vise mer informasjon.
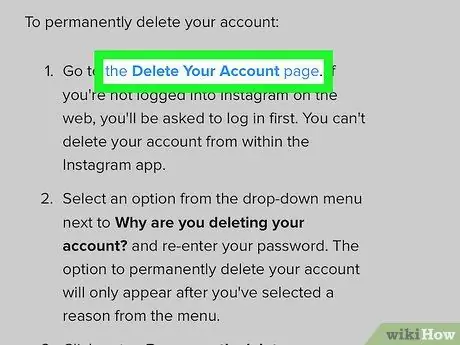
Trinn 8. Trykk på koblingen "Slett kontosiden" merket med blått
Denne lenken er i det første segmentet av trinnet for sletting av permanent konto.
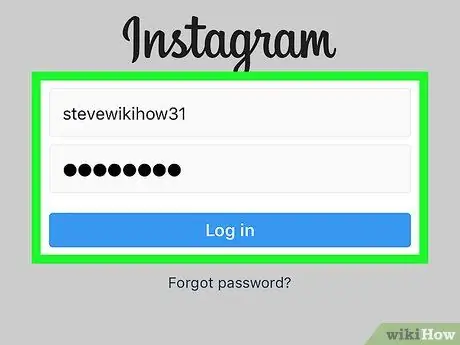
Trinn 9. Logg inn med Instagram -kontoen din
Skriv inn brukernavn (eller e -postadresse) for kontoen din, og trykk deretter på Logg Inn.
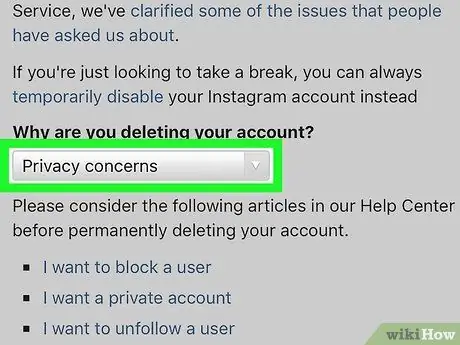
Trinn 10. Velg årsaken til at du sletter kontoen
Trykk på rullegardinmenyen og velg ønsket sletting av kontoen.
Hvis du ikke vil oppgi årsaken til at du sletter kontoen din, velger du " Noe annet ”.
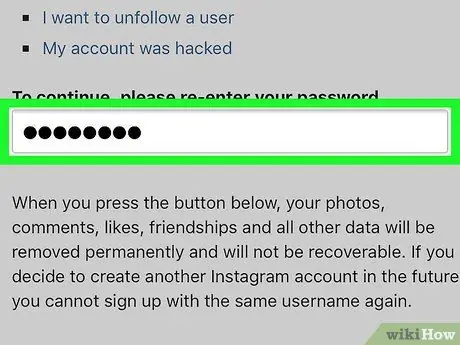
Trinn 11. Skriv inn passordet på nytt
Skriv inn passordet i tekstfeltet igjen for å bekrefte at du vil slette kontoen permanent.
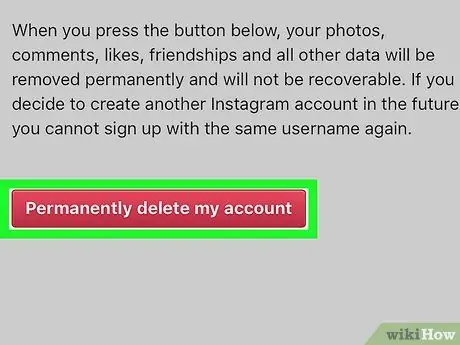
Trinn 12. Trykk på Slett kontoen min permanent
Etter det vil et popup-vindu vises, og du blir bedt om å bekrefte valget ditt.
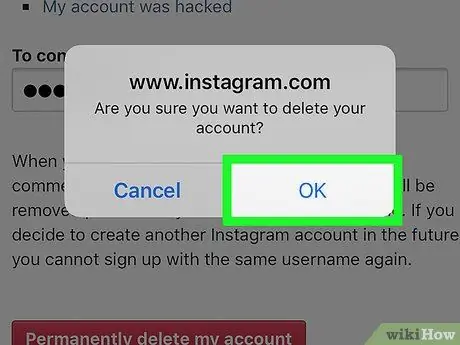
Trinn 13. Trykk på OK
Etter det blir kontoen din slettet permanent.
Metode 2 av 2: På stasjonær datamaskin
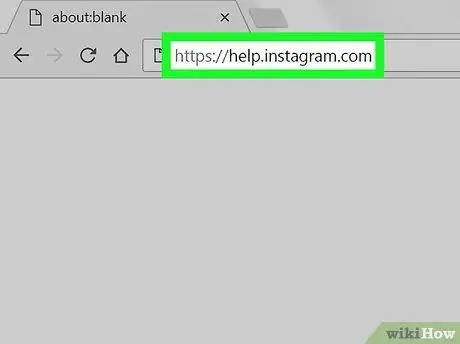
Trinn 1. Besøk https://help.instagram.com via en nettleser
Vær oppmerksom på at slettingen av denne Instagram -kontoen er fast. Når du er ferdig, har du ikke lenger tilgang til brukernavnet ditt eller bilder og videoer fra kontoen din.
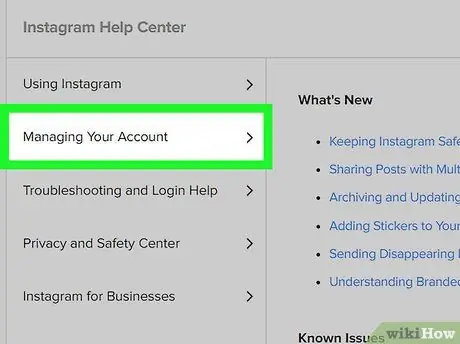
Trinn 2. Klikk på Administrer kontoen din
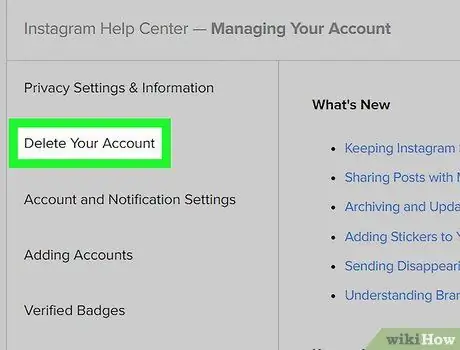
Trinn 3. Klikk på Slett kontoen din
Dette alternativet er det andre alternativet som vises på siden.
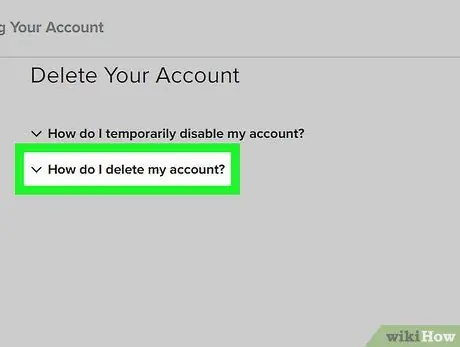
Trinn 4. Klikk på ikonet
ved siden av teksten Hvordan sletter jeg kontoen min? Etter det vil siden bli utvidet med tilleggsinformasjon.
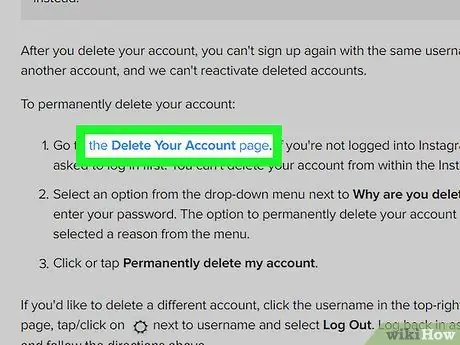
Trinn 5. Klikk på koblingen "Slett kontosiden" merket med blått
Denne lenken er i det første segmentet av kontoslettingstrinnene.
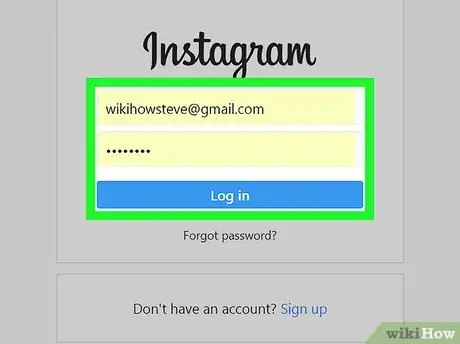
Trinn 6. Logg deg på Instagram -kontoen din
Skriv inn brukernavnet (eller e -postadressen) og passordet, og trykk deretter på knappen Logg Inn.
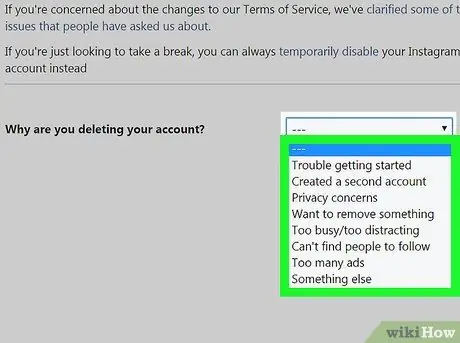
Trinn 7. Velg årsaken til sletting av kontoen
Klikk på rullegardinmenyen og velg ønsket sletting av kontoen.
Hvis du ikke vil oppgi årsaken til at du sletter kontoen din, velger du " Noe annet ”.
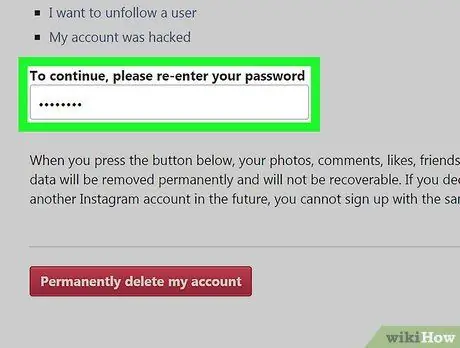
Trinn 8. Skriv inn passordet på nytt
Skriv inn passordet i tekstfeltet igjen for å bekrefte at du vil slette kontoen permanent.
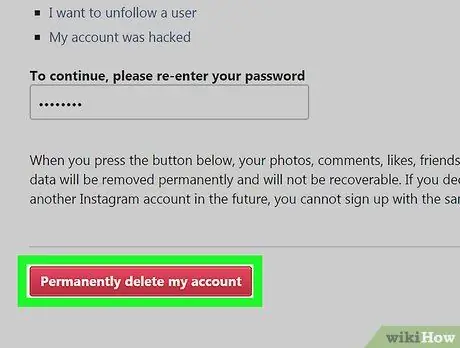
Trinn 9. Klikk Slett kontoen min permanent
Etter det vil et popup-vindu vises, og du blir bedt om å bekrefte valget ditt.
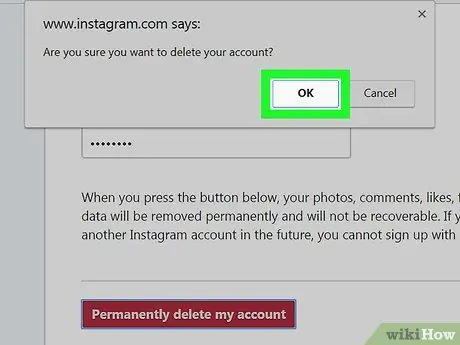
Trinn 10. Klikk OK
Nå har kontoen din blitt slettet permanent.






