Denne wikiHow lærer deg hvordan du sletter en e -postkonto fra iPhone. Hvis du sletter en e -postkonto, slettes også oppføringer eller informasjon i appene Kontakter, Mail, Notater og Kalender som er synkronisert mellom kontoen og enheten.
Steg
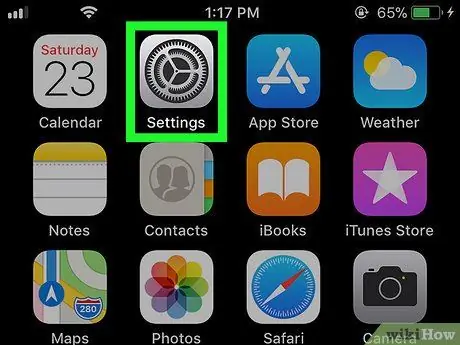
Trinn 1. Åpne iPhone -innstillingsmenyen ("Innstillinger")
Trykk på innstillingsmenyikonet som ser ut som en grå boks med tannhjul.
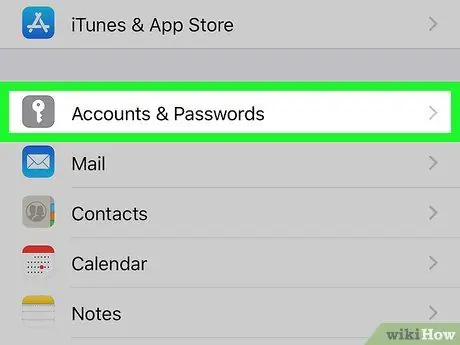
Trinn 2. Rull ned og trykk på Kontoer og passord
Det er midt på siden "Innstillinger".
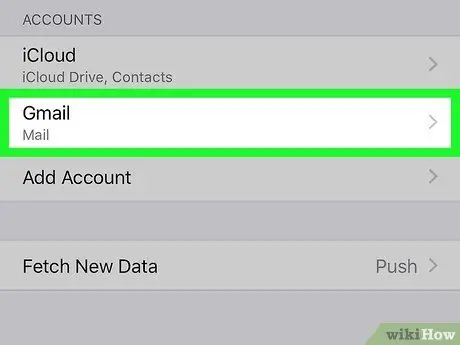
Trinn 3. Velg en konto
I delen "KONTOER" berører du e -postkontoen (f.eks. Gmail") Som du vil fjerne fra enheten.
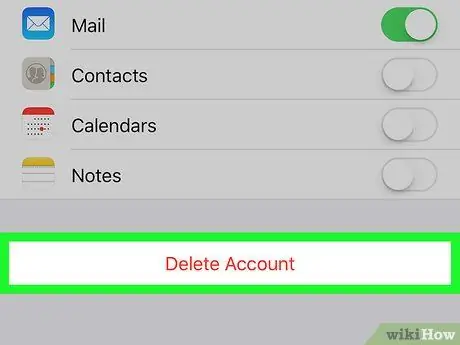
Trinn 4. Rull ned og trykk på Slett konto
Det er en rød knapp nederst på siden.
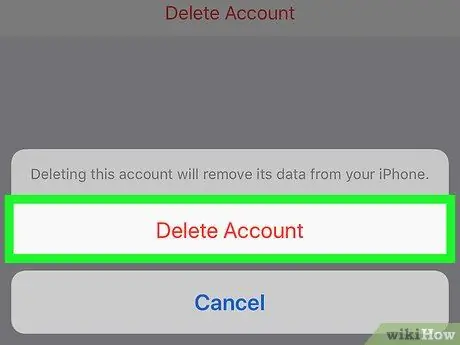
Trinn 5. Trykk på Slett konto når du blir bedt om det
Etter det, e -postkontoen og den grønne i midten av kontosiden for å deaktivere kontoen fra appen.






