Skjermstørrelse er en av de viktigste aspektene ved en datamaskin - spesielt en datamaskin med Windows 8, fordi skjermstørrelsen bestemmer mengden informasjon Windows kan vise på skjermen. Justering av skjermoppløsningen vil krympe informasjonen slik at så mye informasjon som mulig vises på skjermen, eller forstørre informasjonen for en større skjerm, etter din smak.
Steg
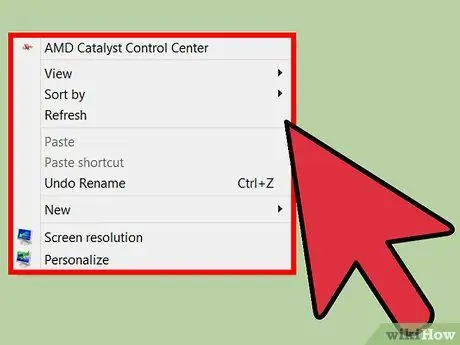
Trinn 1. Høyreklikk på en tom del av skjermen
En meny vises.
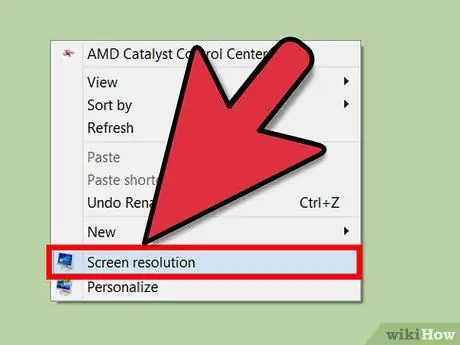
Trinn 2. Velg "Skjermoppløsning"
Dette alternativet er nederst på menyen.
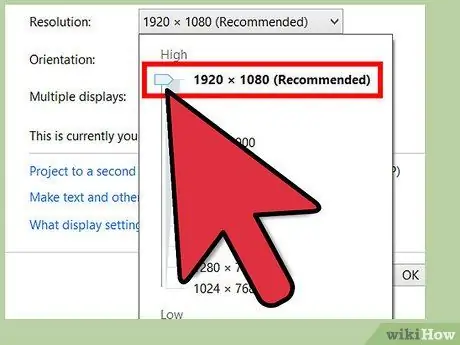
Trinn 3. Endre oppløsningen
Klikk på listen Oppløsning. Med musen kan du klikke og holde denne linjen for å øke og redusere oppløsningen.
- Hvis du skyver oppløsningsfeltet opp, zoomer du inn på skjermen, og det skyves ned for å zoome ut.
- Velg skjermstørrelse etter smak.
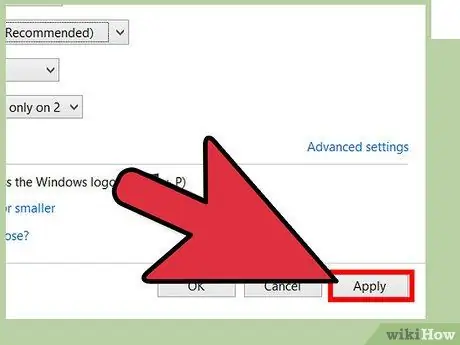
Trinn 4. Klikk på "Apply" -knappen nederst til høyre på skjermen
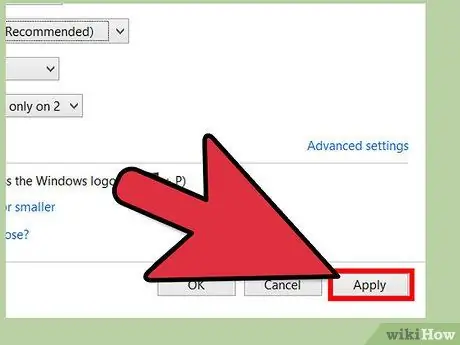
Trinn 5. Godta endringene ved å klikke på "Behold endringer" -knappen
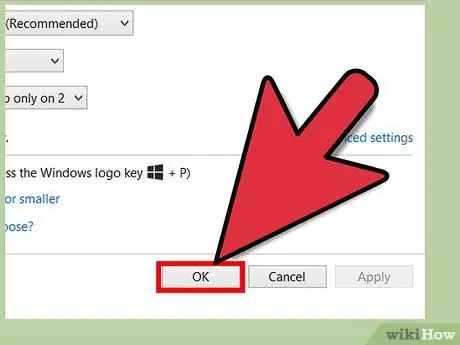
Trinn 6. Fullfør endringene
Klikk "OK" for å fullføre og lukke vinduet.






