Denne wikiHow lærer deg hvordan du slår på Snapchat-varsler, både intra-app og mobilvarsler. Intra-app-varsler viser en melding når appen er i bruk, mens telefonvarsler vises når du mottar et innlegg eller snap, uansett om appen er åpen eller ikke.
Steg
Metode 1 av 3: Aktivering av varsler i app
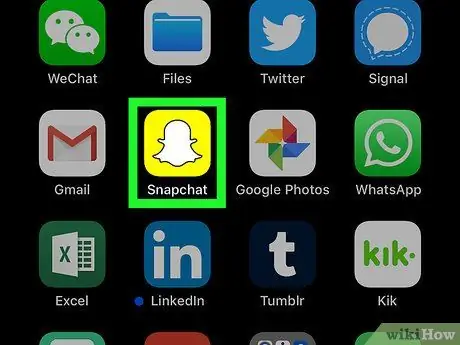
Trinn 1. Åpne Snapchat
Trykk på Snapchat -appikonet, som ser ut som et hvitt spøkelse på gul bakgrunn. Etter det åpnes kameravinduet hvis du allerede er logget på kontoen din.
Hvis du ikke er logget på kontoen din, trykker du på “ LOGG INN ", Skriv inn brukernavnet og passordet for kontoen, og trykk deretter på" LOGG INN ”.
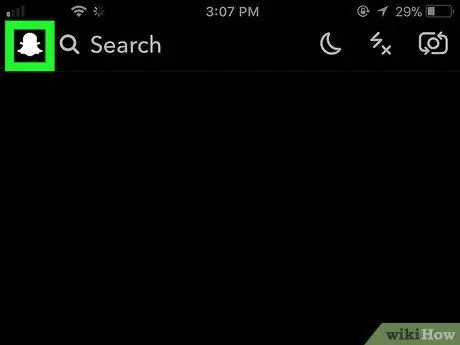
Trinn 2. Trykk på profilikonet
Det er øverst til venstre på skjermen. Etter det vil menyen vises.
Hvis du ikke har et Bitmoji -profilbilde, vises dette ikonet som et hvitt Snapchat -spøkelse
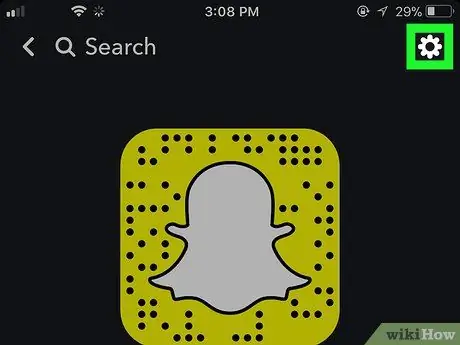
Trinn 3. Åpne "Innstillinger"
Trykk på tannhjulikonet i øvre høyre hjørne av skjermen.
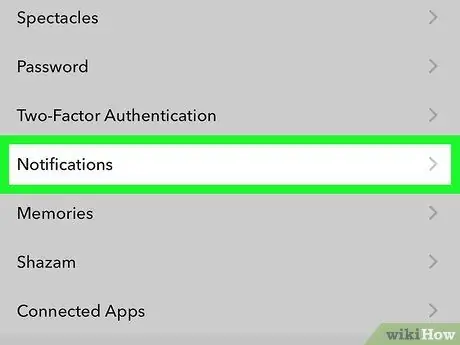
Trinn 4. Trykk på Varsler
Dette alternativet er i delen "MIN KONTO". Etter det vil varslingssiden vises.
På Android, sveip til delen "Avansert" og trykk på " Varslingsinnstillinger ”.
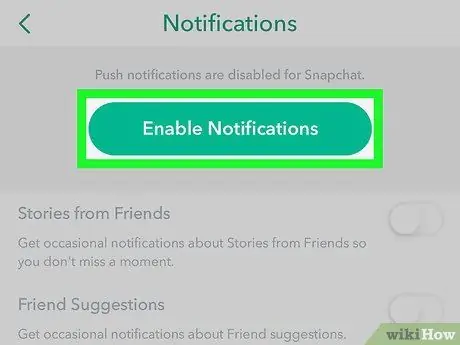
Trinn 5. Slå på varsler
Trykk på den hvite "Historier" -bryteren hvis du vil aktivere intermitterende varsler i appen for historier. Hvis bryteren allerede er grønn, har denne funksjonen blitt aktivert. Dette er det eneste intra-app-varselet som er tilgjengelig på Snapchat.
- På Android -enheter trykker du på den hvite avmerkingsboksen til høyre for alternativet "Historier". Hvis denne boksen allerede er merket av, har varsler for "Historier" -innlegg blitt aktivert.
-
Hvis du bruker en Android -enhet, kan du også velge hvilken type telefonvarsel du vil ha ved å klikke på noen av eller alle boksene i denne menyen:
- “Wake Screen” - Enhetens skjerm lyser og viser et varsel når du mottar et innlegg (snap).
- “Blink LED” - Android -enhetens kamerablits vil avfyres når du mottar et innlegg.
- “Vibrer” - Android -enheten vil vibrere når du mottar et innlegg.
- "Lyd" - Android -enheten vil lage en lyd når innsendelsen er mottatt.
- "Ring" - Telefonen din ringer når du mottar et tale- eller videosamtale fra Snapchat.
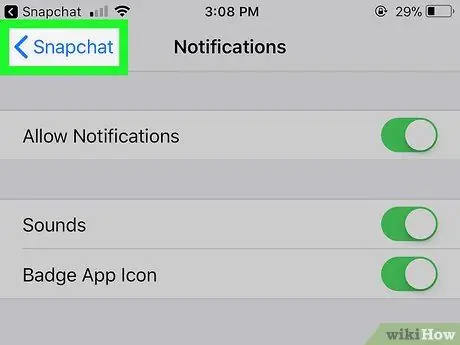
Trinn 6. Trykk på "Tilbake" -knappen
Det er øverst til venstre på skjermen. Etter det vil innstillinger for varsling i appen bli lagret, og du vil gå tilbake til "Innstillinger" -siden.
Metode 2 av 3: Slå på varsler på iPhone
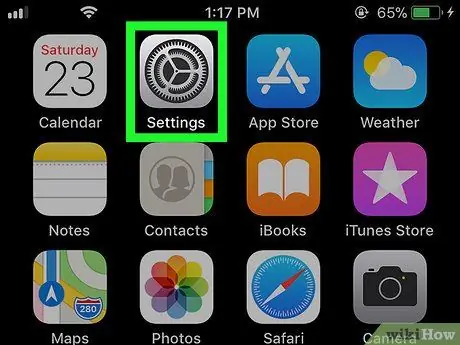
Trinn 1. Åpne iPhone -innstillingsmenyen ("Innstillinger")
Trykk på det grå tannhjulikonet for å åpne innstillingsmenyen. Denne menyen vises vanligvis på startskjermen.
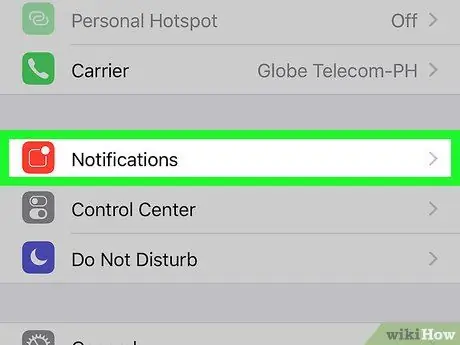
Trinn 2. Trykk på Varsler
Det er øverst på menyen.
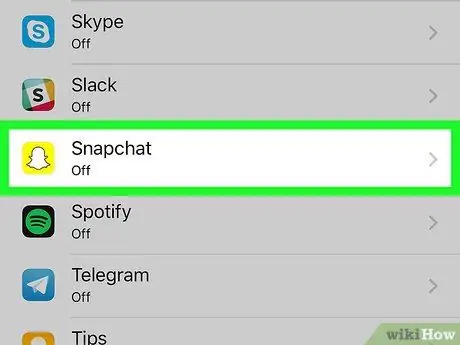
Trinn 3. Sveip på skjermen og trykk på Snapchat
De installerte appene blir sortert alfabetisk, slik at du kan finne Snapchat i "S" -segmentet.
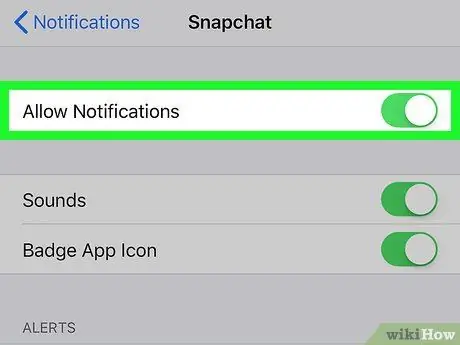
Trinn 4. Trykk på den hvite bryteren "Tillat varsler"
Det er øverst på skjermen. Etter berøring blir bryteren farge grønn
som indikerer at Snapchat -varsler er aktivert.
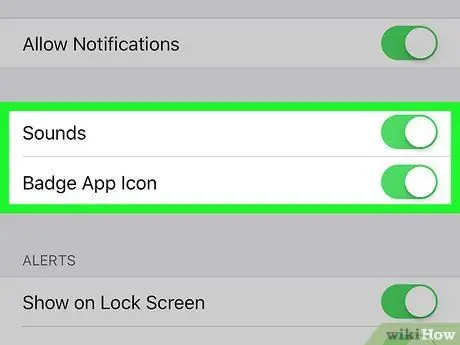
Trinn 5. Slå på andre varsler
Hvis andre varsler i denne menyen vises med en hvit veksle ved siden av dem, trykker du på bryteren ved siden av varslingsalternativet du vil slå på:
- “Lyder” - iPhone sender ut en Snapchat -ringetone når du mottar et innlegg eller annen melding fra Snapchat.
- "Merke -appikon" - Et tall på en rød bakgrunn vil bli vist på Snapchat -appikonet hvis du har noen uåpnede innlegg. Dette tallet tilsvarer antall uåpnede innlegg.
- "Vis på låseskjerm" - Snapchat -varsler vises på iPhone -låsesiden.
- "Vis i historien" - Uåpnede Snapchat -varsler vises i "Historikk" -menyen som du kan få tilgang til ved å sveipe ned fra toppen av skjermen.
- "Vis som bannere" - Snapchat -varsler vises øverst på iPhone -skjermen når telefonen er låst opp.
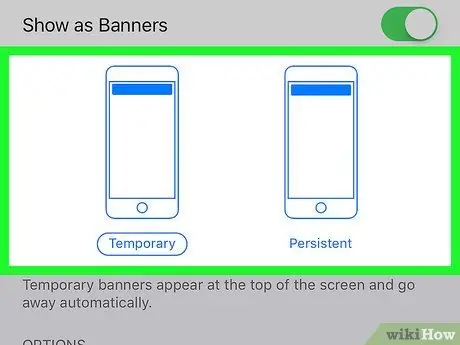
Trinn 6. Velg varselstype/-type
Under bryteren "Vis som bannere" trykker du på " Midlertidig "eller" Vedvarende " Dette alternativet vises ikke hvis du slår av alternativet "Vis som bannere".
En advarsel om midlertidig type vises kort øverst på iPhone -skjermen før den forsvinner. I mellomtiden forsvinner ikke "Vedvarende" typevarsel før du sveiper den manuelt
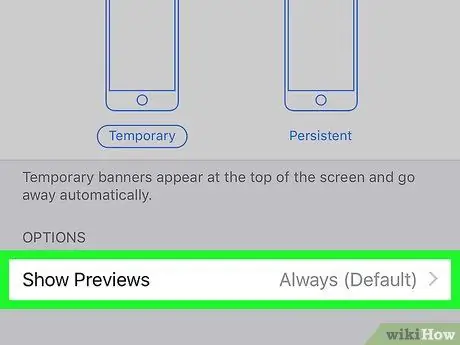
Trinn 7. Angi alternativer for forhåndsvisning
Dette alternativet avgjør om en forhåndsvisning av innholdet i innlegget kan vises i varselet eller ikke. Sveip på skjermen og trykk på Vis forhåndsvisninger, og velg deretter ett av følgende alternativer:
- “ Alltid (standard) ” - du vil alltid se en forhåndsvisning av innlegget (f.eks." Jake skriver … ").
- “ Når den er ulåst ” - Du vil se en forhåndsvisning av innlegget når iPhone er låst.
- “ aldri ” - Du vil ikke se forhåndsvisningen av innlegget.

Trinn 8. Avslutt innstillingsmenyen
IPhone vil nå vise varslene som er valgt for Snapchat -appen.
Metode 3 av 3: Aktivering av varsler på Android -enhet
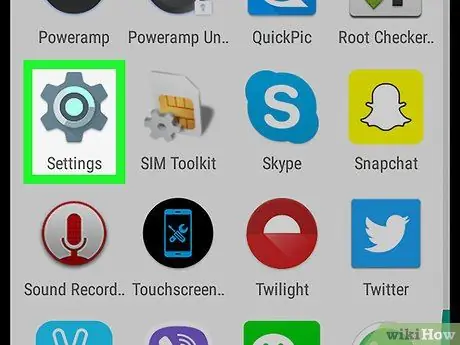
Trinn 1. Åpne Android -innstillingsmenyen ("Innstillinger")
Trykk på innstillingsmenyikonet som ser ut som et hvitt tannhjul på en fargerik bakgrunn.
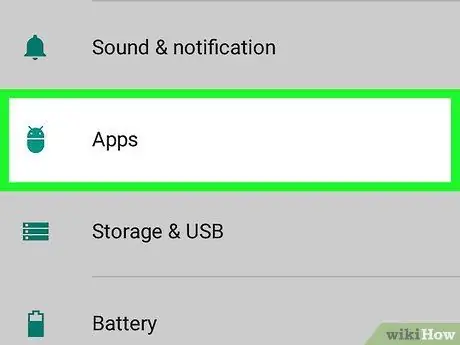
Trinn 2. Sveip på skjermen og trykk på Apper
Det er midt på siden "Innstillinger". Etter det vil en liste over apper som er installert på enheten vises.
Du må kanskje trykke på alternativet " applikasjoner ”På noen Samsung -telefoner.
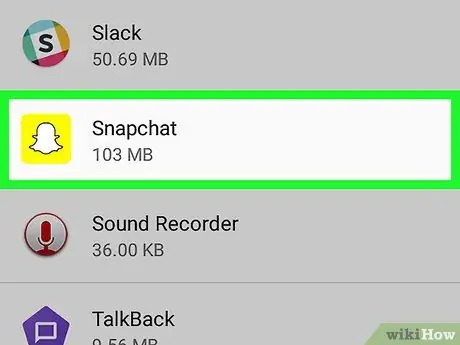
Trinn 3. Sveip på skjermen og trykk på Snapchat
Appene som vises i listen er sortert alfabetisk slik at Snapchat kan bli funnet i "S" -segmentet.
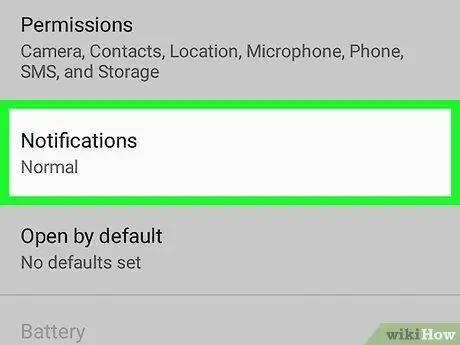
Trinn 4. Trykk på Varsler
Dette alternativet er midt på siden. Etter det vil Snapchat -appens varslingsside vises.
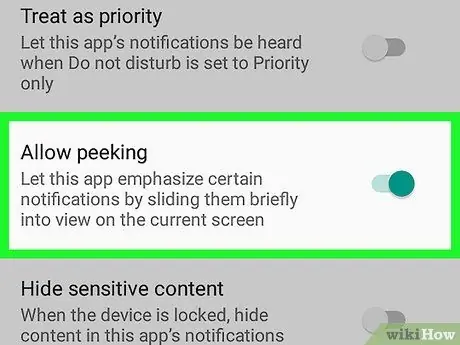
Trinn 5. Trykk på den grå "Tillat titte" -bryteren
Bryterfargen blir blå og indikerer at Android -enheten nå vil vise et kort varsel når du mottar et innlegg.
- Hvis du vil motta Snapchat -varsler, selv når enheten er i "Ikke forstyrr" -modus, trykker du også på bryteren " Behandle som prioritet ”Som er grå.
- Sørg for at "Blokker alle" -bryteren er slått av.
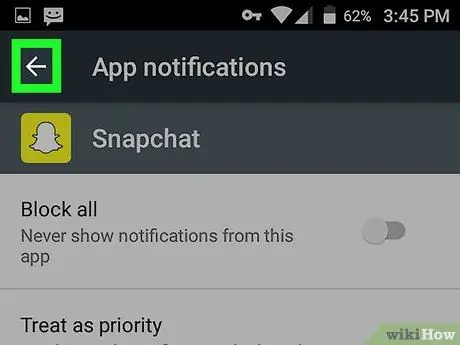
Trinn 6. Trykk på pilen tilbake ("Tilbake")
Det er øverst til venstre på skjermen. Nå kan du motta Snapchat -varsler på Android -enheten din.






