Et tillegg er et programvare designet for å fungere med nettlesere (også kjent som nettlesere), og legge til nye elementer og muligheter. Tillegg er også kjent som plug-ins, utvidelser og mods. Tillegg er vanligvis utviklet av tredjepartsutviklere og er ikke tilknyttet selskapet som produserer nettleseren. De fem mest populære nettleserne: Microsoft Internet Explorer, Mozilla Firefox, Google Chrome, Opera og Safari, alle støtter bruk av tillegg. Aktiver tillegget ved å følge trinnene for nettleseren du ønsker.
Steg
Metode 1 av 5: Microsoft Internet Explorer
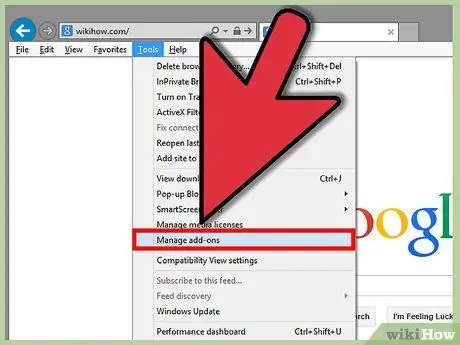
Trinn 1. Åpne Microsoft Internet Explorer -nettleseren
Klikk på Verktøy-menyen og klikk på Administrer tillegg.
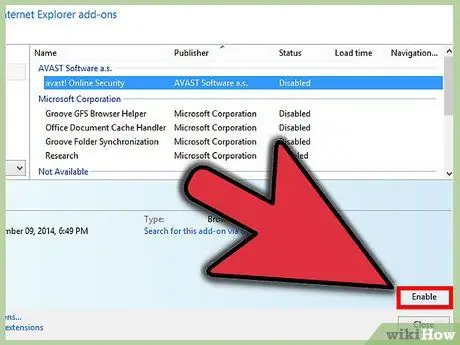
Trinn 2. Klikk på navnet på Internet Explorer-tillegget du vil aktivere
Klikk på Aktiver, og lukk deretter fanen.
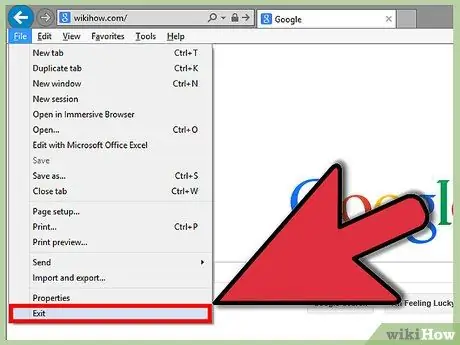
Trinn 3. Start nettleseren på nytt for at endringene skal tre i kraft
Metode 2 av 5: Mozilla Firefox
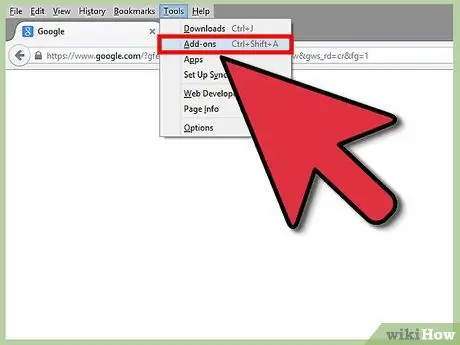
Trinn 1. Åpne Mozilla Firefox-nettleseren, klikk på Verktøy-menyen, og klikk deretter på Tillegg
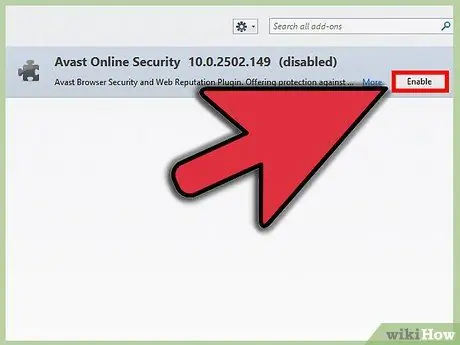
Trinn 2. Klikk kategorien Utvidelser
Klikk på tillegget du vil aktivere, og klikk på Aktiver.
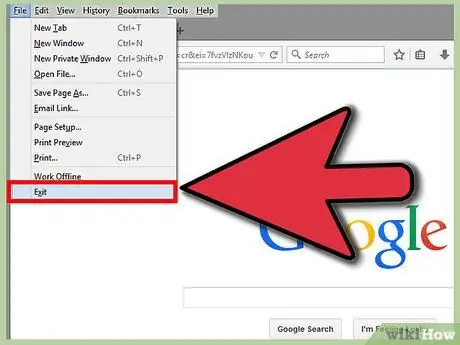
Trinn 3. Start nettleseren på nytt slik at endringene trer i kraft
Metode 3 av 5: Google Chrome
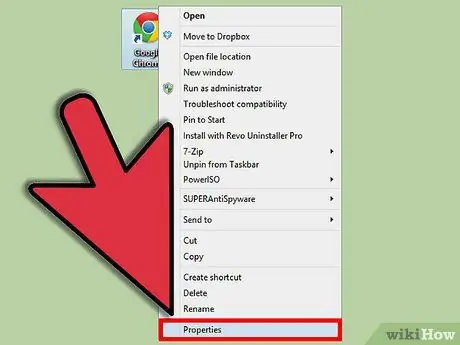
Trinn 1. Se etter snarveien for Google Chrome på skrivebordet, og høyreklikk på den
Velg Egenskaper.
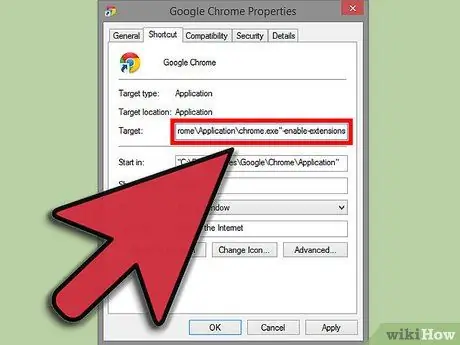
Trinn 2. Klikk kategorien Snarveier
Skriv -enable -extensions i tekstboksen merket Mål på slutten av koden, klikk på Bruk og klikk deretter OK.
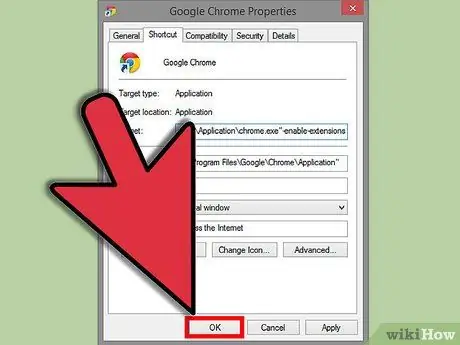
Trinn 3. Start nettleseren på nytt slik at endringene trer i kraft
Metode 4 av 5: Opera
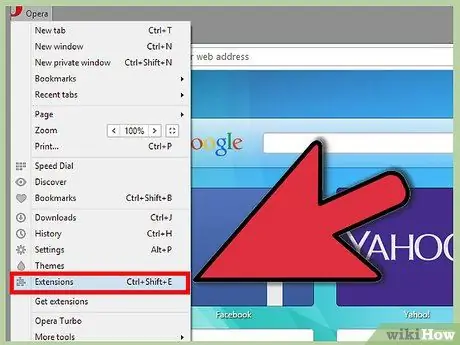
Trinn 1. Start Opera -nettleseren og klikk på Innstillinger
Velg Hurtiginnstillinger.
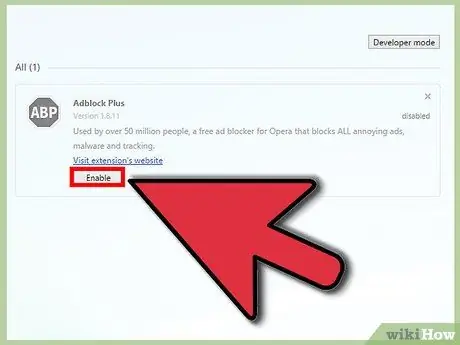
Trinn 2. Merk av i boksen ved siden av Aktiver plug-ins
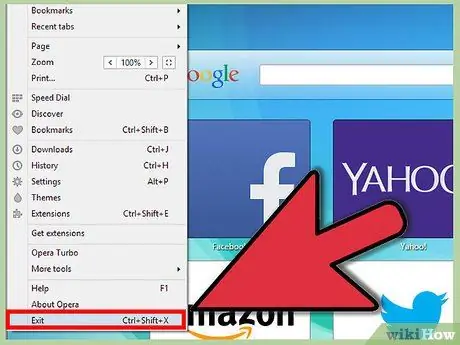
Trinn 3. Start nettleseren på nytt slik at endringene trer i kraft
Metode 5 av 5: Safari
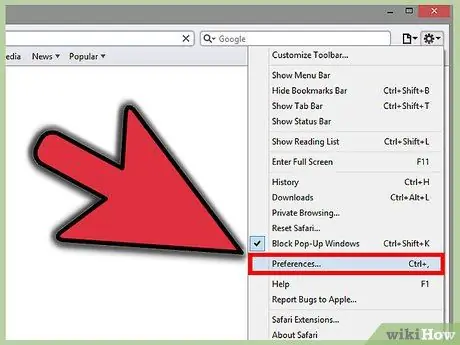
Trinn 1. Åpne Safari -nettleseren og klikk på tannhjulikonet
Klikk Innstillinger.
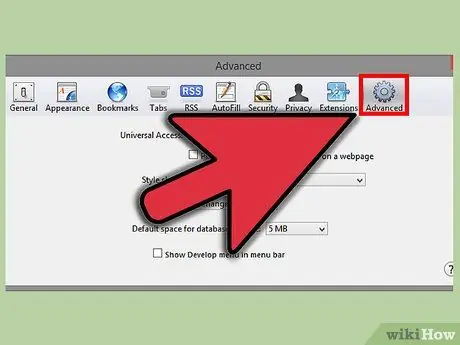
Trinn 2. Klikk kategorien Avansert
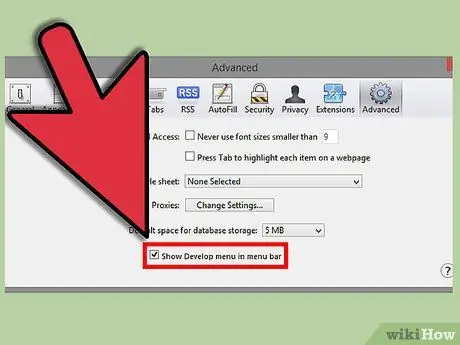
Trinn 3. Klikk på boksen ved siden av Vis utviklingsmeny
Lukke vinduet.
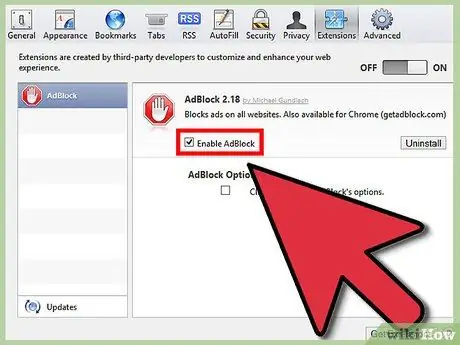
Trinn 4. Velg sideikonet og klikk på Utvikle
Klikk på Aktiver utvidelser.
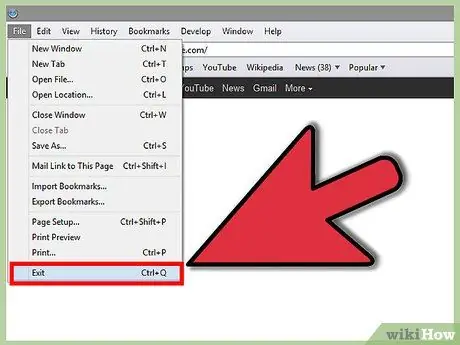
Trinn 5. Start nettleseren på nytt slik at endringene trer i kraft
Tips
- Aktivering av tillegg i nettleseren din brukes bare for forhåndsinstallerte tillegg. Hvis du vil installere visse andre tillegg, må du laste dem ned direkte fra nettleserens nettsted eller et tredjeparts nettsted, eller laste dem ned fra nettleseren din under tilleggsmenyen.
- Siden du kan aktivere og deaktivere visse tillegg i Microsoft Internet Explorer og Mozilla Firefox, må du bare aktivere plug-ins som du bruker aktivt, ettersom plug-ins kan føre til at nettleseren din bruker mye minne på datamaskinen din, spesielt hvis du bruker nettleseren din lenge.






