Denne wikiHow lærer deg hvordan du koder gjennomgang av en XML -fil. Du kan gjøre dette på hvilken som helst datamaskin ved hjelp av operativsystemets innebygde tekstredigeringsprogram, en nettleser eller en online XML-granskertjeneste.
Steg
Metode 1 av 3: Bruke et tekstredigeringsprogram
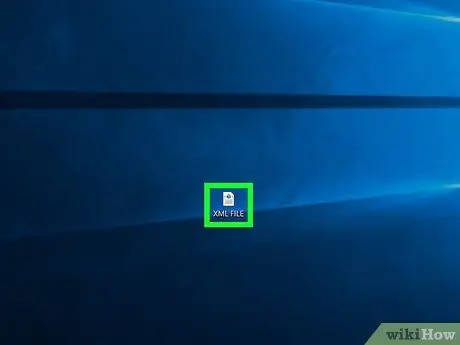
Trinn 1. Finn ønsket XML -fil
Du kan bruke "Åpne med" -funksjonen på datamaskinen til å åpne en XML -fil i et tekstredigeringsprogram. Med dette trinnet kan du se koden til XML -filen i ren tekst.
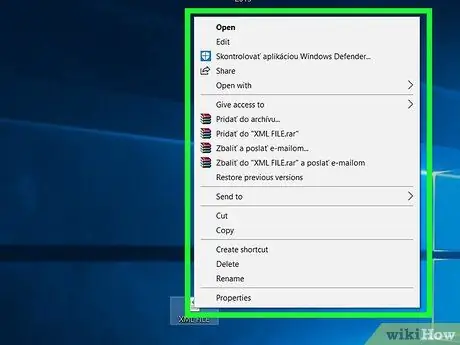
Trinn 2. Høyreklikk på XML-filen
Etter det vil en rullegardinmeny vises.
Klikk på XML -filen på en Mac, og velg deretter " Fil ”I øvre venstre hjørne av skjermen.
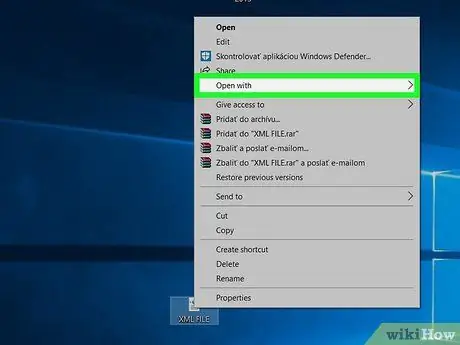
Trinn 3. Velg Åpne med
Det er midt på rullegardinmenyen. Når den er valgt, vises en hurtigmeny.
- På Mac -datamaskiner, alternativet " Åpne med "er i rullegardinmenyen" Fil ”.
- Hvis du ikke ser alternativet " Åpne med ”På en Windows-datamaskin, klikker du på XML-filen én gang for å velge den, og høyreklikker deretter på filen.
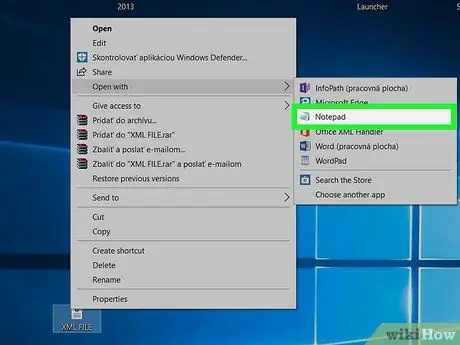
Trinn 4. Velg et tekstredigeringsprogram for datamaskinen
Klikk " Notisblokk "På en Windows -datamaskin, eller klikk" TextEdit "På en Mac -datamaskin. Etter det åpnes koden til XML -filen i et tekstredigeringsprogram.
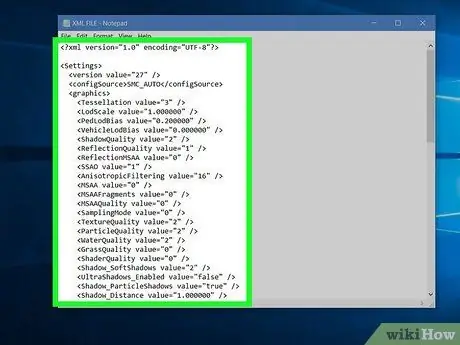
Trinn 5. Gjennomgå XML -filkoden
Selv om det faktiske XML-filformatet (hvis tilgjengelig) ikke vises fordi filen ble åpnet i et tekstredigeringsprogram, kan du fortsatt se koden som ble brukt til å lage filen.
Hvis du vil se XML -filformatet, kan du prøve å bruke en nettleser eller en XML -granskertjeneste
Metode 2 av 3: Bruke nettleseren din
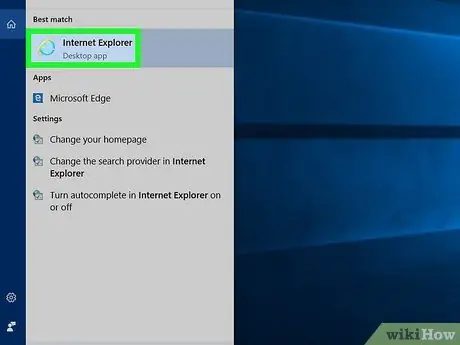
Trinn 1. Åpne ønsket nettleser
De mest populære nettleserne kan vise XML -filkode, med unntak av Microsoft Edge:
- Google Chrome
- Firefox
- Safari
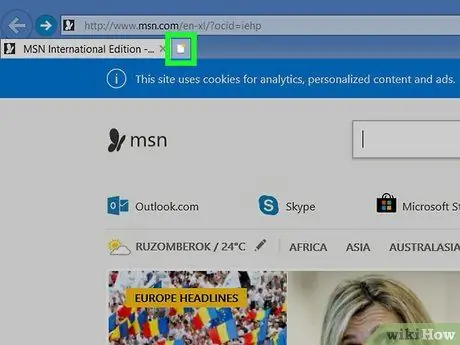
Trinn 2. Åpne en ny fane
Klikk på "Ny fane" -knappen som vanligvis er til høyre for den siste kategorien (høyre ende) øverst i nettleservinduet.
I de fleste nettlesere kan du også trykke Ctrl+T (Windows) eller Command+T (Mac) for å åpne en ny fane
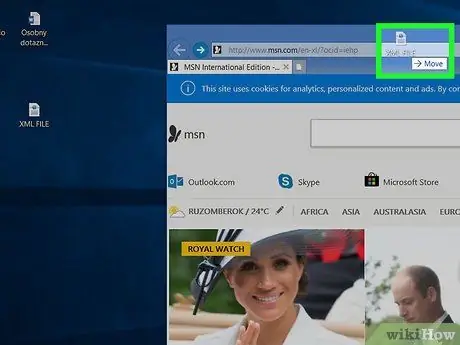
Trinn 3. Dra XML -filen til nettleseren
Åpne XML -filkatalogen, klikk og dra XML -filen inn i nettleservinduet og slipp den.
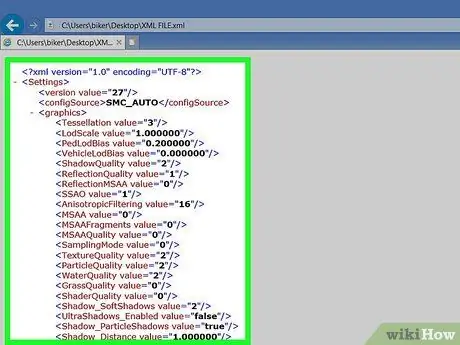
Trinn 4. Se gjennom filresultatene
Etter at XML -filen er dratt og slettet i nettleseren, vises koden til XML -filen i en trevisning ("trevisning").
Du kan klikke på knappen " +"eller"-”(Eller, hvis du bruker Chrome, trekantsymbolet) til venstre for hovedmarkøren eller taggen i XML -koden for å skjule eller utvide koden.
Metode 3 av 3: Bruke XML Viewer
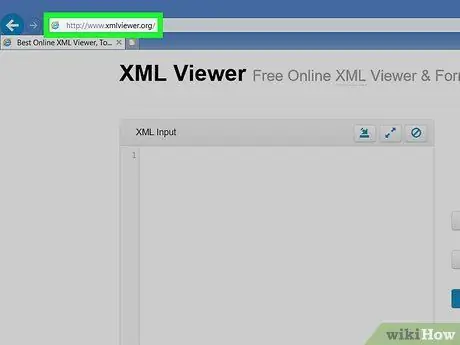
Trinn 1. Åpne XML Viewer -nettstedet
Besøk https://www.xmlviewer.org/ via datamaskinens nettleser. Denne gjennomgangstjenesten lar deg laste opp en XML -fil for å se koden, samt velge et annet gjennomgangsformat.
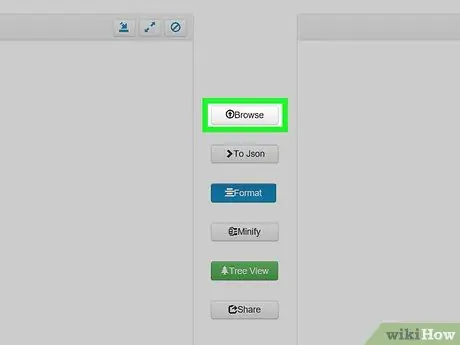
Trinn 2. Klikk på Bla gjennom
Det er øverst i vinduet. Etter det åpnes et File Explorer (Windows) eller Finder (Mac) vindu.
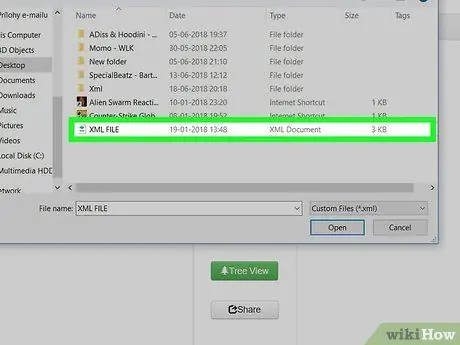
Trinn 3. Velg XML -filen
Gå til katalogen som inneholder XML -filen, og klikk deretter på filen en gang for å velge den.
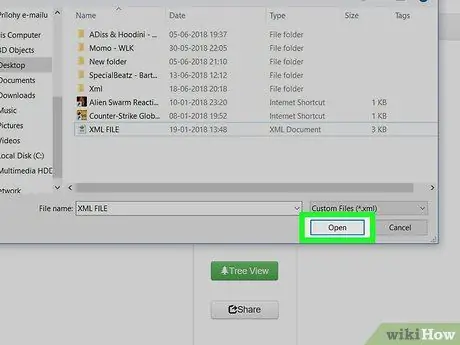
Trinn 4. Klikk Åpne
Det er i nedre høyre hjørne av vinduet. Etter det blir filen lastet opp til korrekturleseren og koden vises på venstre side av siden.
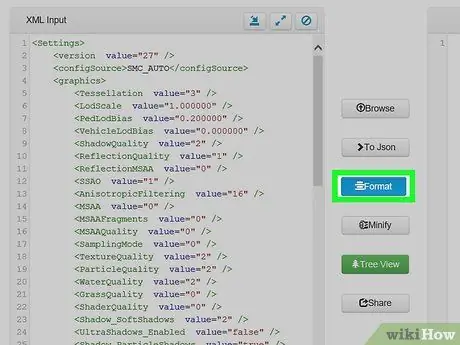
Trinn 5. Klikk Format
Det er midt i vinduet. Når du klikker på den, vises teksten i XML -filen i farget format i "Resultat" -vinduet på høyre side av siden.
XML -segmenter av samme farge (annet enn svart) er sammenkoblet. For eksempel refererer grønn tekst til en markør eller tag
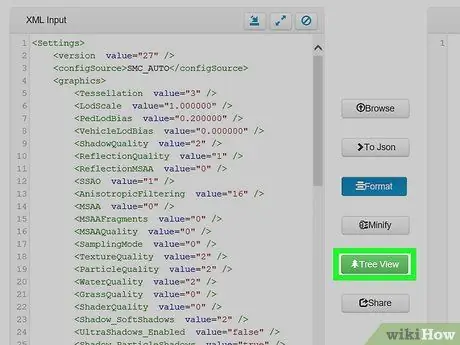
Trinn 6. Bruk "Tree" filvisning
Klikk på knappen Tre ”I grønt på midten av siden for å formatere“Resultat”-vinduet slik at koden er lettere å lese.






