Denne wikiHow lærer deg hvordan du ser kildekoden, programmeringsspråket bak et nettsted, i nesten hvilken som helst nettleser. Bortsett fra Safari kan du ikke se kildekoden på nettsteder hvis du bruker en mobilleser.
Steg
Metode 1 av 3: Chrome, Mozilla Firefox, Internet Explorer og Edge
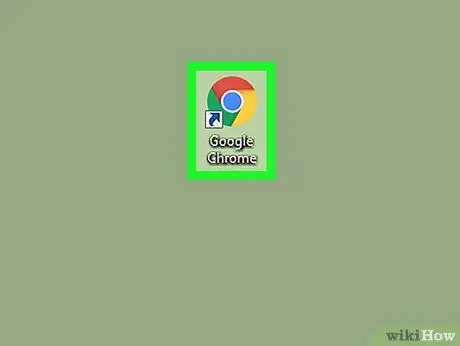
Trinn 1. Start nettleseren
Prosessen for å se kildekoden i Firefox, Chrome, Internet Explorer og Microsoft Edge er den samme.
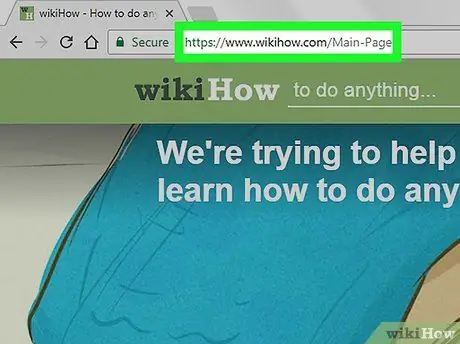
Trinn 2. Besøk websiden du vil vise kildekoden for
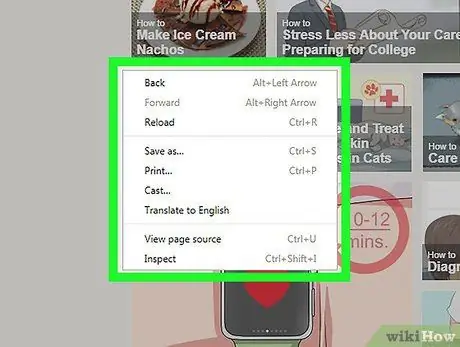
Trinn 3. Høyreklikk på siden
Hvis du bruker en Mac som bare har én museknapp, holder du nede Control og klikker på musen. På bærbare datamaskiner som bruker styreflate, bruker du to fingre til å klikke på siden. En rullegardinmeny vises.
Ikke høyreklikk på bilder eller lenker mens du gjør dette, da det vil vise feil meny
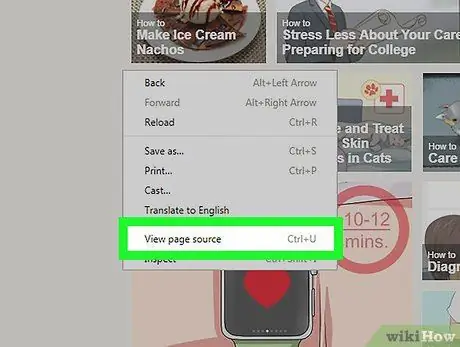
Trinn 4. Klikk på Vis sidekilde eller ViewSources.
Nettleserkildekoden vises i et nytt vindu eller nederst i vinduet som er åpent.
- Vis sidekilde vises hvis du bruker Firefox og Chrome. I Internet Explorer og Microsoft Edge er det som vises Se kilde.
- For å få frem kildekoden, kan du også trykke Alternativ+⌘ Kommando+U (Mac) eller Ctrl+U (Windows).
Metode 2 av 3: Safari
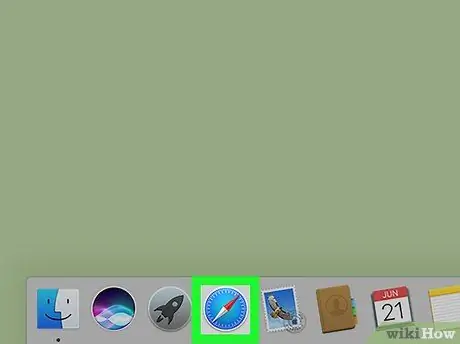
Trinn 1. Start Safari
Appikonet er et blått kompass.
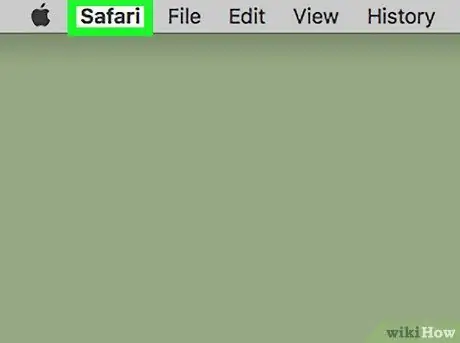
Trinn 2. Klikk Safari øverst til venstre på Mac -menylinjen
En rullegardinmeny vises.
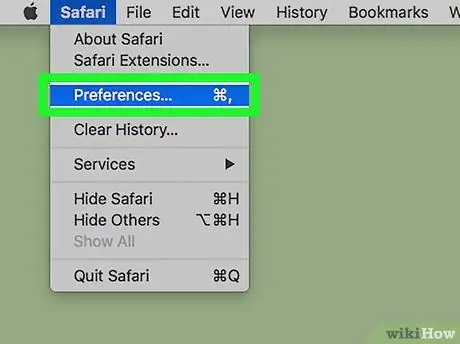
Trinn 3. Klikk Innstillinger
Dette alternativet er i midten av rullegardinmenyen.
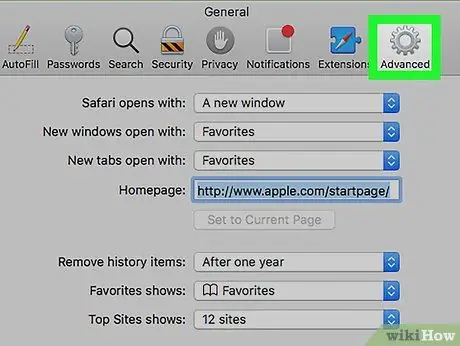
Trinn 4. Klikk Avansert
Det er i øvre høyre hjørne av vinduet Innstillinger.
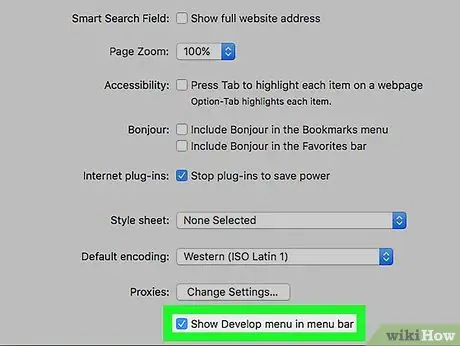
Trinn 5. Merk av i boksen "Vis utviklingsmeny i menylinjen"
Dette alternativet er nederst i vinduet Innstillinger. Meny Utvikle vises i menylinjen på Mac -datamaskinen.
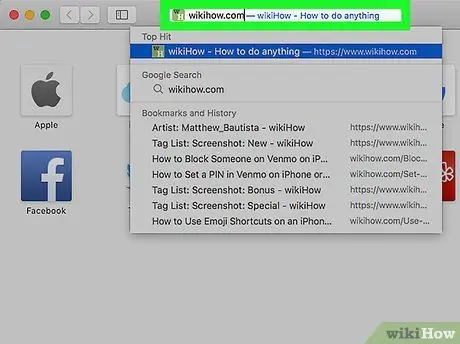
Trinn 6. Besøk websiden du vil vise kildekoden for
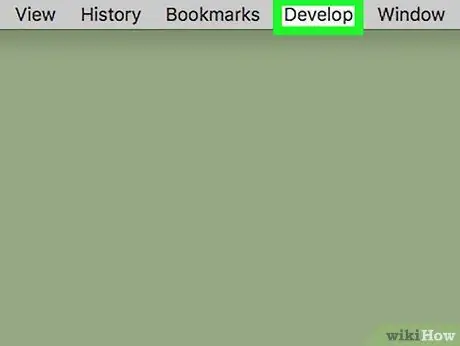
Trinn 7. Klikk på Utvikle
Denne menyen er på venstre side av menyen vinduer som er på Mac -menylinjen.
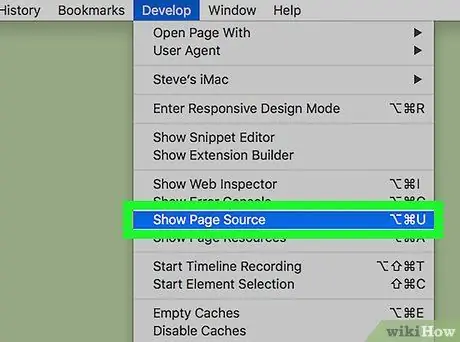
Trinn 8. Klikk på Vis sidekilde nederst på rullegardinmenyen
Ved å klikke på dette alternativet, vil Safari vise kildekoden for nettsiden.






