Det er sterkt anbefalt å endre passord ofte, selv om noen aldri har fått tilgang til kontoen din uten tillatelse. Du kan endre Twitter -passordet ditt via kontoinnstillingene. Hvis du glemmer det, kan du også tilbakestille passordet.
Steg
Metode 1 av 4: Bruke Twitter -siden
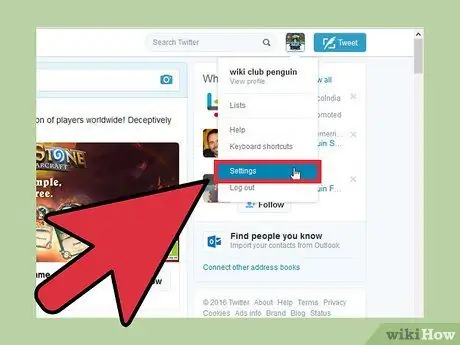
Trinn 1. Klikk på profilbildet ditt øverst til høyre, og velg deretter "Innstillinger"
Kontoinnstillinger -siden din åpnes.
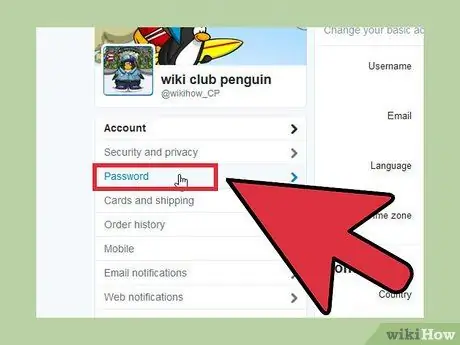
Trinn 2. Klikk på "Passord" -fanen i menyen til venstre på Innstillinger -siden
Denne fanen er under "Sikkerhet og personvern".
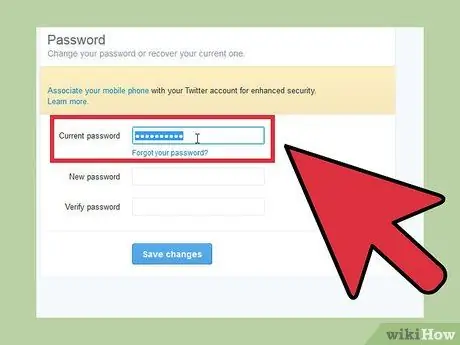
Trinn 3. Skriv inn passordet
Hvis du vil endre passordet ditt, må du først skrive inn ditt nåværende passord. Hvis du har glemt passordet ditt, kan du se hvordan du tilbakestiller et mistet passord nedenfor.
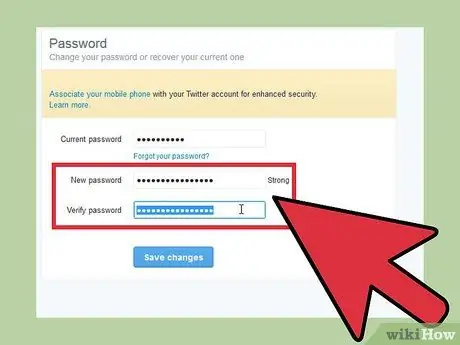
Trinn 4. Skriv inn det nye passordet du vil bruke
Skriv inn passordet to ganger for å bekrefte.
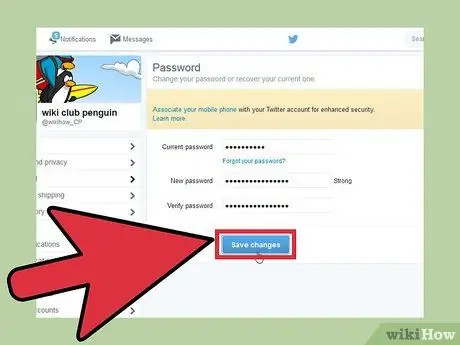
Trinn 5. Lagre det nye passordet ved å klikke "Lagre endringer"
Det nye passordet blir umiddelbart brukt på Twitter -kontoen din.
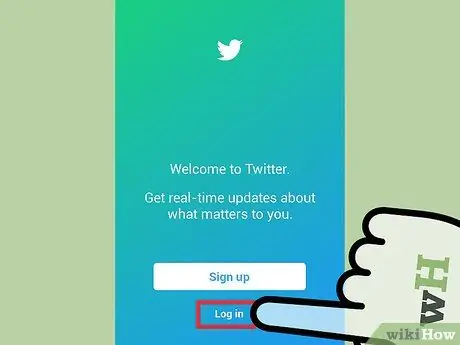
Trinn 6. Logg på igjen med en annen enhet
Når du endrer passordet ditt, blir du logget av Twitter på alle enhetene du er logget på. Så skriv inn et nytt passord hvis du vil logge på igjen.
Nettleseren du bruker kan ha lagret det gamle Twitter -passordet ditt for å gjøre det lettere for deg å logge deg på Twitter. Du må kanskje skrive inn det nye Twitter -passordet ditt neste gang du logger deg av nettstedet
Metode 2 av 4: Bruke Twitter -appen på mobile enheter (Android)
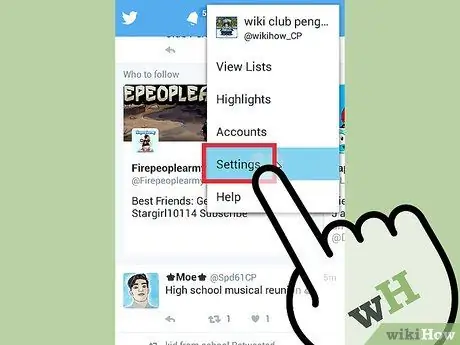
Trinn 1. Trykk på Meny (⋮), og velg deretter "Innstillinger"
Innstillingsmenyen for Twitter -appen åpnes.
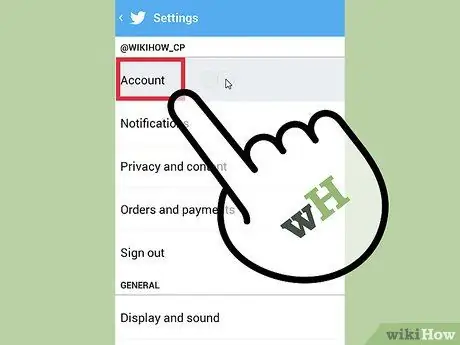
Trinn 2. Trykk på kontoen du vil endre passordet for
Hvis du har flere Twitter -kontoer, vil de alle bli vist her. Trykk på kontoen du vil opprette et nytt passord for.
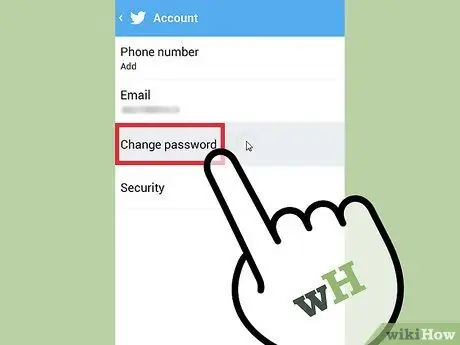
Trinn 3. Trykk på "Endre passord" i "Konto" -delen øverst på siden
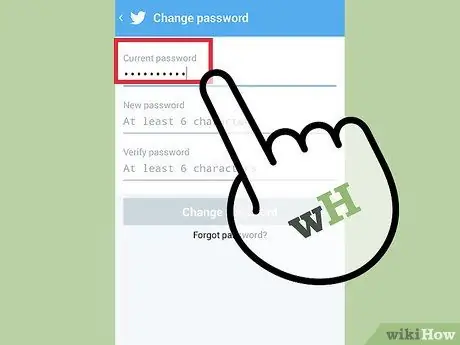
Trinn 4. Skriv inn gjeldende passord
Skriv inn gjeldende passord, slik at du kan opprette et nytt passord. Hvis du har glemt passordet ditt, kan du se hvordan du tilbakestiller et mistet passord nedenfor.
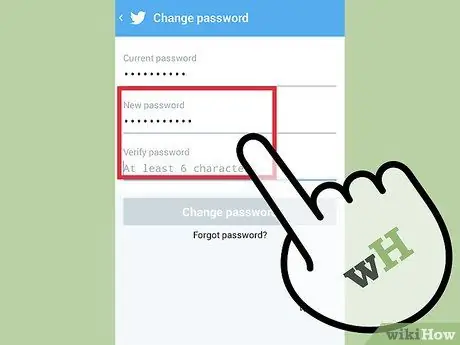
Trinn 5. Skriv inn det nye passordet
Skriv inn passordet to ganger for å bekrefte at du har skrevet det riktig.
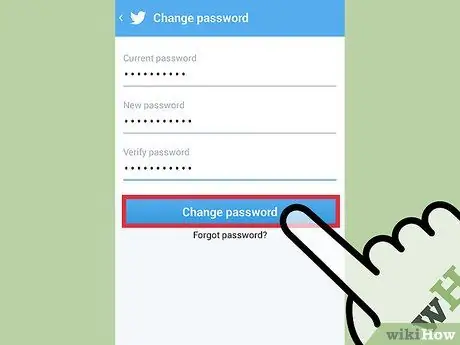
Trinn 6. Trykk på "Endre passord" for å bekrefte det nye passordet
Passordet blir brukt umiddelbart, og du blir logget ut av alle enhetene du for øyeblikket er logget på.
Metode 3 av 4: Bruke Twitter -appen på mobilenhet (iPhone)
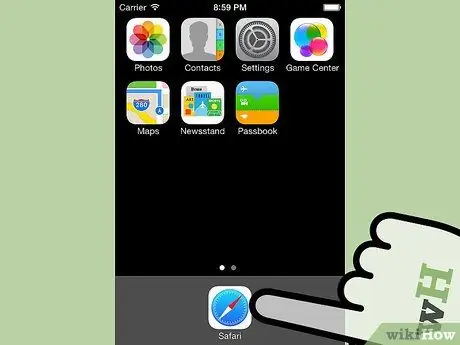
Trinn 1. Kjør en nettleser på iPhone, og besøk deretter Twitter -siden
Du kan ikke bruke Twitter -appen på iPhone til å endre passordet ditt. Bruk heller Twitter -mobilnettstedet.
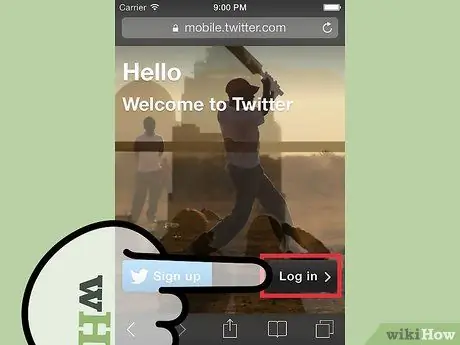
Trinn 2. Logg deg på Twitter -kontoen din
Hvis du vil endre et glemt passord, kan du se hvordan du tilbakestiller et tapt passord nedenfor.
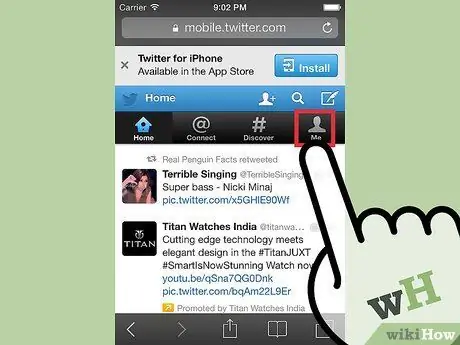
Trinn 3. Trykk på "Meg" -fanen øverst på siden
Profilsiden din åpnes.
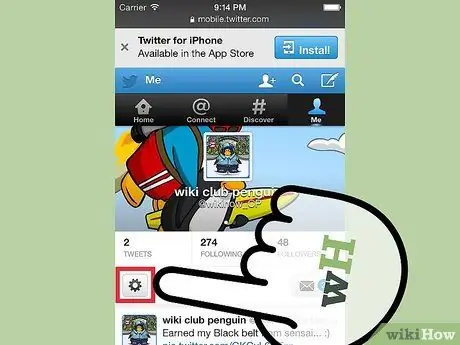
Trinn 4. Trykk på den tannhjulformede knappen under profilbildet
En ny meny åpnes.
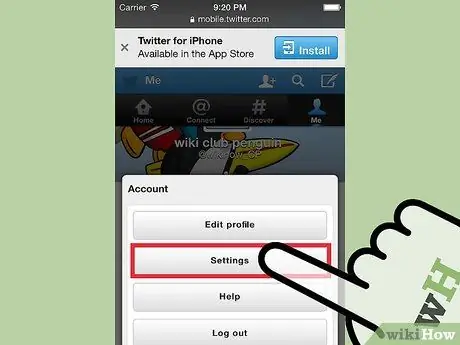
Trinn 5. Trykk på "Innstillinger" -knappen
Innstillinger -siden for kontoen din åpnes.
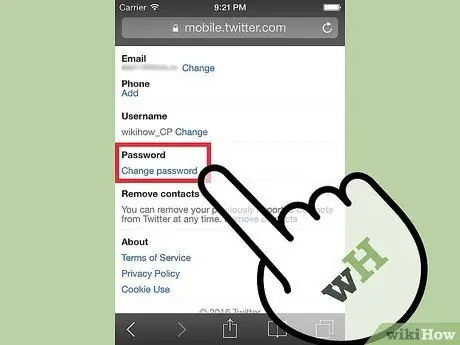
Trinn 6. Rull ned på skjermen, og klikk deretter på koblingen "Endre passord"
Et skjema for tilbakestilling av passordet åpnes.
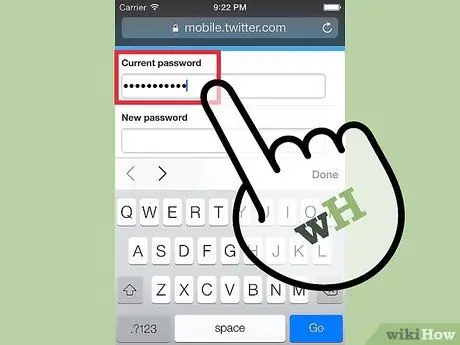
Trinn 7. Skriv inn gjeldende passord
Skriv inn gjeldende passord slik at du kan endre det. Hvis du har glemt ditt nåværende passord, kan du se hvordan du tilbakestiller et mistet passord nedenfor.
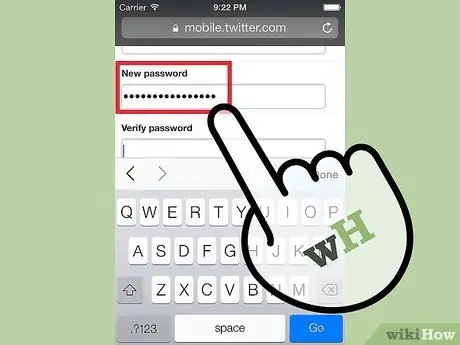
Trinn 8. Skriv inn det nye passordet
Skriv inn det nye passordet to ganger for å bekrefte.
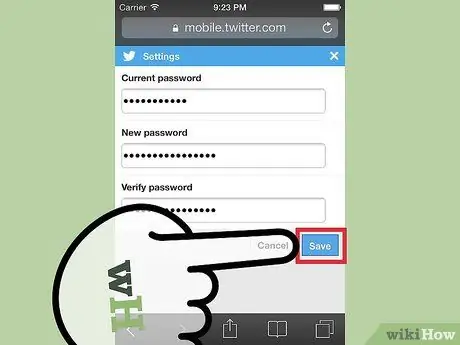
Trinn 9. Lagre det nye passordet ved å trykke på "Lagre"
Det nye passordet trer i kraft umiddelbart. Du blir logget ut av alle enhetene du er logget på nå.
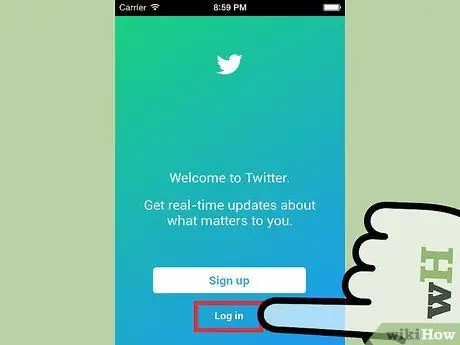
Trinn 10. Logg deg på Twitter -appen med det nye passordet
Etter å ha endret passordet ditt, kan du starte Twitter -appen og bruke det passordet for å logge deg på igjen.
Metode 4 av 4: Tilbakestille mistet passord
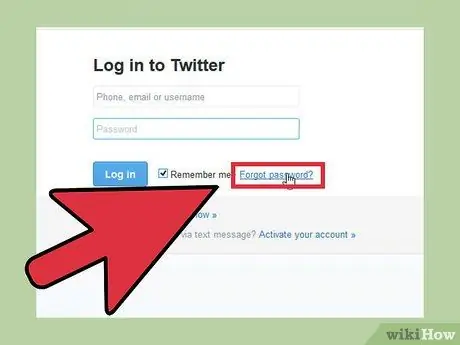
Trinn 1. Trykk eller klikk på Glemt passord? " på påloggingsskjermen.
Hvis du glemmer Twitter -passordet ditt, kan du tilbakestille det på datamaskinen eller mobilappen. Trykk på "Glemt passord" på påloggingsskjermen for å starte tilbakestillingen. Hvis du allerede er logget på, må du først logge deg av Twitter.
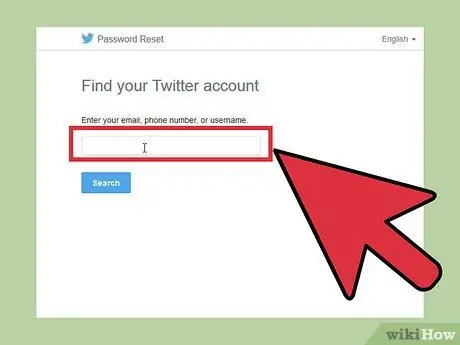
Trinn 2. Finn kontoen din via e -post (e -post), brukernavn eller telefonnummer
Velg en og skriv den inn i søkefeltet for å finne Twitter -kontoen. Du kan bare bruke et telefonnummer hvis du tidligere har knyttet kontoen til et telefonnummer.
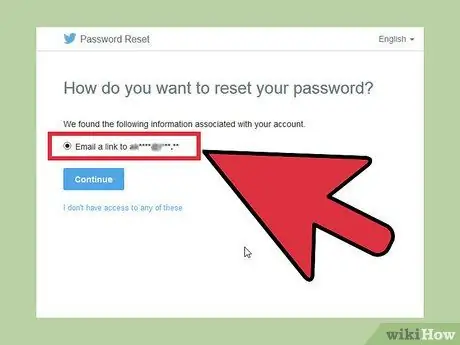
Trinn 3. Velg en metode for å tilbakestille passordet
Twitter gir to måter å tilbakestille passordet på, men du får bare ett valg hvis du tidligere har knyttet et telefonnummer til kontoen. Du kan be Twitter om å sende en tekstmelding med en kode til det tilknyttede telefonnummeret, eller be Twitter om å sende en e -post (som inneholder en kobling for tilbakestilling av passord) til e -postadressen som er knyttet til kontoen.
Hvis du ikke lenger har tilgang til e -postkontoen og telefonnummeret som er knyttet til den kontoen, kan du ikke tilbakestille Twitter -passordet ditt. For å tilbakestille passordet ditt må du ha tilgang til e -postkontoen
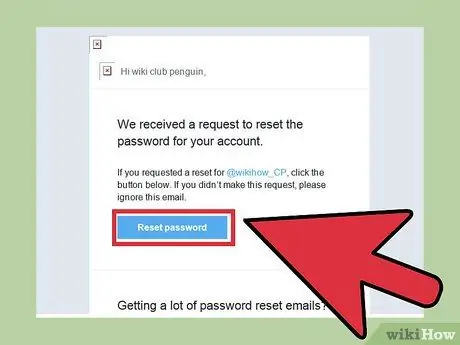
Trinn 4. Skriv inn koden eller følg den angitte lenken for å åpne skjermbildet Tilbakestill passord
Hvis du ber Twitter om å sende deg en tekstmelding, skriver du inn koden du mottok for å få tilgang til skjermbildet Tilbakestill passord. Hvis du spurte Twitter om å sende deg en e -post, klikker du på lenken i e -posten du mottok for å åpne skjermbildet Tilbakestill passord. Denne e -posten kan være i delen "Oppdateringer" i Gmail.
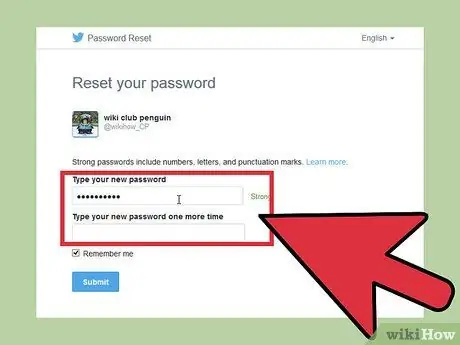
Trinn 5. Skriv inn det nye passordet
Nå kan du opprette et nytt passord for Twitter -kontoen. Når passordet er angitt, logges du ut av alle enhetene du for øyeblikket er logget på. For å logge deg på Twitter igjen, bruk det nye passordet.






