Denne wikiHow lærer deg hvordan du ser Facebooks IP -adresse som bestemmer den fysiske plasseringen til serverne.
Steg
Metode 1 av 2: På Windows -datamaskin
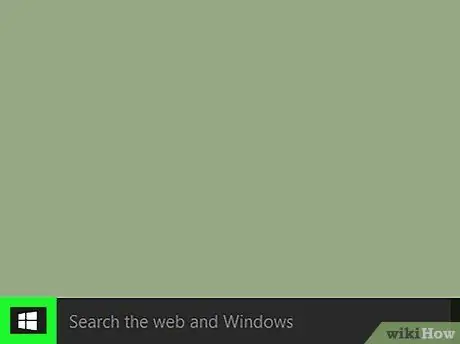
Trinn 1. Høyreklikk på "Start" -ikonet
Det er i nedre venstre hjørne på de fleste Windows-datamaskiner. Når du klikker på det, vises en meny med alternativer for rask tilgang.
Du kan også bruke snarveien Win+X for å åpne denne menyen
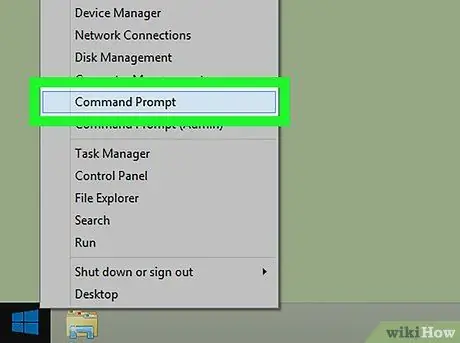
Trinn 2. Klikk på Kommandoprompt
Dette appikonet ser ut som en svart boks. Når du klikker på det, åpnes kommandoprompt -programmet på datamaskinen.
- Hvis du ikke ser kommandoprompt -alternativet på menyen, skriver du "ledetekst" i søkefeltet i "Start" -menyen og klikker på alternativet " Ledeteksten ”Vises øverst i søkeresultatene.
- Det er ikke sikkert du kan åpne kommandoprompt på en nettverkstilkoblet datamaskin (f.eks. En skole- eller arbeidsdatamaskin).
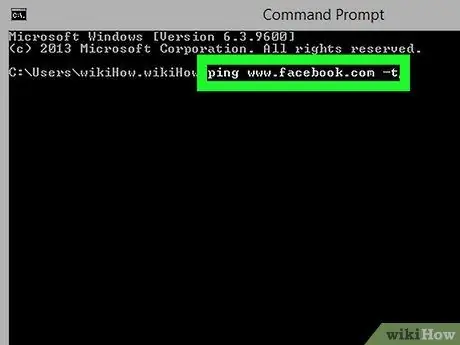
Trinn 3. Skriv ping www.facebook.com -t i kommandoprompt -vinduet
Det er ikke noe spesielt tekstfelt å bruke for å skrive kommandoer, men teksten vil vises i kommandoprompt -vinduet når du skriver dem.
Sørg for at du ikke skriver inn ekstra tegn eller mellomrom
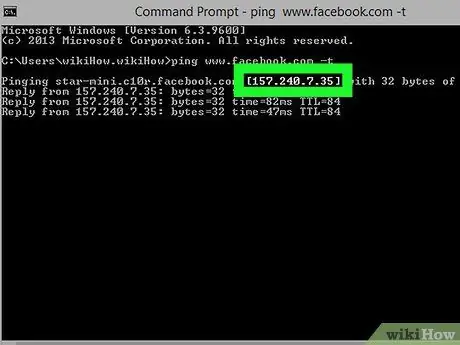
Trinn 4. Trykk på Enter -tasten
Etter det vil kommandoen bli utført. Kommandoen tjener til å be om en Facebook -adresse. Du vil se en rekke tall som "12.34.56.78" (eller lignende) på siden. Serien med tall er Facebooks IP -adresse.
Metode 2 av 2: På Mac -datamaskin
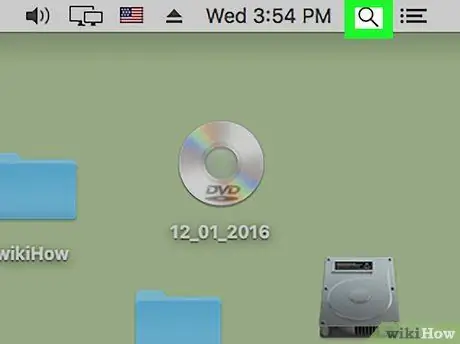
Trinn 1. Åpne Spotlight -søkefunksjonen
Klikk på forstørrelsesglassikonet øverst til høyre på skjermen.
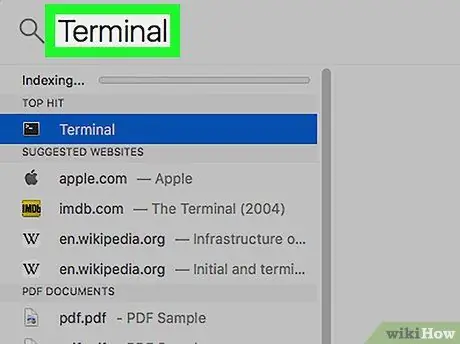
Trinn 2. Skriv Terminal inn i søkefeltet
Du kan se noen apper under linjen mens du skriver oppføringene.
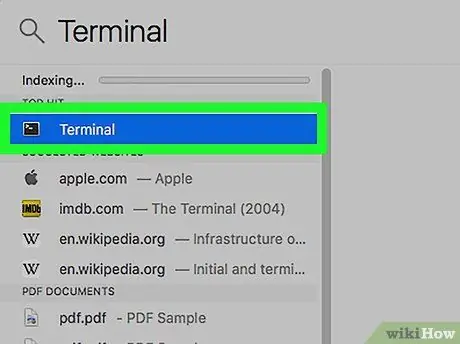
Trinn 3. Klikk på Terminal -ikonet
Dette ikonet ser ut som et svart vindu med et hvitt "> _" tegn øverst til venstre.
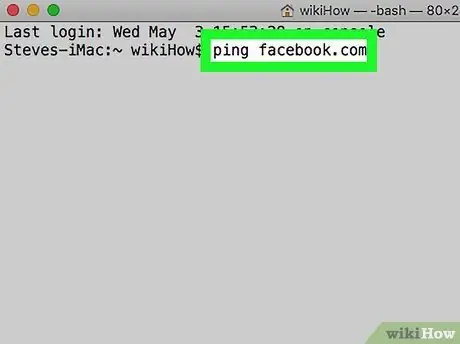
Trinn 4. Skriv ping facebook.com i Terminal -vinduet
Denne kommandoen tjener til å be om en IP -adresse fra Facebook.
Pass på at du ikke legger til mellomrom eller andre tegn
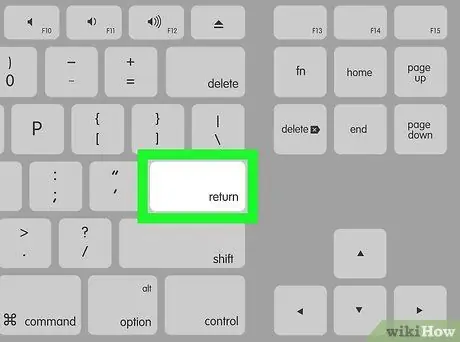
Trinn 5. Trykk på Returtasten
En Terminal -kommando blir utført og Facebooks IP -adresse vises.
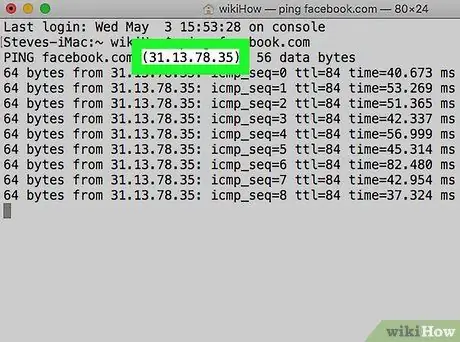
Trinn 6. Se etter Facebook -IP -adressen
Denne adressen er tallinjen til høyre for tekstlinjen "[Antall] byte fra", uten kolon på slutten av tallinjen.






