Hvis du eier eller bidrar til en offentlig Facebook -side, kan du lage en opplasting før du deler den offentlig. Etter å ha opprettet et utkast, hvordan får jeg imidlertid tilgang til utkastet på nytt for å fullføre det? Du kan enkelt åpne lagrede utkast på nytt, men du må få tilgang til Facebook via en nettleser på datamaskinen. Denne wikiHow lærer deg hvordan du finner og redigerer utkast til lagrede innlegg for vanlige Facebook -sider. Dessverre kan du ikke lenger utkast til opplastinger for personlige Facebook -kontoer.
Steg
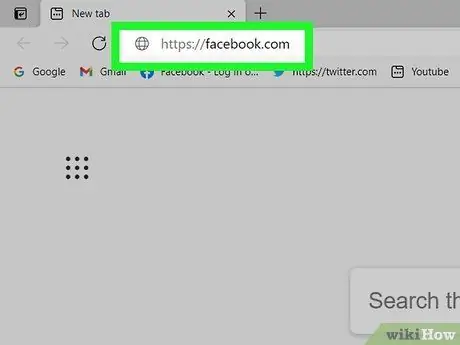
Trinn 1. Besøk https://facebook.com og logg på kontoen din
Du må bruke skrivebordsversjonen av Facebook for å finne koblinger for publiseringsverktøy.
Det er ingen måte å gå gjennom eller redigere utkast til Facebook -innlegg på telefonen eller nettbrettet
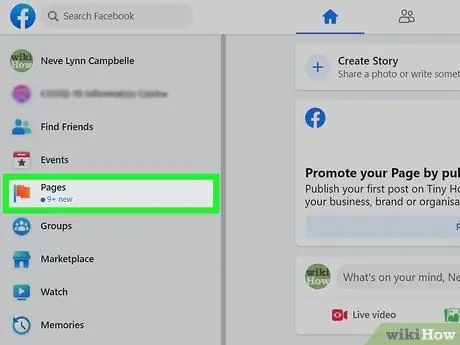
Trinn 2. Klikk på sidemenyen ("sider")
Denne menyen er på venstre panel.
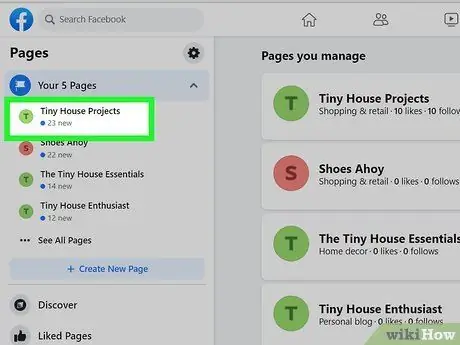
Trinn 3. Velg en side du eier eller administrerer
Etter det vil siden bli vist.
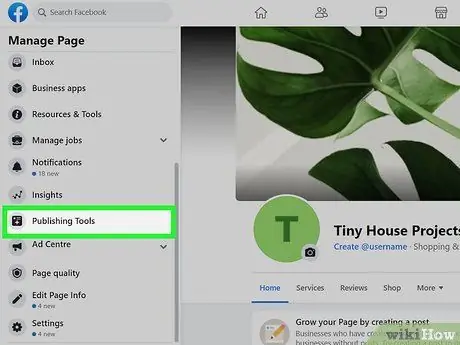
Trinn 4. Klikk på Publiseringsverktøy ("Publiseringsverktøy")
Det er i venstre rute nederst på siden.
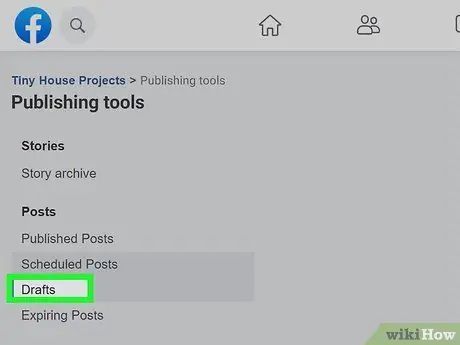
Trinn 5. Klikk på Utkast ("Utkast")
Dette alternativet er i venstre rute, under overskriften "Innlegg". Du finner alle utkast lagret i dette segmentet.
For å lage et nytt utkast, klikk " +Opprett ”(“+Opprett”) øverst til høyre på skjermen.
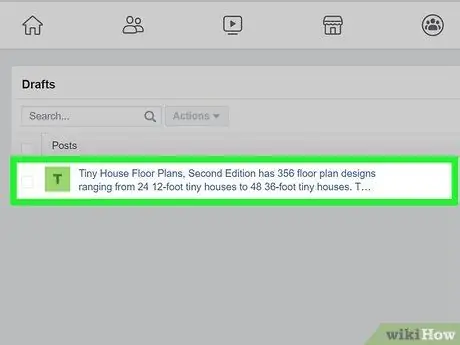
Trinn 6. Klikk på utkastet for å forhåndsvise innlegget
Etter det kan du se opplastingsvisningen hvis du laster den opp direkte.
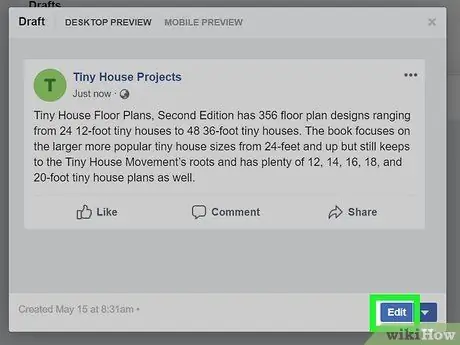
Trinn 7. Klikk på Rediger ("Rediger") for å redigere utkastet
Hvis du vil gjøre avanserte endringer, klikker du på knappen nederst i forhåndsvisningsvinduet.
Hvis du vil laste opp et innlegg uten å redigere et utkast, klikker du på nedoverpilen ved siden av "Rediger" ("Rediger") og velger " publisere ”(“Publiser”) for å publisere utkastet nå, eller“ Rute ”(“Schedule”) for å spesifisere datoen for automatisk opplasting.
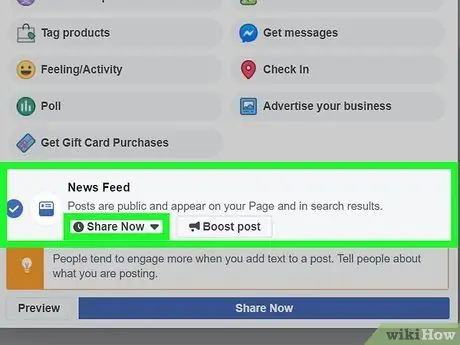
Trinn 8. Lagre flere endringer i utkastet (valgfritt)
Hvis du vil gjøre avanserte endringer i utkastet og lagre det, men ikke laster det opp med en gang, følger du disse trinnene:
- Klikk på knappen under "Nyhetsfeed" og velg " Del nå ”(“Del nå”).
- Klikk "Lagre" ("Lagre"). "Del nå" -knappen nederst i vinduet endres til en "Lagre som utkast" -knapp.
- Klikk på knappen " Lagre som kladd ”(“Lagre som utkast”) for å lagre endringer.
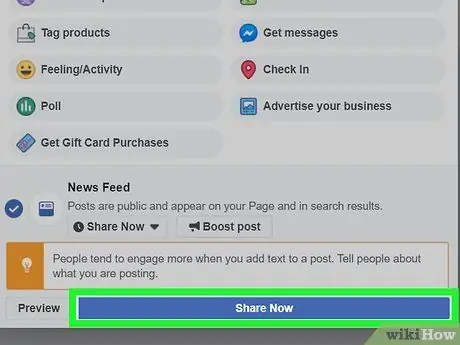
Trinn 9. Del den opprettede opplastingen (valgfritt)
Når du ikke trenger å gjøre flere endringer, kan du dele opplastningen til sidens nyhetsfeed. Dette er hvordan:
- Hvis du vil dele opplastningen direkte, må du kontrollere alternativet " Del nå ”(“Del nå”) er valgt i menyen under overskriften“Nyhetsfeed”. Hvis du ser et annet alternativ, klikker du på knappen og velger " Nå ”(“Nå”) fra listen. Etter det klikker du " Del nå ”(“Del nå”) nederst i vinduet for å dele opplastingen.
- Hvis du vil planlegge at innlegget skal lastes opp på et senere tidspunkt (eller skyve opplastingstiden tilbake til en tidligere dato), velger du " Rute ”(“Tidsplan”) eller“ Backdate ”(“Avsluttingsdato”), angi datoen og klikk på“ Rute ”(“Tidsplan”) eller“ Backdate ”(“Sluttdato”) for å bekrefte.






