- Forfatter Jason Gerald [email protected].
- Public 2023-12-16 11:30.
- Sist endret 2025-01-23 12:42.
Evnen til å "slippe av" på et bestemt sted gjennom applikasjoner på sosiale medier blir en veldig populær trend. Nettsteder som Facebook lar deg logge på kontoen din, laste opp statuser og markere bestemte steder for å indikere hvor du er. Dette kan være en morsom måte å få venner og fortelle folk hvor du har vært for å tilbringe tid. Å legge til et sted i et innlegg kan være morsomt! Du kan legge til stedsinformasjon i et Facebook -innlegg via en datamaskin eller smarttelefon.
Steg
Metode 1 av 2: Legge til plassering via datamaskin
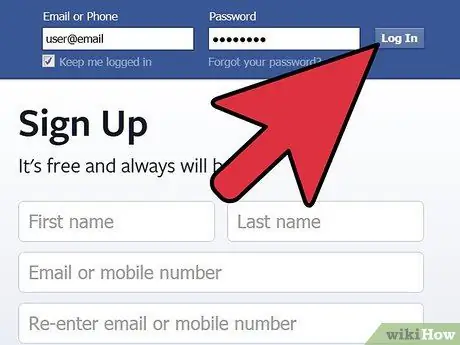
Trinn 1. Logg deg på Facebook -kontoen din
Åpne en nettleser og skriv inn www.facebook.com. Skriv inn kontoens e -postadresse og passord i de aktuelle feltene på påloggingssiden.
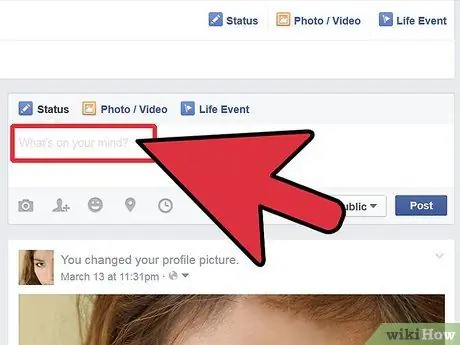
Trinn 2. Oppdater status
Mens du er på din personlige tidslinje eller hjemmeside, skriver du en ny statusmelding i kolonnen merket "Hva tenker du på? " ("Hva tenker du nå?").
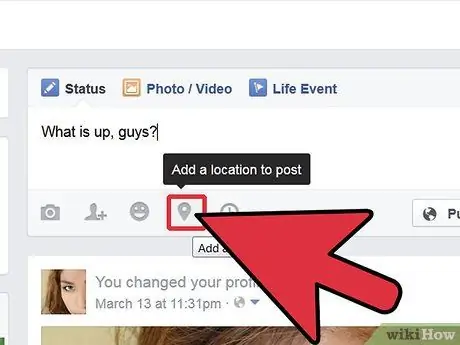
Trinn 3. Se etter posisjonsikonet
Når du er ferdig med å skrive statusen din (og før du laster den opp), må du være oppmerksom på området nederst i statusmeldingen i "Hva tenker du på? " ("Hva tenker du nå?"). Du vil se fire grå ikoner ved siden av den blå "Post" -knappen. Klikk på det andre ikonet til høyre som ser ut som en GPS -markør.
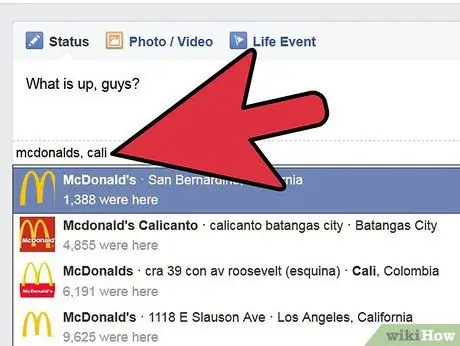
Trinn 4. Bestem posisjonen din
Når du klikker på posisjonsikonet, vises en liste over kjente steder rundt deg. Du kan klikke på et av disse stedene, eller skrive inn et sted. Et passende posisjonsnavn vises når du er ferdig med å skrive. Klikk på stedet for å legge det til i statusen.
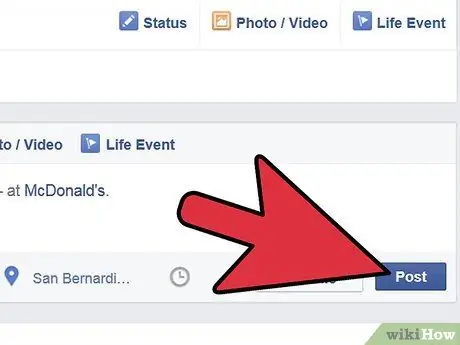
Trinn 5. Klikk på "Legg ut" -knappen ("Send")
Se etter stavefeil i statusen, og les meldingen og informasjonen du vil vise på nytt før du klikker på "Legg ut" -knappen ("Send"). Ved å dobbeltsjekke statusen din, vil du ikke flagge deg selv på feil sted og måtte redigere innlegget på nytt.
Metode 2 av 2: Legge til posisjon via smarttelefon
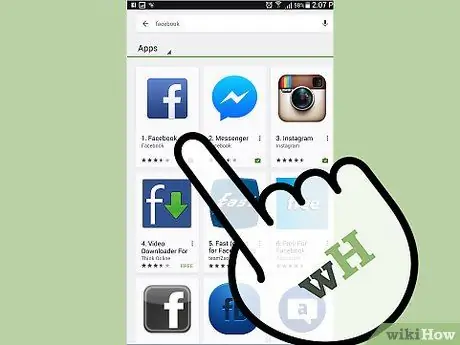
Trinn 1. Last ned Facebook -appen til telefonen
Søk etter Facebook -appen via Google Play Butikk eller App Store, avhengig av enheten du bruker. Når du har funnet det, klikker du på Facebook -ikonet og klikker på "Last ned" -knappen for å installere appen.
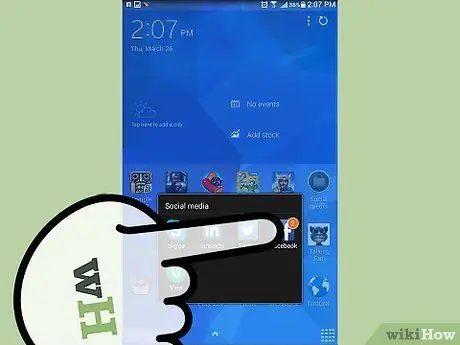
Trinn 2. Finn Facebook -appen i "Nedlastinger" -mappen på telefonen
Når den er installert, kan du finne appen blant filene som er lastet ned til telefonen ved å klikke på "Nedlastinger" -ikonet på startskjermen.
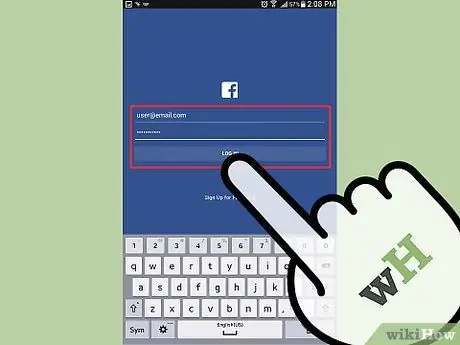
Trinn 3. Klikk på programikonet
Etter at programmet er åpnet og påloggingssiden vises, fyll ut feltene med brukernavn og passord for kontoen, klikk deretter på "Logg på" -fanen.
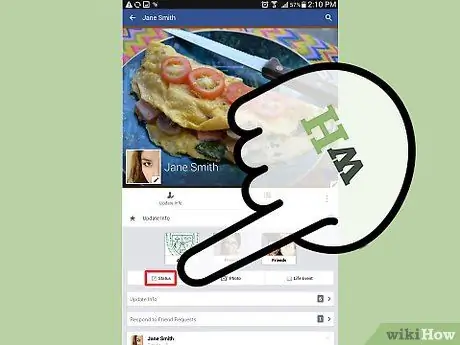
Trinn 4. Klikk på "Status" -alternativet ("Status")
Du kan se dette alternativet blant de tre alternativene nederst på skjermen etter at du har logget deg på kontoen din.
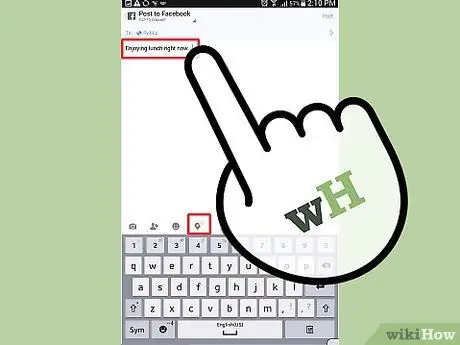
Trinn 5. Lag en statusmelding
Klikk på den hvite kolonnen merket Hva tenker du på?”(“Hva tenker du?”) Og skriv inn en ny status. Når du er ferdig, legg merke til de fire grå ikonene under statuskolonnen. Trykk på det fjerde ikonet som ser ut som en GPS -markør.
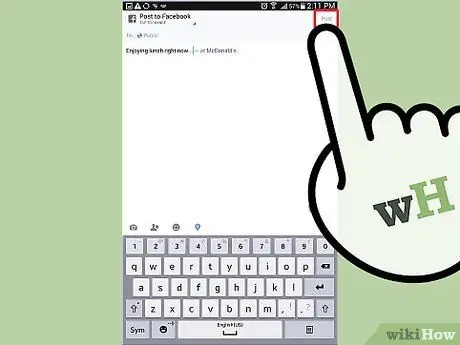
Trinn 6. Bestem posisjonen din
En liste over alle stedene i nærheten vises. Trykk på den nøyaktige plasseringen, og klikk deretter på "Legg ut" -knappen ("Send") i øvre høyre hjørne av skjermen for å legge til plasseringen i innlegget.






