Denne wikiHow lærer deg hvordan du bruker Subscene til å finne og laste ned filmtekster.
Steg
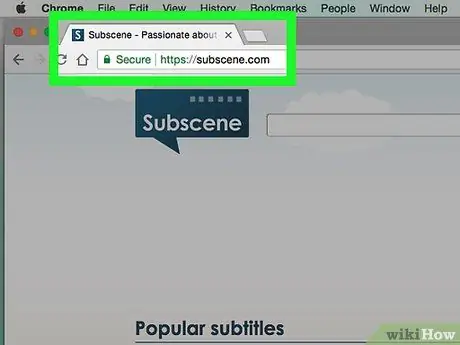
Trinn 1. Åpne Subscene
Besøk https://subscene.com/ gjennom datamaskinens nettleser.
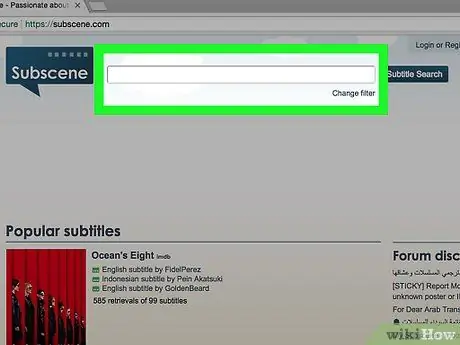
Trinn 2. Klikk på søkefeltet
Dette tekstfeltet er øverst på hovedscenen.
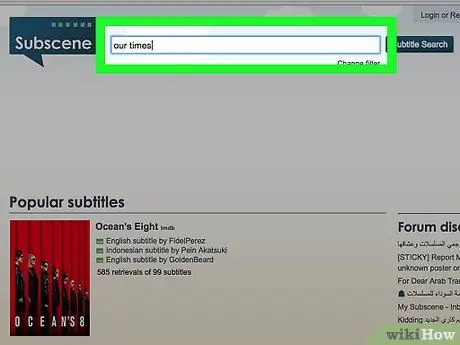
Trinn 3. Skriv inn filmtittelen
Skriv inn tittelen på filmen du vil finne undertekster for.
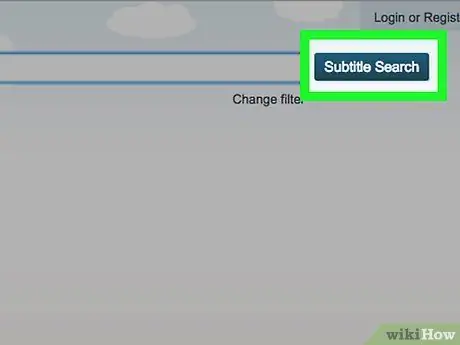
Trinn 4. Klikk på Subtitle Search
Det er en blå knapp til høyre for søkefeltet. En liste over matchende (eller lignende) filmtitler vises.
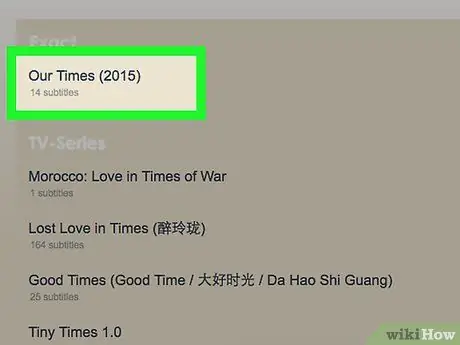
Trinn 5. Velg et resultat
Sveip til du finner filmtittelen du vil ha om nødvendig, og klikk deretter på tittelen for å åpne filmsiden.
Hvis du ikke ser tittelen på filmen du vil ha i noen av kategoriene på siden, er det mulig at filmen ikke er tilgjengelig i Subscene
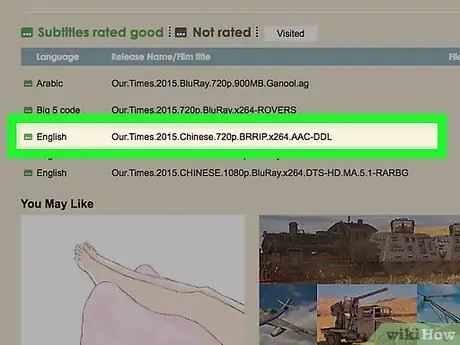
Trinn 6. Søk etter språket
Sveip til du finner tekstingsspråket du må laste ned.
Språkalternativer er oppført alfabetisk på denne siden
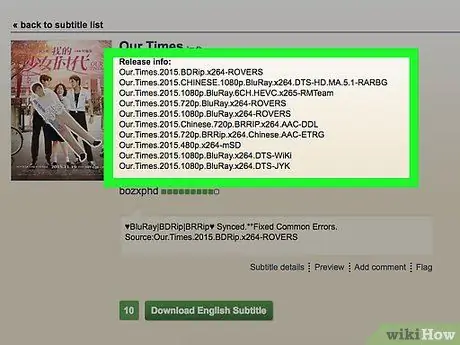
Trinn 7. Velg undertekstfil
Klikk på bildetekstfilnavnet for å åpne det.
- "Kommentarer" -kolonnen lengst til høyre i bildeteksten viser detaljer om den valgte filen.
- Prøv å finne bildeteksten som er markert med den grønne boksen på venstre side i stedet for den grå boksen. En grønn boks indikerer at bildeteksten er testet, mens en grå boks indikerer at bildeteksten ikke er evaluert.
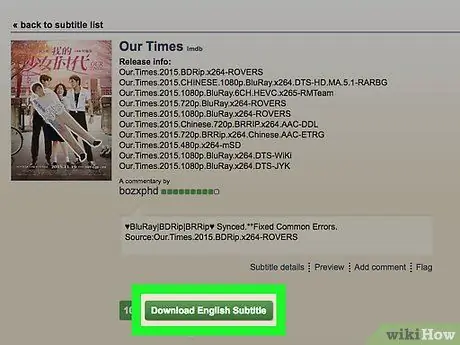
Trinn 8. Klikk på Last ned undertekstspråk
Denne knappen er midt på siden. ZIP -mappen for undertekster lastes ned til datamaskinen din. Du må kanskje først velge et lagringssted når du blir bedt om det.
"Språk" blir erstattet av det valgte språket. For eksempel, hvis du velger indonesiske undertekster, klikker du " Last ned indonesisk tekst " på denne siden.
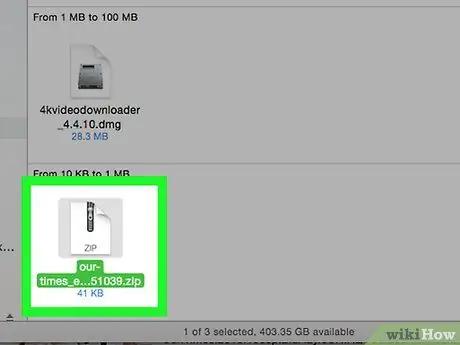
Trinn 9. Pakk ut bildeteksten
Filene lastes ned i ZIP -mappen/arkivet, men du kan fjerne bildetekster fra mappen/arkivet med disse trinnene:
- Windows - Dobbeltklikk på ZIP -mappen, velg " Ekstrakt "Klikk på" øverst i vinduet Trekk ut alt, og velg " Ekstrakt "Nederst i vinduet som vises. Du kan dra tekstede SRT -filer fra den vanlige mappen til skrivebordet.
- Mac - Dobbeltklikk på ZIP -mappen og vent til mappen er ferdig med å pakke ut. Når den vanlige mappen er åpen, kan du dra SRT -filen til skrivebordet.
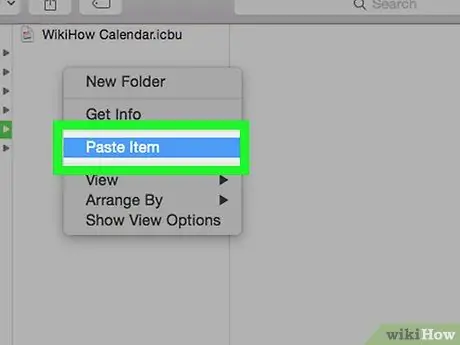
Trinn 10. Plasser SRT -filen i samme katalog som filmen
Hvis filmfilen er lagret på datamaskinen din, kan du legge til undertekstfilen i filmen ved å plassere filmen og undertekstfilen i samme mappe. Etter det kan du aktivere undertekster fra filmspillermenyen.






