Denne wikiHow lærer deg hvordan du oppretter tekstforkortelser på to eller tre bokstaver for å skrive inn fullstendige setninger eller setninger på Android-enheten din.
Steg
Metode 1 av 2: Bruke Android Oreo
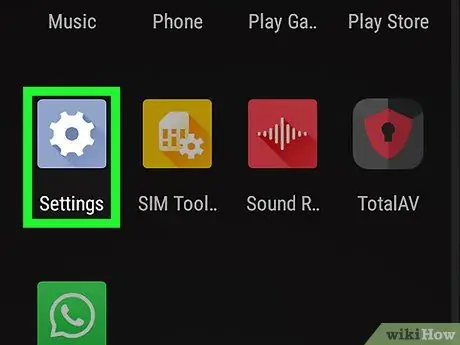
Trinn 1. Åpne enhetsinnstillingsmenyen eller “Innstillinger”
Denne menyen er indikert med et blågrått tannhjulikon som vises på siden eller i appskuffen. Sveip opp fra bunnen av skjermen for å få tilgang til appskuffen.
Du kan også sveipe ned fra toppen av skjermen og trykke på tannhjulikonet
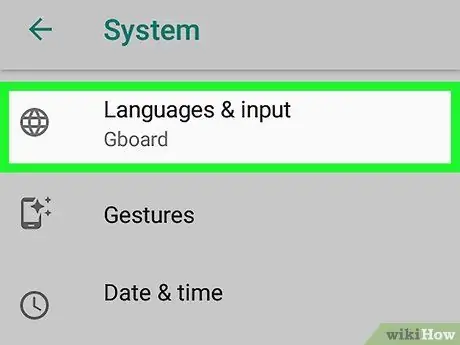
Trinn 2. Bla til den tredje alternativgruppen, og trykk på Språk og inndata
Dette alternativet er språk- og inngangsinnstillingsmenyen ("Språk og inndata").
På noen telefoner må du kanskje trykke på “ System ”Først for å få tilgang til“Language & Input”-menyen.
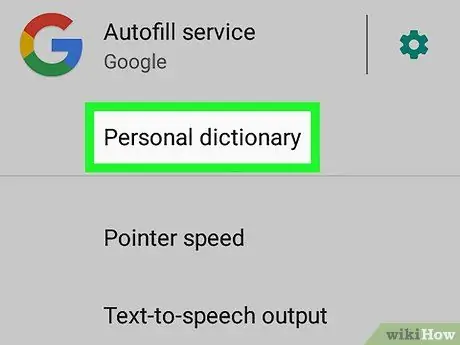
Trinn 3. Velg Personal Dictionary
Dette alternativet er det tredje alternativet i segmentet "Språk og inndata".
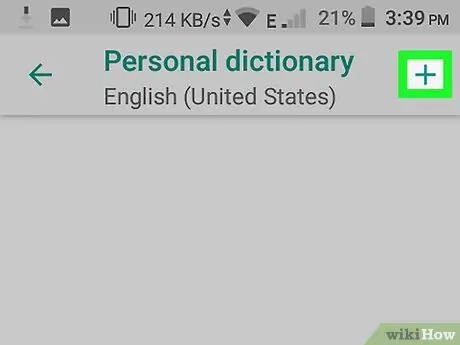
Trinn 4. Velg +
Det er i øvre høyre hjørne av skjermen.
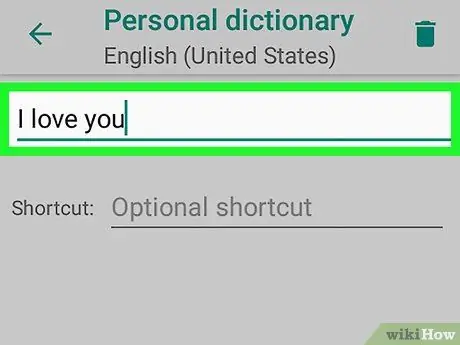
Trinn 5. Skriv inn et ord eller en setning
Trykk på feltet øverst på skjermen og skriv inn et ord eller en setning som tilsvarer forkortelsen eller snarveien du vil opprette. For eksempel kan du skrive "Jeg elsker deg".
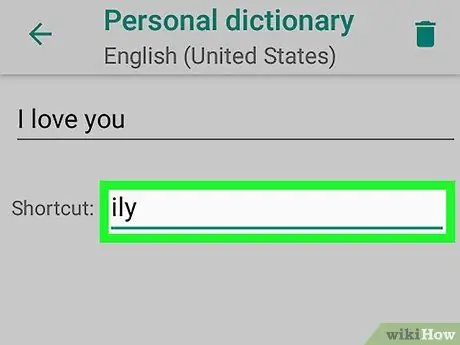
Trinn 6. Skriv inn forkortelsen eller snarveien
Trykk på feltet ved siden av "Valgfri snarvei" og skriv inn forkortelsen du vil bruke for den tidligere lagt til setningen. For eksempel, hvis den valgte setningen var "Jeg elsker deg", kan du skrive "ily". Etter det vil en snarvei eller forkortelse bli lagt til på tastaturet.
Metode 2 av 2: Bruke Samsung Galaxy
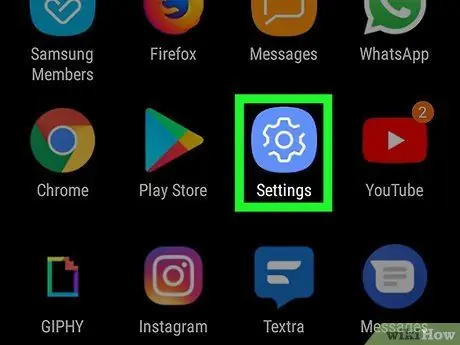
Trinn 1. Åpne innstillingsmenyen eller “Innstillinger”
Denne menyen er angitt med et tannhjulikon i side/app -skuffen. Sveip opp fra bunnen av skjermen for å få tilgang til siden/skuffen.
Du kan også sveipe ned fra toppen av skjermen og trykke på tannhjulikonet
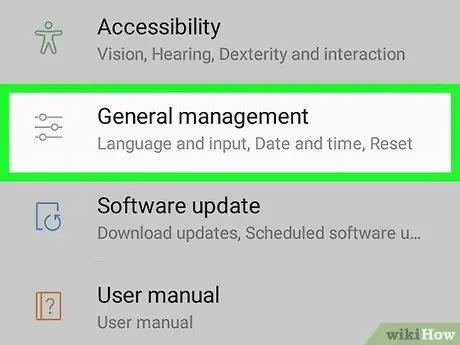
Trinn 2. Rull ned og trykk på Generell administrasjon
Dette alternativet er nederst i innstillingsmenyen eller "Innstillinger". Du kan se den ved siden av glidebryterikonet.
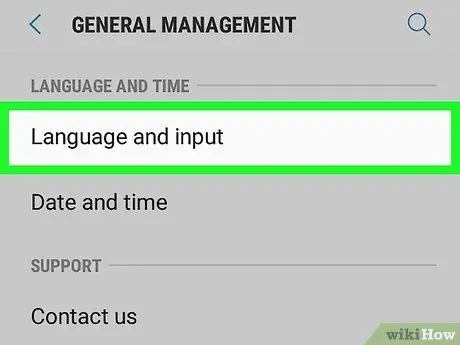
Trinn 3. Trykk på Språk og inndata
Dette alternativet er det første alternativet øverst i menyen "General Management".
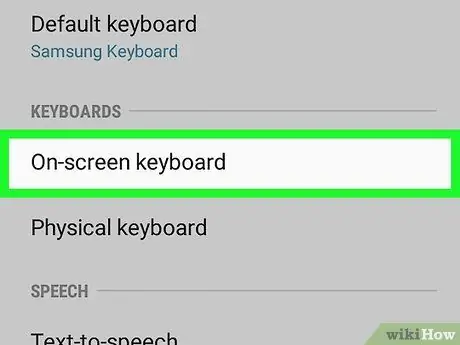
Trinn 4. Velg tastaturet på skjermen
Dette alternativet er det første alternativet under overskriften "Tastatur".
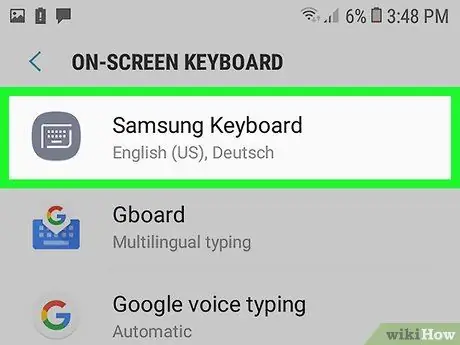
Trinn 5. Trykk på Samsung -tastaturet
Samsung -tastaturet er hovedtastaturet for Samsung Galaxy -enheter. Hvis du bruker dette tastaturet, vil navnet på tastaturet vises øverst.
Hvis du bruker et annet tastatur enn Samsungs innebygde tastatur, vises andre menyalternativer for det tastaturet

Trinn 6. Trykk på Smart skriving
Dette alternativet er det andre alternativet på "Samsung Keyboard" -menyen.
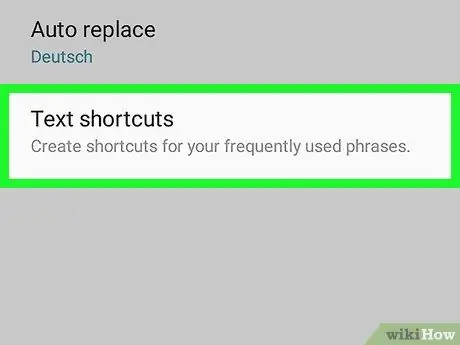
Trinn 7. Trykk på tekstgenveier
Dette alternativet er det tredje alternativet på "Smart Typing" -menyen.
Hvis dette alternativet virker uklart og uberørt, trykker du på bryteren ved siden av " Prediktiv tekst "for å aktivere tekstforutsigelsesfunksjonen.
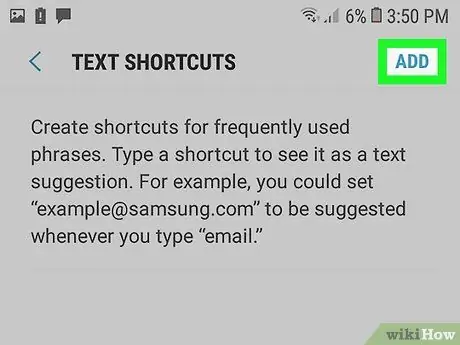
Trinn 8. Trykk på Legg til
Det er i øvre høyre hjørne av "Tekstgenveier" -menyen. Et popup-vindu vil vises, og du kan legge til en snarvei eller tekstforkortelse etter den.
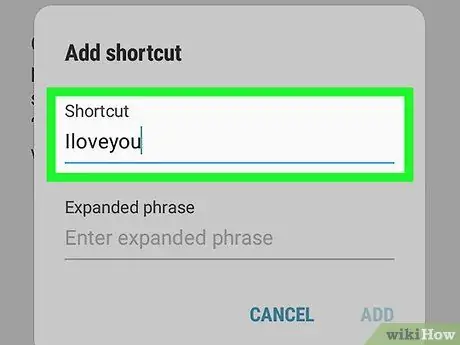
Trinn 9. Skriv inn snarveien
Trykk på feltet merket "Snarvei" og skriv inn snarveien du vil bruke for et bestemt ord eller uttrykk. For eksempel kan du skrive "ily" for uttrykket "I love you."
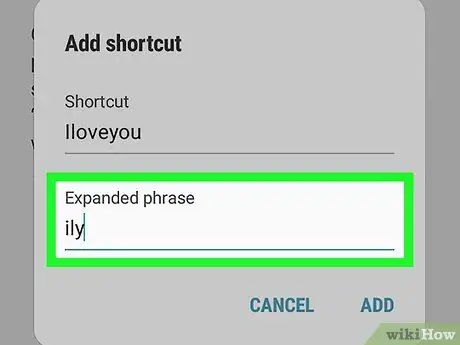
Trinn 10. Skriv inn et uttrykk
Trykk på feltet merket "Utvidet frase" og skriv inn hele ordet eller uttrykket du vil knytte til snarveien.
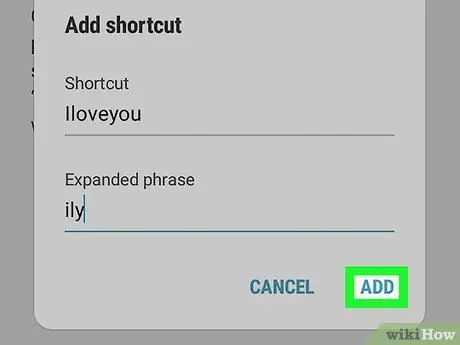
Trinn 11. Trykk på Legg til
Det er i nedre høyre hjørne av hurtigmenyen "Legg til".






