Historien er at du nettopp besøkte et vakkert turiststed og tok mange bilder der. Da kan du ikke vente med å komme til internett og vil fortelle alle vennene dine om det på Facebook. Du har imidlertid vanskelig for å velge hvilke bilder du skal legge ut fordi det er så mange vakre landskapsbilder. Vel, nå er ikke dette et problem lenger. Bare del dem alle på en gang! Du kan enkelt gjøre dette ved å velge flere bilder som skal inkluderes i et innlegg.
Steg
Metode 1 av 2: Bruke statusoppdatering
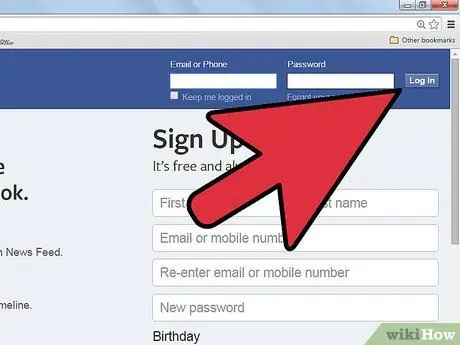
Trinn 1. Logg deg på Facebook -kontoen din
Naviger til og skriv inn brukernavn og passord. Når du er logget inn, går du til Nyhetsfeed -siden.
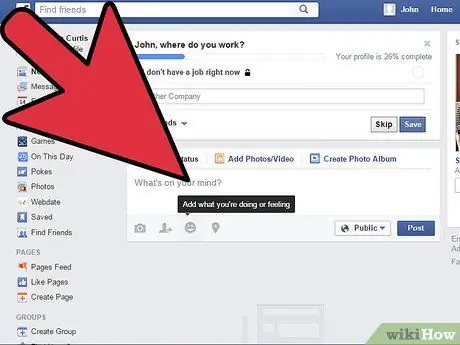
Trinn 2. Klikk på tekstfeltet
Det er her du skriver innlegg. Det vil være flere alternativer nederst i denne kolonnen.
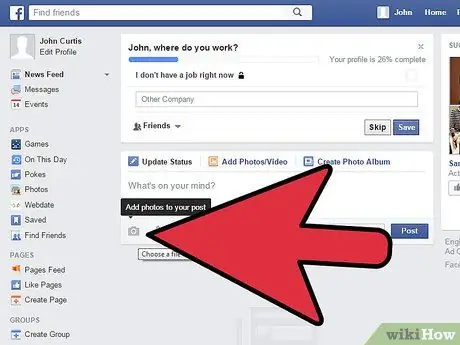
Trinn 3. Klikk på kameraikonet i tilleggsalternativene
Et lite vindu der du kan velge bildet du vil dele, vises.
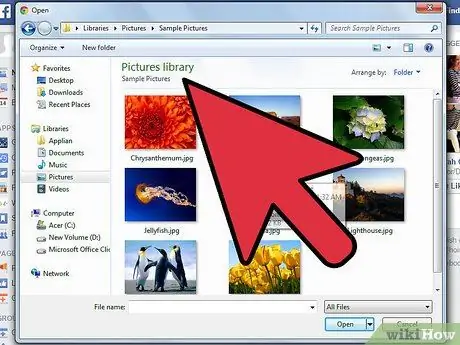
Trinn 4. Bla etter bildene du vil ha
Du finner filene i Finder /datamaskin.
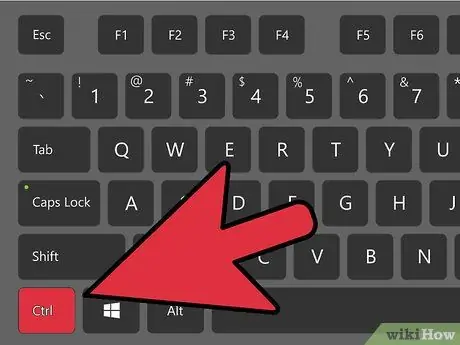
Trinn 5. Velg et bilde
Trykk på "Ctrl" -tasten mens du klikker med musen med venstre museknapp for å velge flere bilder samtidig.
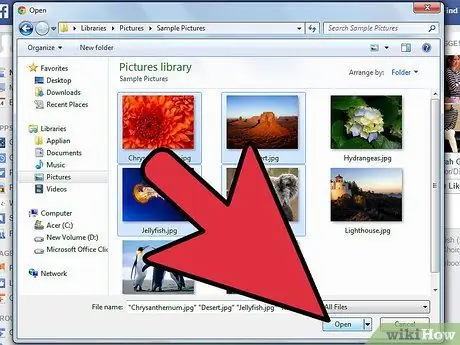
Trinn 6. Klikk på Åpne -knappen
Et lite vindu lukkes, og du blir ført tilbake til nyhetsfeeden.
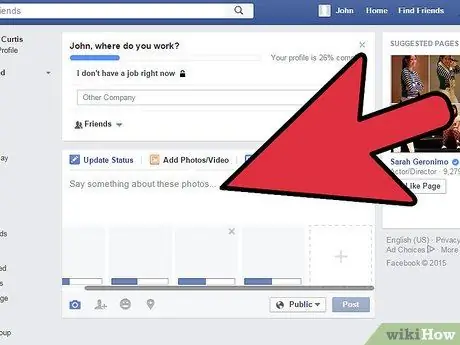
Trinn 7. Vent til alle bildene er lastet inn
Skriv noe om bildene, eller tagg noen av vennene dine.
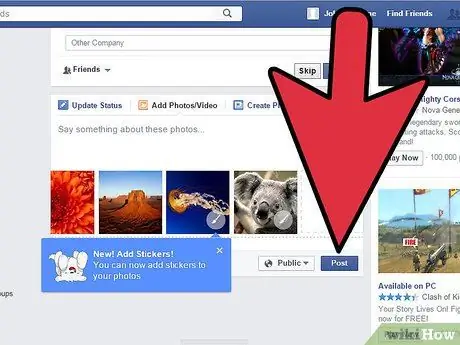
Trinn 8. Del bilder
Når du er ferdig, klikker du på Legg ut -knappen for å dele bildet.
Metode 2 av 2: Bruke Dra og slipp
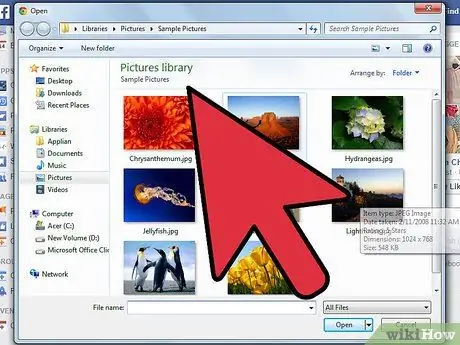
Trinn 1. Åpne katalogen som inneholder bildene dine
Du må søke etter disse bildene på datamaskinen din.
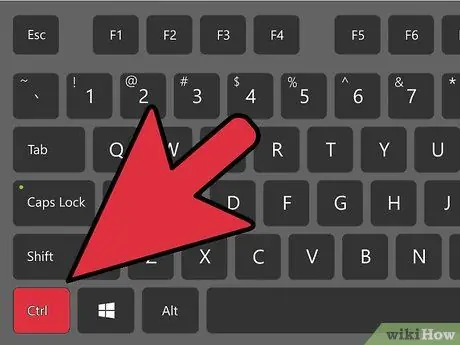
Trinn 2. Velg bildene du vil dele
Trykk på "Ctrl" -tasten mens du høyreklikker med musen for å velge flere bilder.
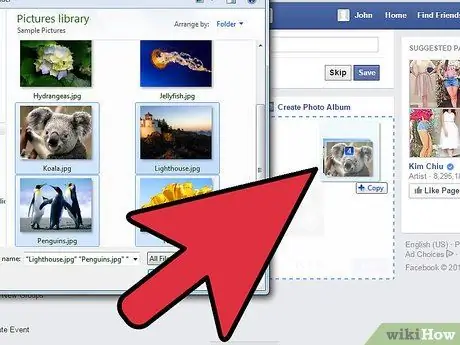
Trinn 3. Dra de valgte bildene til Facebook
Dra bildet til skjermen og slipp det inn i tekstfeltet for å skrive innlegget ditt på Facebook -siden.
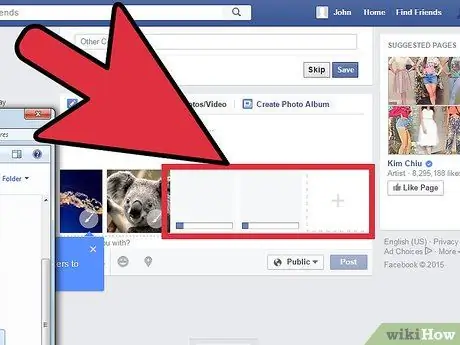
Trinn 4. Vent til alle bildene er lastet inn
Skriv noe om bildene, eller tagg noen av vennene dine.
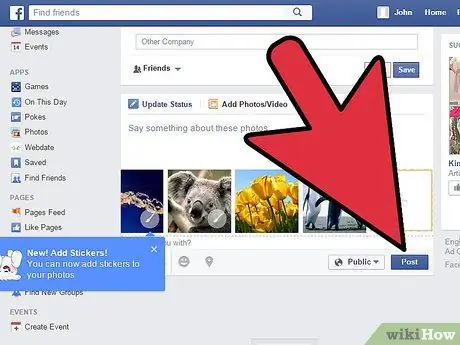
Trinn 5. Del bilder
Når du er ferdig, klikker du på Legg ut -knappen for å dele bildet.
Tips
- På samme måte som vanlige innlegg, kan du også velge hvem du vil dele bildet med ved å angi personvernalternativer.
- Bilder som deles på denne måten blir lagt til i Facebook -tidslinjealbumet ditt.






