Hvis de kule ideene dine for Snapchat Story -innhold blir mindre attraktive med tiden som er mellom opplastningene, kan du prøve å laste opp flere innholdsstykker samtidig. Et triks du kan prøve er å ta og laste opp alle snaps (både bilder og videoer) mens enheten er i flymodus. Etter å ha opprettet en serie snaps, deaktiver flymodus og last opp alt innhold samtidig.
Steg
Del 1 av 2: Henter noe innhold i flymodus
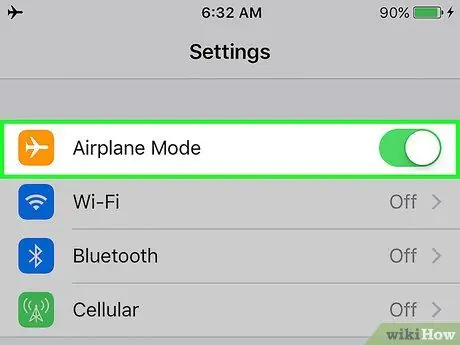
Trinn 1. Slå på flymodus
Den eneste måten å laste opp flere bilder eller videoer på en gang er å ta innholdet og legge det til i historien når enheten ikke er koblet til nettverket. Den enkleste måten å koble enheten fra Internett er å slå på flymodus:
- iOS: Sveip opp fra bunnen av startskjermen og trykk på flyikonet.
- Android: Sveip ned på startskjermen for å åpne varslingslinjen, og dra baren ned igjen for å få tilgang til "Hurtige innstillinger" -panelet. Trykk deretter på flyikonet.
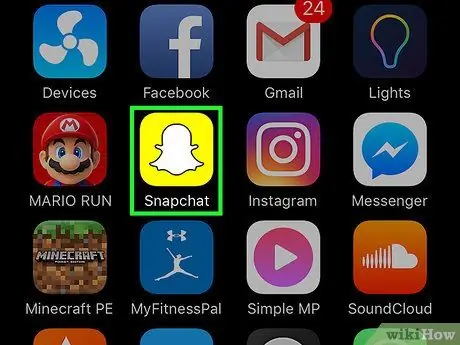
Trinn 2. Start Snapchat -appen
Når programmet er åpnet, blir du automatisk ført til kameravinduet.
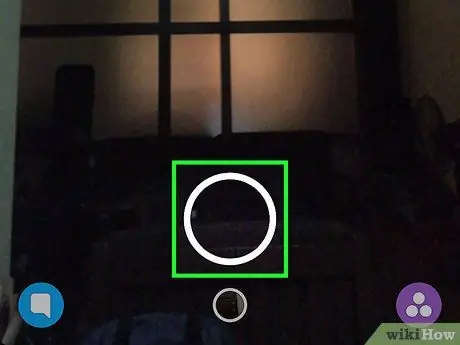
Trinn 3. Ta et nytt bilde eller ta opp en video
Trykk på sirkelen nederst i midten av skjermen for å ta et bilde, eller hold nede knappen for å ta opp en video.
Du kan legge til klistremerker, tekst, bilder eller filtre i opplastingen hvis du vil
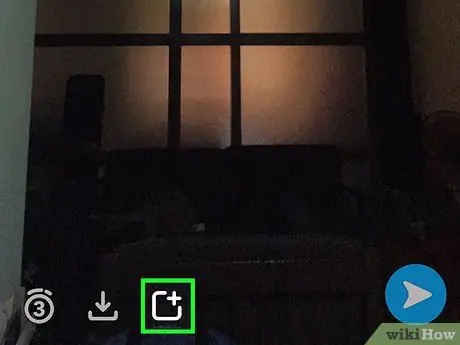
Trinn 4. Trykk på "Legg til" (+) -ikonet
Innholdet vil bli lagt til historien. Men fordi enheten er i flymodus, lastes ikke bilder eller videoer opp umiddelbart. Innholdet vil bli lagt til i køen og klart for opplasting når enheten er koblet til internett igjen. Følg disse trinnene for å legge til et blunk:
- Trykk på "Legg til" -ikonet som ser ut som en firkant med et plusstegn øverst til høyre.
- Hvis du ser en melding som begynner med "Å legge til en snap i historien din lar vennene dine se snap …", trykker du på "OK".
- Snapchat omdirigerer deg til "Historier" -siden. Etter det kan du se advarselen "Ingen internettforbindelse".
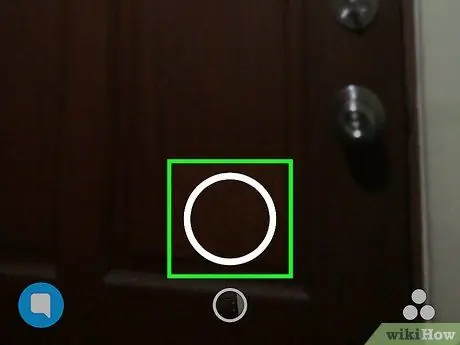
Trinn 5. Ta et nytt bilde eller en video
Trykk på sirkelen nederst på "Historier" -siden for å gå tilbake til kameravinduet og ta neste bilde (eller annen video).
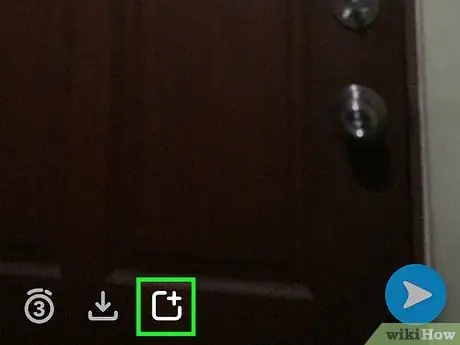
Trinn 6. Legg snap til Story
Som du gjorde i forrige opplasting, trykker du på "Legg til" -knappen ("+" -ikonet) for å legge til innhold i historien. Innhold planlegges for opplasting rett etter forrige opplasting.
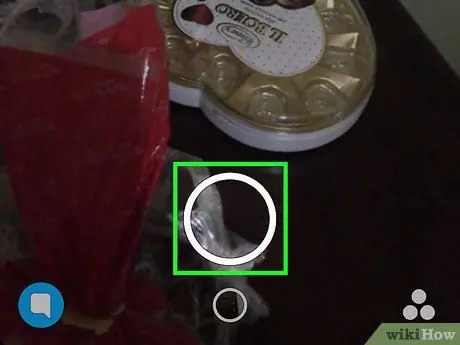
Trinn 7. Fortsett å legge til nye snaps til Story
Ikke hast med å redigere og forskjønne hvert innlegg. Dine følgere kan se alt Story -innholdet samtidig, uten å måtte vente på at du laster opp det neste innholdet. Når enheten kobler seg til nettverket igjen, kan du laste opp alt innholdet (raskt og enkelt) sekvensielt.
Del 2 av 2: Legge til Snap til Story
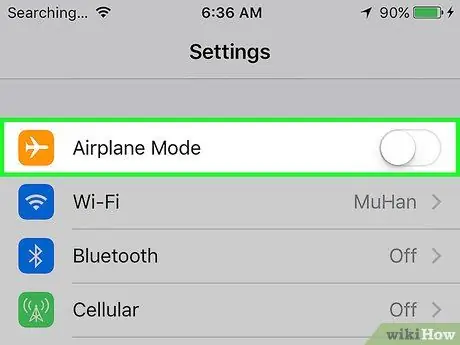
Trinn 1. Slå av flymodus
Etter at du har tatt noen bilder og/eller videoer, er det på tide å koble enheten til Internett igjen. Når du trykker på flyikonet igjen (ikonet du tidligere valgte), deaktiveres flymodus og enheten kobles til internett.
Hvis enheten ikke kobler seg til nettverket automatisk, må du koble enheten til et WiFi- eller mobilnettverk som vanlig
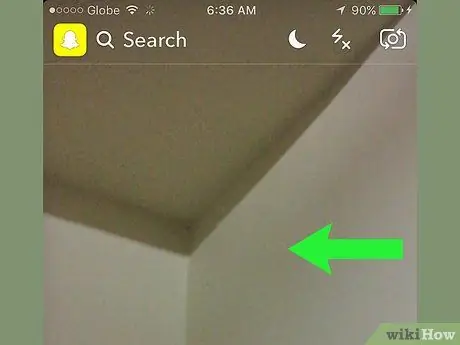
Trinn 2. Skyv kameravinduet mot venstre
Du vil bli ført til siden "Historier" etter det.
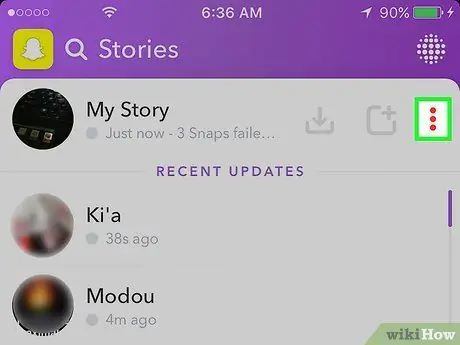
Trinn 3. Trykk på ikonet med tre prikker (⁝) ved siden av Story
Nå kan du se en liste over hvert innhold som er lagt til, og alt merket med en "Trykk for å prøve på nytt" -melding under den.
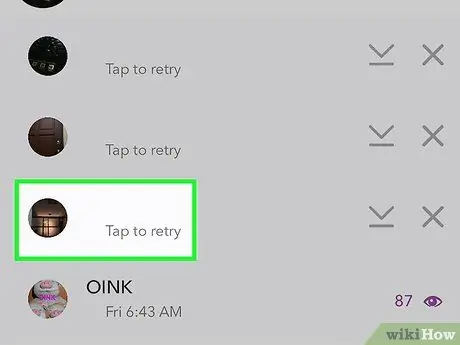
Trinn 4. Trykk på det siste bildet eller videoen på listen
Opplastingen i nederste rad er den første opplastingen du tar. I rekkefølge er opplastingen på den øverste raden det siste bildet/videoen du tok. Trykk på bildet eller videoen for å laste det opp til Story. Opplastingen er fullført når snapet ikke lenger vises i kølisten.
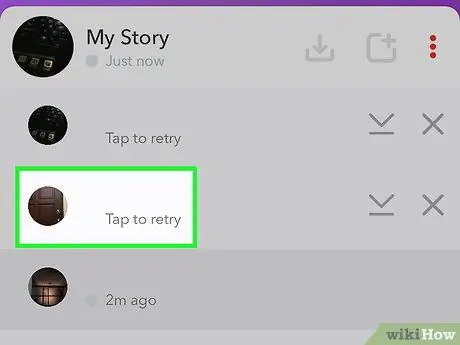
Trinn 5. Trykk på bildet eller videoen for å legge til ytterligere innhold i historien
Trykk igjen på det siste snapet på listen, ettersom innholdet er neste opplasting i sekvensen/serien. Berør innholdet i den øverste raden gradvis til det ikke er flere snaps igjen.
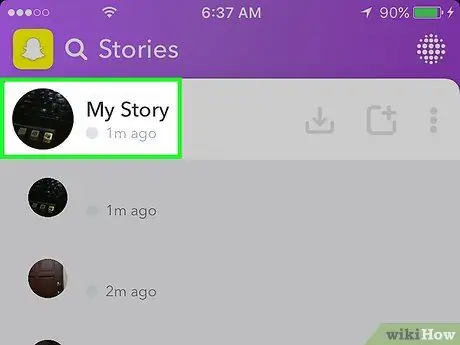
Trinn 6. Gjennomgå historien din
Etter å ha lastet opp noen bilder eller videoer til Story, er det på tide å sjekke dem ut! Trykk på "Min historie" på "Historier" -siden for å spille eller spille av historieopplastinger.
- For å slette en opplasting fra en historie, sveip opp fra innholdsvinduet og trykk deretter på papirkurven.
- For å lagre hele innholdet i historien, berør "⁝" -menyen ved siden av "Min historie", og velg deretter nedoverpilen for å lagre det på enheten din.
Tips
- Alt innhold eller snaps som er lagt til i Stories, kan sees i 24 timer.
- Du kan se en liste over brukere som så på historien din. Bare trykk på hvilken som helst opplasting i Story -segmentet og sveip opp på skjermen.






