Hvis Android -enheten din fortsetter å sende varsler om nye eller uleste meldinger som faktisk ikke eksisterer, skyldes denne feilen vanligvis cache eller data som er lagret i meldingsappen. Noen ganger forsvinner feilen automatisk når du mottar en ny melding, så det er lurt å be en venn om å sende deg en melding først. Hvis problemet vedvarer, kan du lese denne wikiHow for å lære noen triks for å fjerne meldingsvarsler permanent.
Steg
Metode 1 av 4: Slette hurtigbuffer og data for meldinger
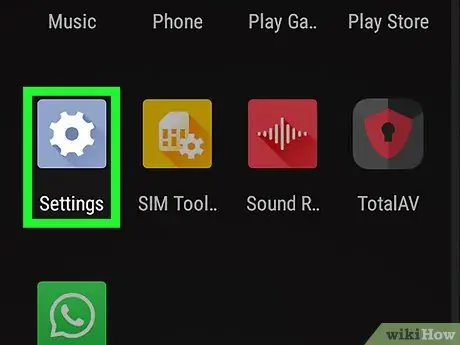
Trinn 1. Åpne enhetsinnstillingsmenyen ("Innstillinger")
Du finner denne menyen i siden/app -skuffen.
- Hvis du mottar en melding om en "ulest" melding som faktisk allerede er åpnet (eller en melding som ikke vises i SMS -innboksen eller meldingsappen), følger du denne metoden. Disse trinnene kan også løse problemet med nummeretiketten på appikonet som angir antall uleste meldinger når faktisk alle meldingene er åpnet.
- Noen ganger slutter problemet automatisk når du mottar en ny melding. Få noen til å sende deg en melding for å se om dette trinnet løser problemet.
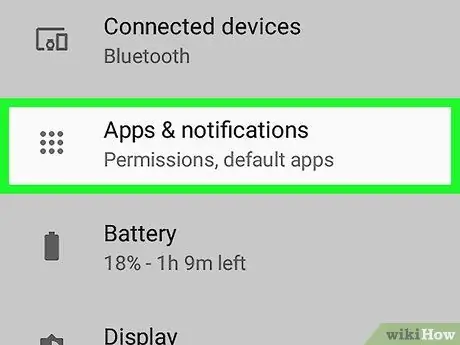
Trinn 2. Trykk på App -menyen
Menyenavn kan være forskjellige, men inneholder vanligvis ordene " App "eller" applikasjon ”.
Hvis enheten ikke viser alle appene med en gang, trykker du på alternativet " Alle " Disse alternativene kan vises som faner, men noen ganger må du åpne menyen og velge " Vis alle apper ”.
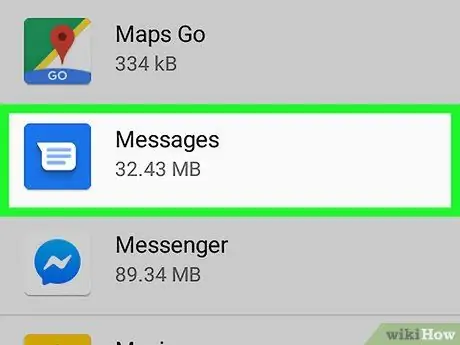
Trinn 3. Trykk på meldingsappen du bruker
Velg appen som alltid sender varsler som ikke kan slettes.
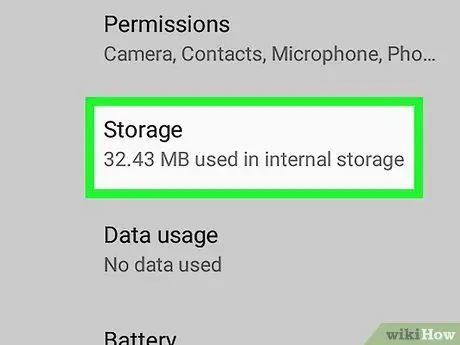
Trinn 4. Trykk på Lagring
Denne knappen er på den viste siden.
Hvis du ser et alternativ merket " Tøm cache ", og ikke " Oppbevaring ", hoppe over dette trinnet.
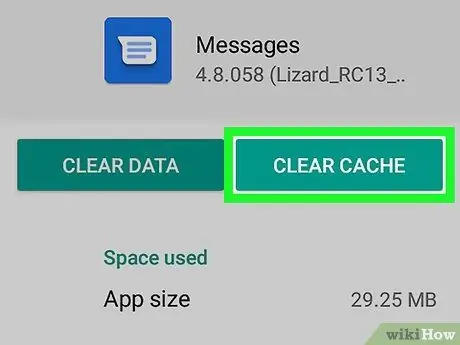
Trinn 5. Trykk på Slett cache
Appbufferen blir slettet slik at varslingsproblemet kan løses.
Hvis du fortsatt får meldingsvarsler som faktisk ikke er der, fortsett å lese denne metoden
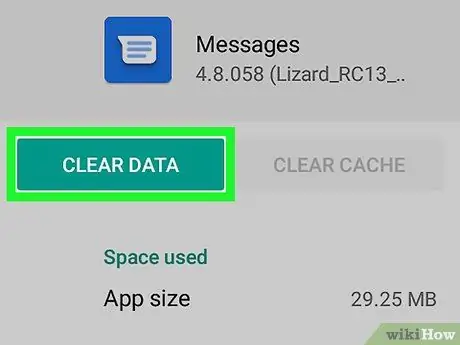
Trinn 6. Trykk på Slett data
Det vises en bekreftelsesmelding som informerer deg om at du mister noen data, for eksempel innstillingsdata og appinnstillinger.
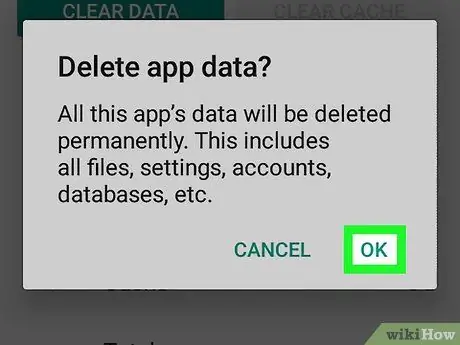
Trinn 7. Følg instruksjonene på skjermen for å bekrefte handlingen
Sletting av meldingsappdataene forventes å løse det eksisterende problemet. Hvis du fortsatt får varsler om meldinger som faktisk ble åpnet/lest, kan du prøve en annen metode.
Metode 2 av 4: Fjerne og installere meldingsappen på nytt
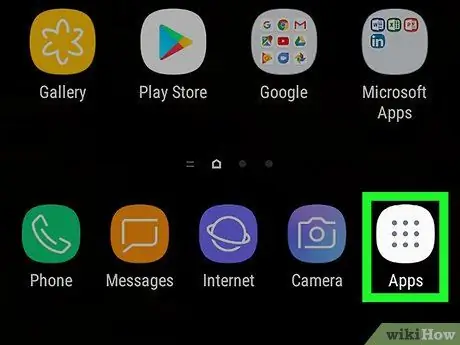
Trinn 1. Åpne enhetens side/app -skuff
Vanligvis kan du åpne den ved å trykke på "Apper" -ikonet nederst i midten av startskjermen. Hvis enheten viser feil melding eller antall meldinger for meldingsappen (f.eks. WhatsApp, Hangouts eller Facebook Messenger), kan du løse problemet ved å avinstallere og installere appen på nytt og slette tjenestedataene "BadgeProvider".
Hvis du ikke ser det prikkede eller firkantede ikonet nederst i midten av skjermen, kan du prøve å sveipe opp fra bunnen av startskjermen
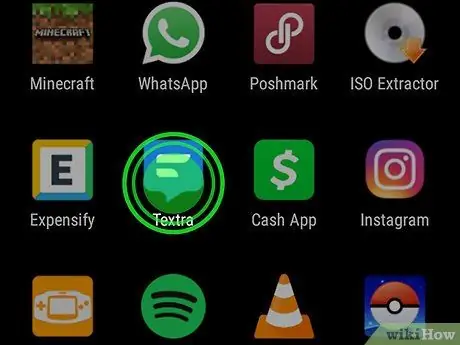
Trinn 2. Berør og hold ikonet for meldingsappen
Etter et par sekunder bør du se søppelikonet (eller ordet " Avinstaller ") Øverst eller nederst på skjermen. Ikke ta fingeren av ikonet.
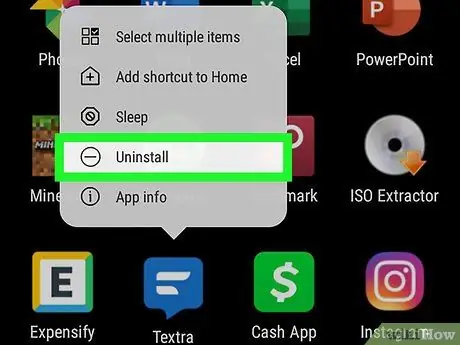
Trinn 3. Dra ikonet til papirkurven eller alternativet "Avinstaller"
Når du løfter fingeren, blir appen slettet fra enheten.
Hvis appen er inkludert som standard på enheten og ikke kan avinstalleres, går du videre til neste trinn
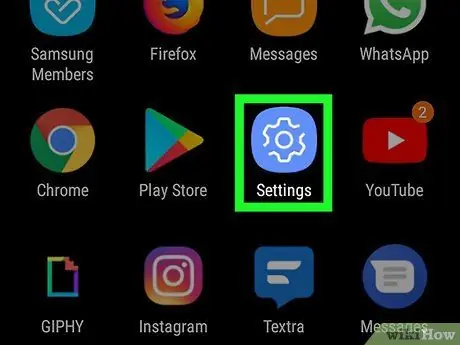
Trinn 4. Åpne enhetsinnstillingsmenyen ("Innstillinger")
Denne menyen er på siden/app -skuffen.
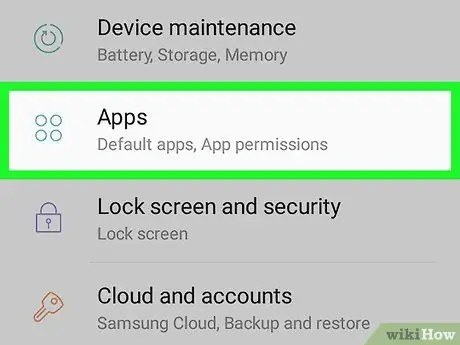
Trinn 5. Trykk på App -menyen
Denne menyen vises som " Apper og varsler "eller" applikasjoner ”, Avhengig av Android -versjonen av enheten. Etter det åpnes en liste over apper som er installert på enheten.
Hvis enheten ikke viser alle appene med en gang, trykker du på alternativet " Alle " Disse alternativene kan vises som faner, men noen ganger må du åpne menyen og velge " Vis alle apper ”.
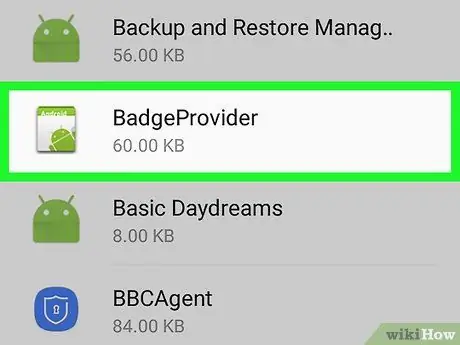
Trinn 6. Rull ned og trykk på BadgeProvider
Denne appen er enhetens innebygde systemapp som styrer nummeret som vises på ikonmerket.
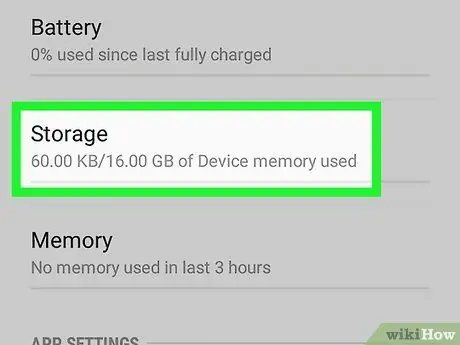
Trinn 7. Trykk på Lagring
Hvis alternativet ikke er tilgjengelig, går du videre til neste trinn.
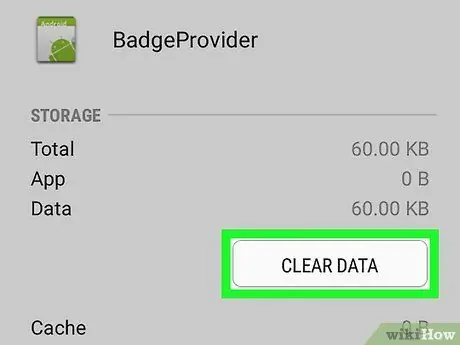
Trinn 8. Trykk på Slett data
Etter det vises en bekreftelsesmelding.
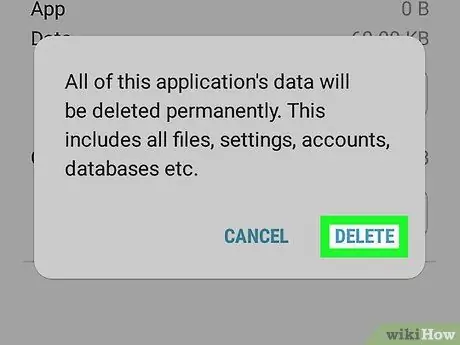
Trinn 9. Bekreft sletting av data
Etter at prosessen er fullført, kan du gå tilbake til startskjermen.
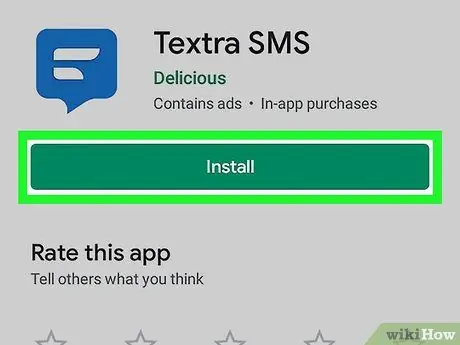
Trinn 10. Last ned meldingsappen på nytt
Når varslingstjenesten er slettet, ser du ikke lenger feil telling på merket.
Metode 3 av 4: Endre hovedmeldingsappen
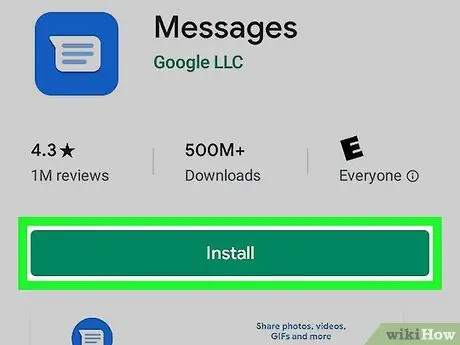
Trinn 1. Last ned Android Messages -appen fra Play Store
Hvis enhetens standard SMS -app fremdeles sender varsler for nye meldinger som faktisk ikke er tilgjengelige, kan du løse dette problemet ved å endre hoved -SMS -appen til en annen. Android Messages er et av alternativene som er tilgjengelig og er et pålitelig valg (selv om du ikke lagrer det til slutt).
- Ikon Play Store lagret i enhetens side/app -skuff.
- For å laste ned Android -meldinger, skriv meldinger i søkefeltet i Play Butikk, trykk på søkeknappen og velg deretter " INSTALLERE ”Ved siden av alternativet Meldinger av Google -appen.
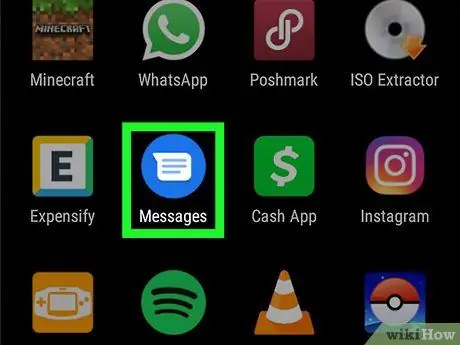
Trinn 2. Åpne Meldinger -appen
Denne appen er markert med et blått ikon med en hvit snakkeboble som vises på siden/app -skuffen.
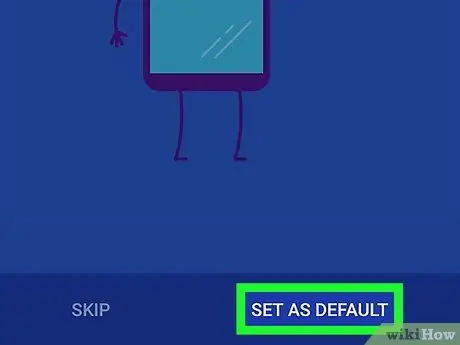
Trinn 3. Følg instruksjonene på skjermen for å lage Meldinger til enhetens primære SMS-app
Du blir bedt om å angi disse innstillingene etter at du har kjørt programmet for første gang. Når Meldinger blir hovedprogrammet, vil eksisterende SMS -meldinger vises i programvinduet.
Du må kanskje gi appen tilgang til meldingene på enheten din før meldingene vises
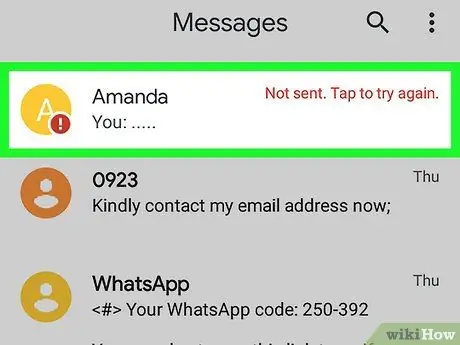
Trinn 4. Se etter meldingen som er nevnt i varselet
Meldinger kan være markert med et rødt utropstegn eller annen indikator som indikerer en feil. I tillegg kan meldingen også merkes som ulest.
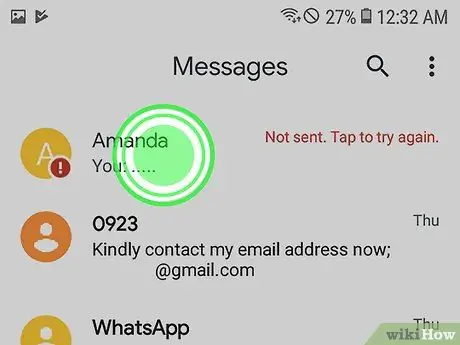
Trinn 5. Trykk og hold på den problematiske meldingen
Etter en stund skal du se forskjellige ikoner øverst på skjermen.
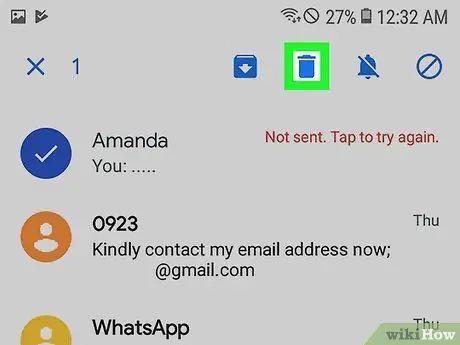
Trinn 6. Trykk på "Slett" -ikonet
Det er søppelbøtteikonet øverst på skjermen. Meldingen blir slettet fra telefonen din, og du vil ikke lenger bli varslet om meldingen.
Gjenta den samme prosessen for hver melding som er nevnt ofte i varselet
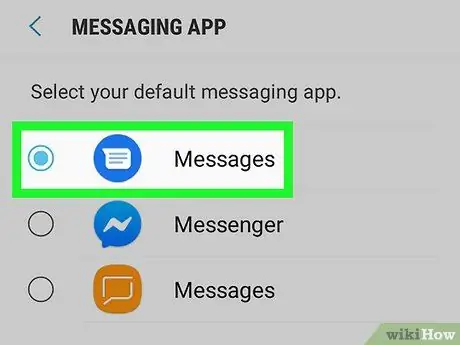
Trinn 7. Endre SMS -appen til den forrige appen
Hvis du vil holde deg til Android Messages -appen (den er ganske kraftig og stabil!), Kan du hoppe over dette trinnet. Ellers følger du disse trinnene for å tilordne den forrige appen til den primære SMS -appen:
-
Samsung Galaxy:
- Åpne enhetsinnstillingsmenyen " Innstillinger " Denne menyen er indikert med tannhjulikonet som vises på siden/app -skuffen.
- Ta på " Apper ”.
- Trykk på menyen med tre prikker øverst til høyre på skjermen.
- Ta på " Standardapper ”.
- Ta på " Meldingsapper ”.
- Velg meldingsappen du vanligvis bruker, og trykk på " OK ”.
-
Andre modellutstyr:
- Åpne enhetsinnstillingsmenyen " Innstillinger " Denne menyen er indikert med tannhjulikonet som vises på siden/app -skuffen.
- Ta på " Apper og varsler ”.
- Rull ned og velg " Avansert ”.
- Ta på " Standardapper ”.
- Ta på " SMS -app ”.
- Velg meldingsappen du vanligvis bruker.
Metode 4 av 4: Slette tekstmeldinger fra SIM -kortet
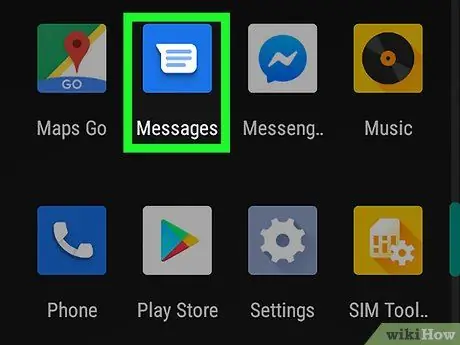
Trinn 1. Åpne telefonens hovedmeldingsapp
Hvis du har problemer med å slette varsler eller se feil telling på SMS- eller MMS -varselmerket, bruker du denne metoden. Meldingsappen vises vanligvis nederst på startskjermen.
De tilgjengelige alternativene er forskjellige for hver applikasjon
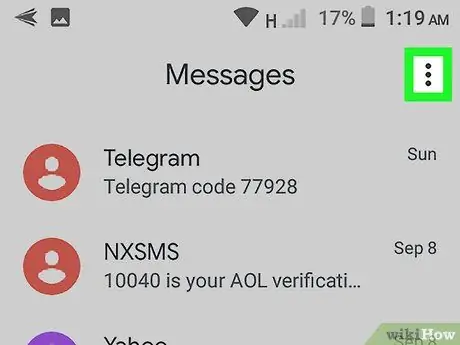
Trinn 2. Åpne meldingsapp -menyen
Menyikonet kan være et annet sted, men det er vanligvis øverst til venstre eller øverst til høyre på skjermen.
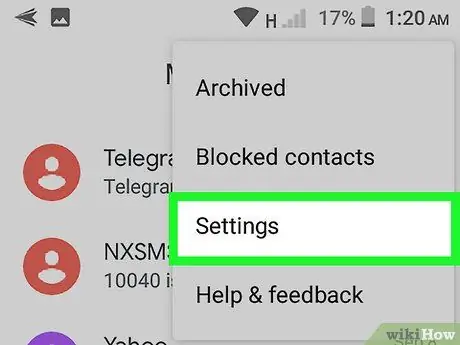
Trinn 3. Trykk på Innstillinger
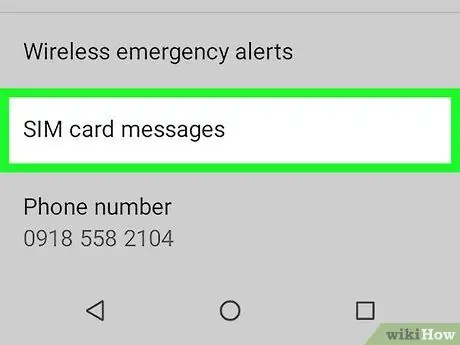
Trinn 4. Finn og velg delen Administrer SIM -kortmeldinger
Segmentplasseringen kan være forskjellig for hver enhet, men vanligvis må du velge " Tekstmeldinger "først. En liste over meldinger som er lagret på SIM -kortet vil bli vist etterpå.
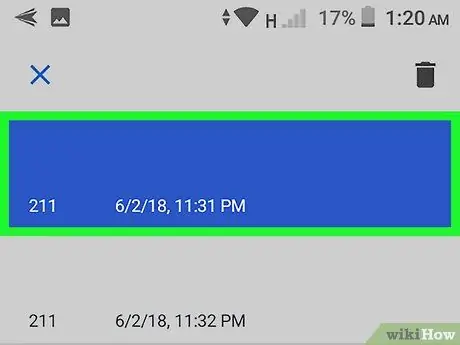
Trinn 5. Velg meldingene du vil slette
Du kan vanligvis slette meldinger ved å trykke på og holde inne én melding, og deretter velge de andre meldingene du vil slette.
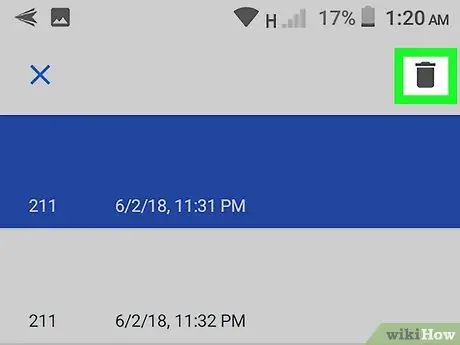
Trinn 6. Trykk på Slett eller Slett meldinger.
De valgte meldingene blir slettet fra telefonens SIM -kort. Dette trinnet forventes å løse meldingsproblemet på enheten.






