Du kan slette kontakter direkte fra Android -enheten din ved hjelp av kontaktbehandling -appen ("Personer"). Bortsett fra det kan du også synkronisere en konto for å fjerne alle synkroniserte kontakter fra den kontoen. Hvis du lagrer kontakter i Google -kontoen din, kan du bruke nettstedet for Google Kontakter til å administrere og slette eksisterende kontakter.
Steg
Metode 1 av 3: Slette kontakter

Trinn 1. Trykk på ikonet “Kontakter” eller “Folk”
Navnet på appen vil være forskjellig avhengig av Android -enheten du bruker.
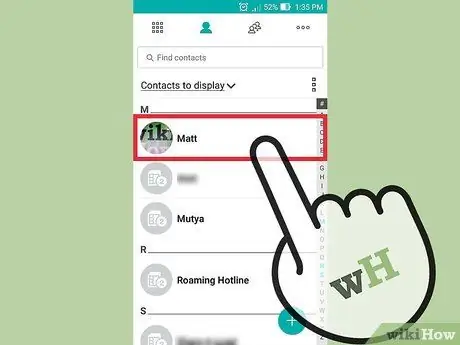
Trinn 2. Trykk på kontakten du vil slette
Når den er slettet, vil kontaktinformasjonen vises.
Hvis du vil slette flere kontakter, kan du trykke og holde den første kontakten til valgmodus er aktivert. Trykk deretter på hver kontakt du vil velge og slette. Aktiveringsmekanismen for valgmodus vil variere avhengig av hvilken enhet som brukes
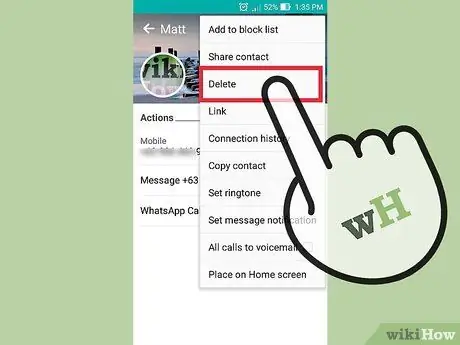
Trinn 3. Velg “Slett”
Plasseringen og utseendet til disse knappene varierer, men de er vanligvis funnet øverst på skjermen. Knappen er vanligvis merket "Slett", eller den kan være formet som en søppelbøtte. Du må kanskje trykke på “⋮” -knappen først, og deretter velge Slett.
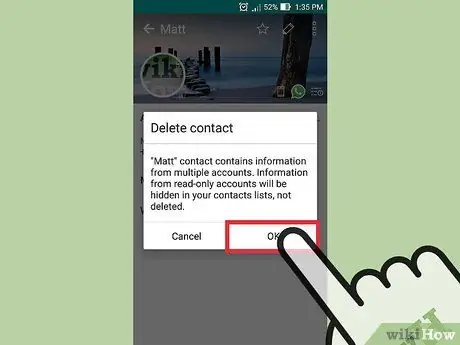
Trinn 4. Velg "Ja" for å bekrefte at du vil slette de valgte kontaktene
Du blir bedt om å bekrefte permanent sletting av kontakten fra enheten.
Metode 2 av 3: Usynkronisering av konto

Trinn 1. Trykk på ikonet "Innstillinger"
Hvis du synkroniserer en konto, kan alle synkroniserte kontakter fjernes fra den kontoen. Dette trinnet er nyttig for å slette flere kontakter samtidig.
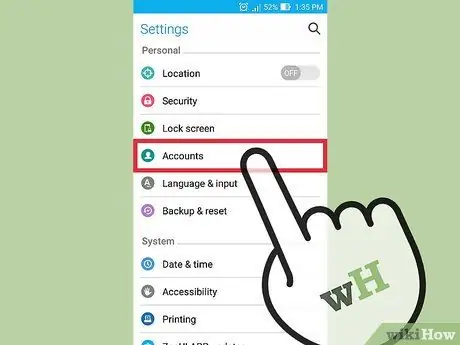
Trinn 2. Velg “Kontoer”
Du finner disse alternativene i Personlig.
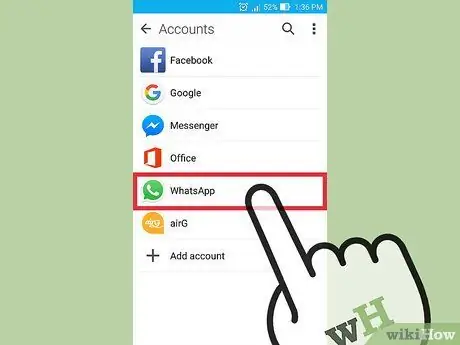
Trinn 3. Velg kontoen du vil synkronisere
Alle kontakter som er synkronisert fra den kontoen, blir slettet fra enheten.
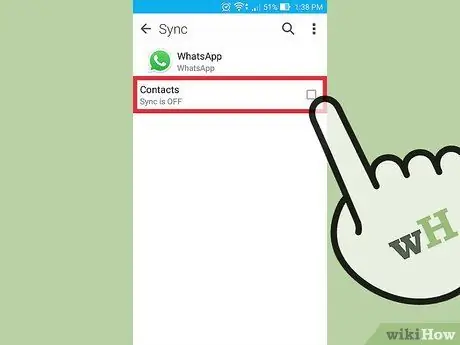
Trinn 4. Skyv "kontakter" -bryteren for å slå av kontaktvalget
Etter det blir kontaktsynkronisering deaktivert slik at kontaktlisten til enheten ikke oppdateres automatisk med kontaktene fra den kontoen. Hvis du ikke ser alternativet "Kontakter", sveiper du synkroniseringsbryteren for den kontoen.
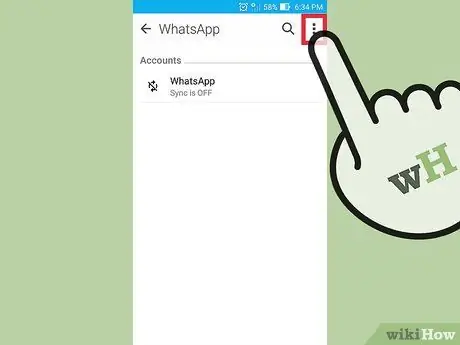
Trinn 5. Trykk på “⋮” -knappen
Det er i øvre høyre hjørne av skjermen. Etter det vil en liten meny vises på skjermen.
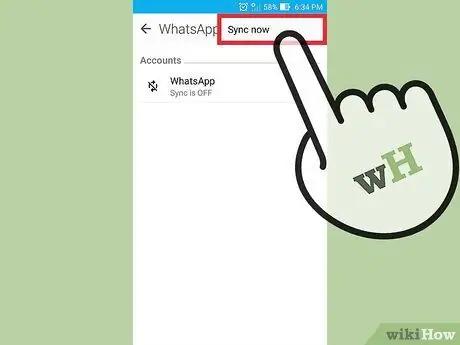
Trinn 6. Velg "Synkroniser nå"
Etter det blir enheten synkronisert med kontoen. Siden synkronisering av kontakter er deaktivert, blir alle kontakter fra kontoen slettet fra enheten.
Metode 3 av 3: Slett Google -kontakter
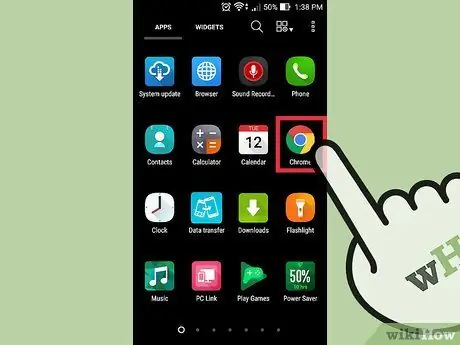
Trinn 1. Åpne en nettleser
Hvis du lagrer kontakter i Google -kontoen din, kan du bruke Google Kontakter til å administrere dem mer effektivt. Administrasjon kan gjøres via Google Kontakter -nettstedet.
Denne prosessen kan bare utføres for å slette kontaktene som er lagret i Google -kontoen. Kontakter lagret på andre enheter eller kontoer må slettes separat
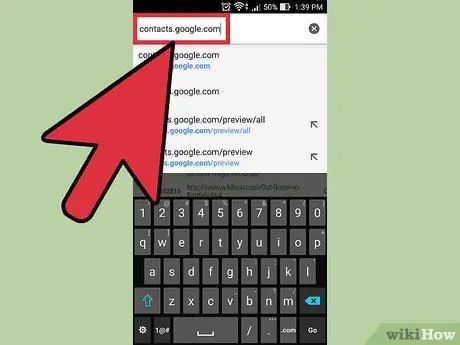
Trinn 2. Skriv contacts.google.com i adressefeltet i nettleseren
Logg på med den samme kontoen som den som ble brukt på Android -enheten din.
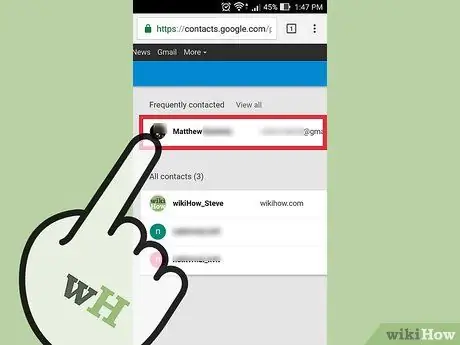
Trinn 3. Trykk eller klikk på en kontakts profilbilde for å velge en kontakt
Søkelinjen øverst på skjermen kan hjelpe deg med å finne kontaktene du vil slette.
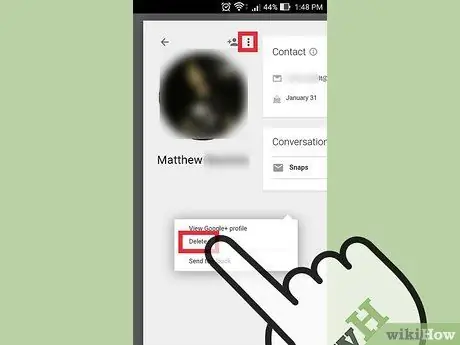
Trinn 4. Trykk eller klikk på knappen med søppelbøtteikonet øverst på skjermen
Etter det vil kontaktene som er valgt bli fjernet fra Google -kontoen.
Hvis søppelbøtteikonet er nedtonet, ble en eller flere av de valgte kontaktene lagt til via Google+. Derfor må du fjerne den fra Google+ -kretser for å slette kontakten. Søk og les artikler om hvordan du oppretter kretser på Google+ for mer informasjon

Trinn 5. Trykk på ikonet "Innstillinger" på Android -enheten
Etter at du har slettet kontakter fra Google Kontakter-nettstedet, må du synkronisere kontoen din på nytt via Android-enheten din.
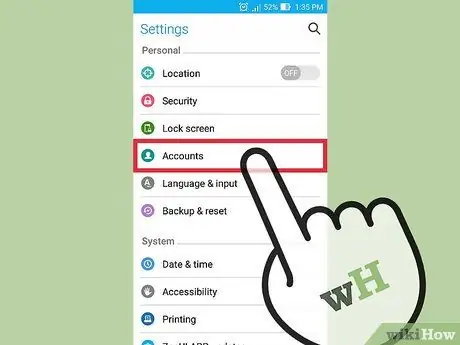
Trinn 6. Velg “Kontoer”
Dette alternativet er i delen "Personlig".
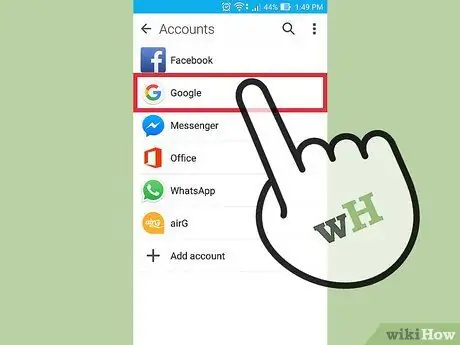
Trinn 7. Velg “Google”
Hvis du har flere Google -kontoer, blir du bedt om å velge kontoen du vil endre.
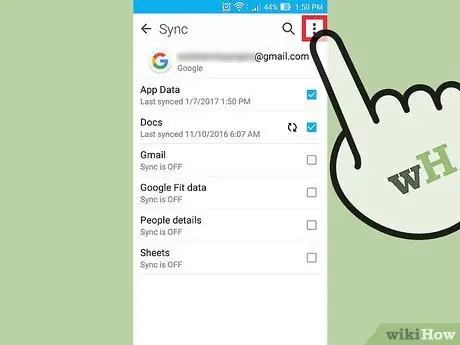
Trinn 8. Trykk på “⋮” -knappen
Det er i øvre høyre hjørne av skjermen.
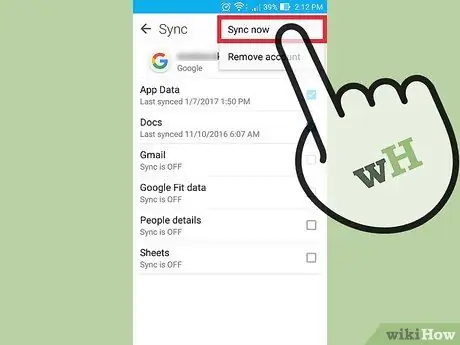
Trinn 9. Velg "Synkroniser nå"
Google-kontoen din synkroniserer dataene som er lagret på kontoen, inkludert kontakter. Kontakter som er slettet via nettstedet for Google -kontakter, blir også slettet fra Android -enheten.






